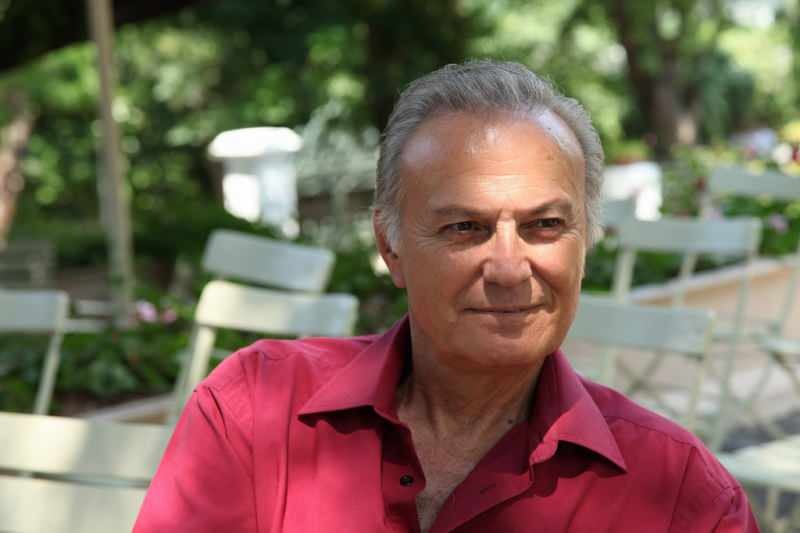كيفية تعيين محرك أقراص شبكة باستخدام Windows 10
مايكروسوفت ويندوز 10 / / March 17, 2020
آخر تحديث في

إذا كان لديك وصول إلى أجهزة كمبيوتر متعددة على شبكة ، فإن توصيلها لمشاركة البيانات يحسن الإنتاجية. إليك كيفية تعيين محرك أقراص في Windows 10.
إذا كان لديك إمكانية الوصول إلى أجهزة كمبيوتر متعددة على شبكة ، كبيرة أو صغيرة ، فقد يكون الاتصال بهذه الموارد أمرًا بالغ الأهمية لإنتاجيتك. على سبيل المثال ، في بيئة مؤسسة كبيرة ، غالبًا ما يُطلب من المستخدمين ويوصى بحفظ البيانات في محرك أقراص شبكة معيّن حتى يتمكن زملاء العمل من الوصول إلى الملفات. عادةً ما يكون محرك أقراص الشبكة عبارة عن مجلد مشترك أو كمبيوتر متوفر على شبكة يسهل الوصول إليه باستخدام File Explorer ، تمامًا مثل القرص الثابت العادي.
يتم ذلك حتى يتمكن الجميع من الوصول المستمر إلى الموارد بغض النظر عن الجهاز أو الموقع. يمكن للمسؤولين أيضًا تنظيم من لديه حق الوصول إلى الدلائل في مشاركة شبكة للحفاظ على البيانات آمنة. حتى إذا لم تكن في بيئة شبكة معقدة (شبكتك المنزلية) ، يمكنك أيضًا استخدام محركات أقراص الشبكة المعينة لتخزين البيانات والوصول إليها واستردادها على جهاز كمبيوتر آخر ، خادم المنزل، أو أ جهاز التخزين المتصل بالشبكة (NAS).
تعيين محرك أقراص شبكة في Windows 10
قم بتشغيل مستكشف الملفات على شريط المهام أو قائمة ابدأ ، وحدد هذا الكمبيوتر (المعروف سابقًا بجهاز الكمبيوتر) في جزء التنقل.
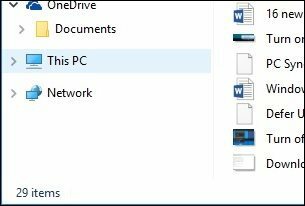
بعد ذلك حدد Map Network Drive ضمن الحاسوب علامة التبويب على الشريط.
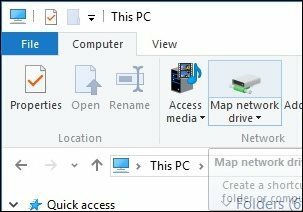
سيؤدي ذلك إلى تشغيل معالج Map Network Drive. سترى هنا قائمة بالخيارات ، والتي تتضمن تعيين حرف محرك أقراص متاح (أستخدم الإعداد الافتراضي). يمكنك بعد ذلك كتابة المسار إلى مشاركة الشبكة ، أو يمكنك التصفح إليه.
تأكد من تحديد المربع إعادة الاتصال عند تسجيل الدخول ، لذلك سيكون متاحًا دائمًا عند تسجيل الدخول ؛ ثم انقر فوق "إنهاء".
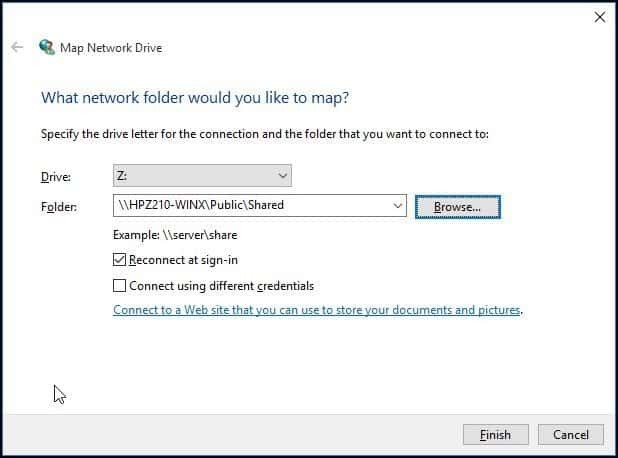
سيظهر محرك أقراص الشبكة المعيّن في هذا الكمبيوتر كموقع شبكة. إذا لم يكن محرك الأقراص متاحًا ، فسترى شعار X على الرمز. في أي وقت تريد إزالته ، فقط انقر بزر الماوس الأيمن فوق الرمز وانقر فوق قطع الاتصال.
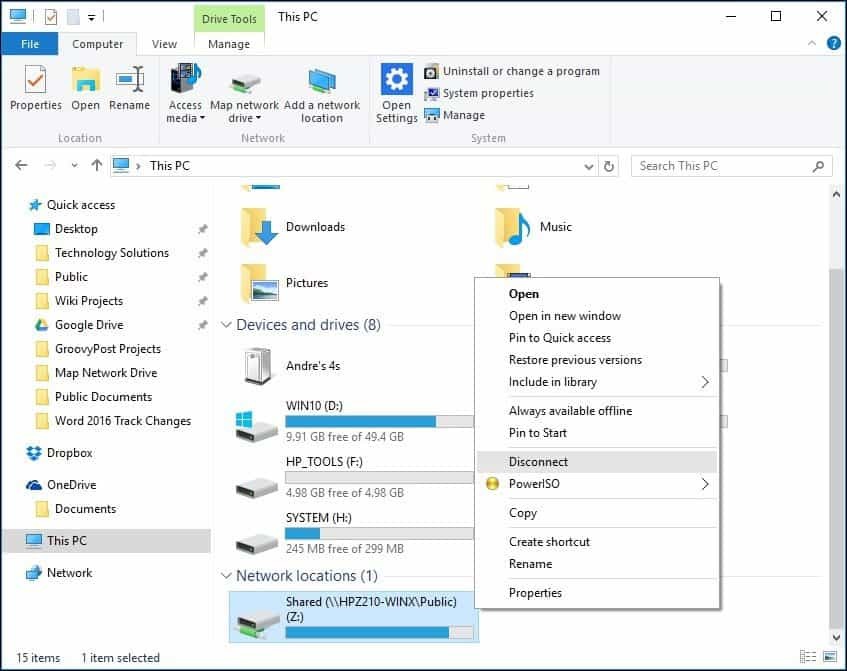
إذا كنت تستخدم إصدارًا قديمًا من Windows ، فراجع مقالتنا حول تعيين محرك أقراص الشبكة باستخدام سطر الأوامر.