أول 7 أشياء يجب معرفتها حول خرائط Google لتخطيط رحلتك
جوجل خرائط جوجل / / March 17, 2020
تاريخ آخر تحديث
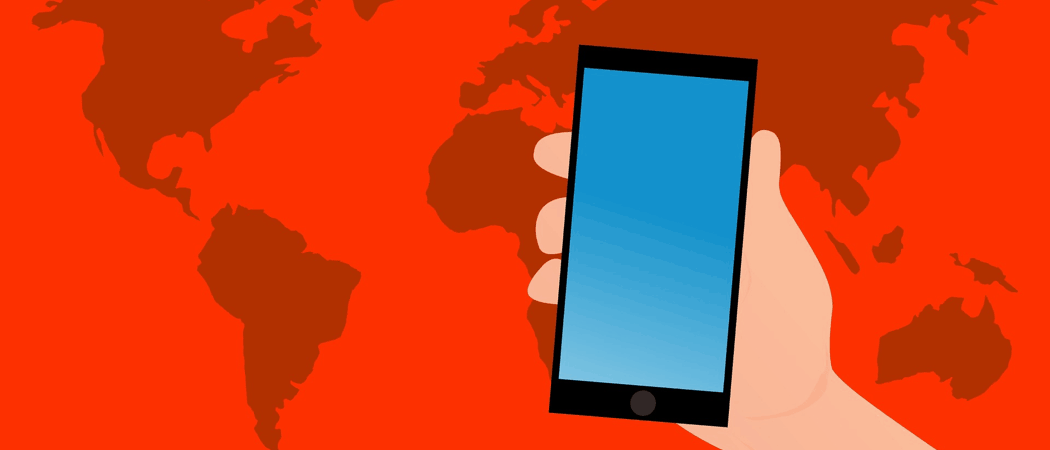
في الأيام الماضية ، كان الأزواج يجادلون حول خريطة ورقية ويضيعون أنفسهم تمامًا. اليوم ، الأمر يتعلق بقلب GPS على هاتف ذكي وتشغيل خرائط Google. ولكن هل تعرف كيف تبدأ في استخدام خرائط جوجل؟ هيا نكتشف.
أيام الخريطة الورقية متأخرة حقًا. في هذه الأيام ، بدلاً من أن تجلس أمي في مقعد الراكب في السيارة تحاول فك رموز الخريطة بينما يفقد أبي الجميع ، يمكن لأمي الآن الاسترخاء والسماح خرائط جوجل القيام بكل العمل.
من الواضح أن خرائط Google ليست تطبيق الخرائط الوحيد في السوق. يمكنك أيضًا استخدام المنافسين مثل Apple Maps و Waze. ولكن هناك بعض الأشياء التي يعملها Google جيدًا ، والخرائط واحدة منها (على عكس Apple). على الأقل خرائط جوجل لن تحاول قتلك.

باستخدام خرائط جوجل
إليك بعض الأشياء القليلة الأولى التي يجب أن تتعلمها عند استخدام خرائط Google. يقتصر بعضها على الهاتف الذكي والكمبيوتر اللوحي فقط ، بينما يفضل استخدام البعض الآخر على سطح المكتب. ما لم ينص على خلاف ذلك ، سأفعل كل شيء هنا على هاتفي.
أضف موقع منزلك وعملك
أولاً ، يمكنك البرمجة في تطبيق الخرائط في منزلك ومكان عملك. بهذه الطريقة ، يمكنك ببساطة أن تقول لـ Siri أو Google Assistant ،
لإضافة عنوان المنزل أو العمل ، انقر على الخطوط الأفقية الثلاثة في أعلى اليمين.
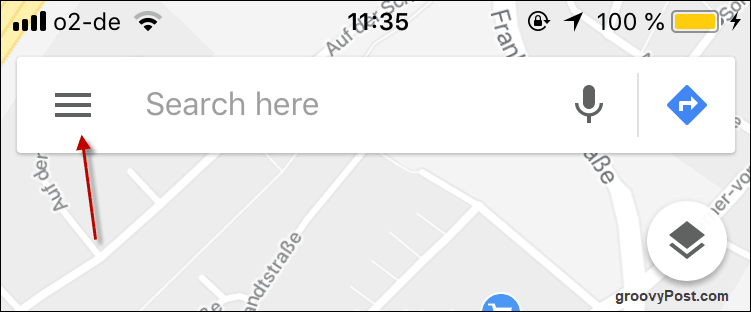
اضغط الآن أماكنك.
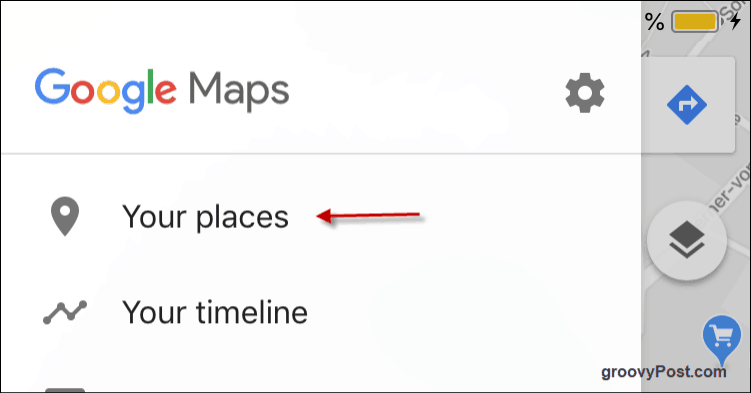
انقر الآن على النقاط الأفقية الثلاث على الجانب الأيمن وأدخل تفاصيل عنوانك. يمكنك أيضًا أن تفعل الشيء نفسه لعنوان عملك إذا أردت.
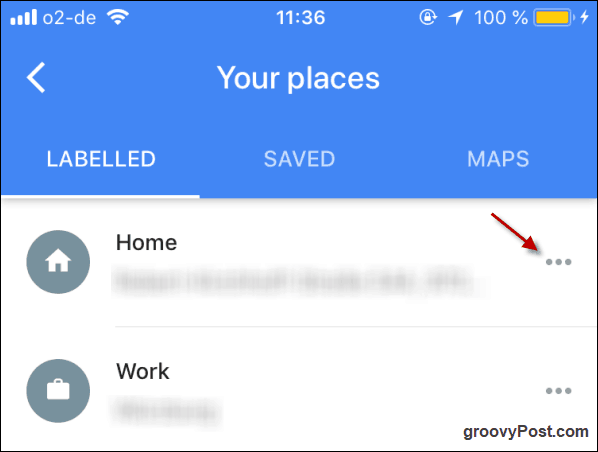
عندما تريد العودة إلى المنزل أو العمل ، ما عليك سوى الانتقال إلى تلك الشاشة حيث أدخلت تفاصيل عنوانك واضغط على العنوان الذي تريده. سيظهر على الفور خريطة مع زر للاتجاهات وزر لبدء الصوت المزعج لإعطائك الاتجاهات.

التنصت على الاتجاهات سيعرض لك بعد ذلك المسار المحدد على الخريطة. سيخبرك بالوقت الذي ستستغرقه وفي الأعلى ، يمكنك الاختيار بين المشي أو السيارة أو الدراجة أو وسائل النقل العام (إذا كانت متوفرة).
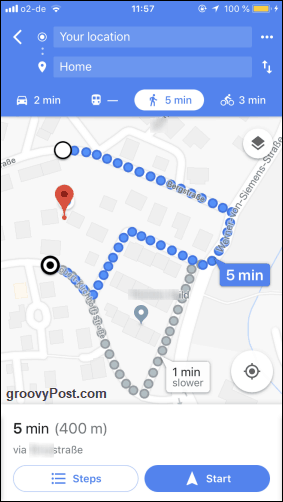
تغيير الاتجاه على خرائط جوجل سطح المكتب عن طريق السحب باستخدام الماوس / لوحة التتبع
لاحظ في لقطة الشاشة الأخيرة كيف يوجد مسار رمادي يقول “دقيقة واحدة أبطأ. " حسنًا ، من الواضح أن الخرائط تختار المسار الأسرع بالنسبة لك ، ولكن ماذا إذا كنت تريد أن تكون متمردًا حقيقيًا وأن تسلك الطريق الآخر؟ ليس هناك أى مشكلة. ما عليك سوى النقر على المسار الآخر وستبدأ الخريطة في إعادة التوجيه لك.
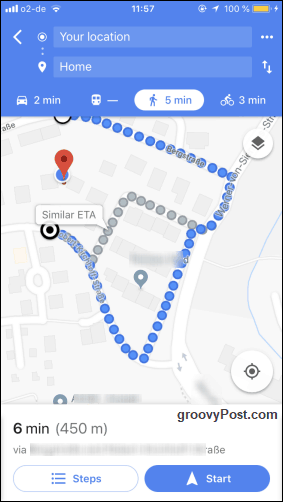
القفز إلى التجوّل الافتراضي
في بعض الأحيان ، إذا كنت تريد التحقق من أحد الأحياء قبل الرحلة ، فيمكنك استخدام التجوّل الافتراضي لمشاهدة الصور التي التقطتها سيارات Google المتجولة. ضع في اعتبارك أنه لا يتم تغطية جميع البلدان والمناطق. في ألمانيا على سبيل المثال ، لا يوجد في معظم أنحاء البلاد ميزة التجوّل الافتراضي بعد أن قضت المحكمة الدستورية بأن Google تنتهك خصوصية الأشخاص من خلال التقاط صور لممتلكاتهم. لا يزال بإمكانك رؤية أجزاء من وسط برلين وبعض المدن الكبيرة الأخرى ، ولكن لا تنس الذهاب خارج المدن.
للانتقال إلى التجوّل الافتراضي ، من الأسهل استخدام كمبيوتر سطح مكتب أو كمبيوتر محمول. انتقل إلى المنطقة على خرائط Google ثم انصب عينيك على الزاوية اليمنى السفلية من الشاشة. إذا رأيت رجلًا أصفرًا صغيرًا ، فإن ميزة التجوّل الافتراضي متاحة. انقر عليه.
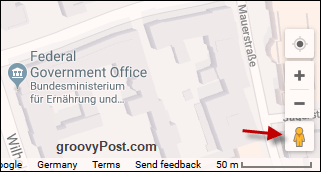
سيؤدي ذلك إلى إلقاء خطوط زرقاء على الخريطة. عندما يكون هناك خط أزرق ، هناك صورة الشارع. انقر على الشارع الذي تريد النظر إليه.
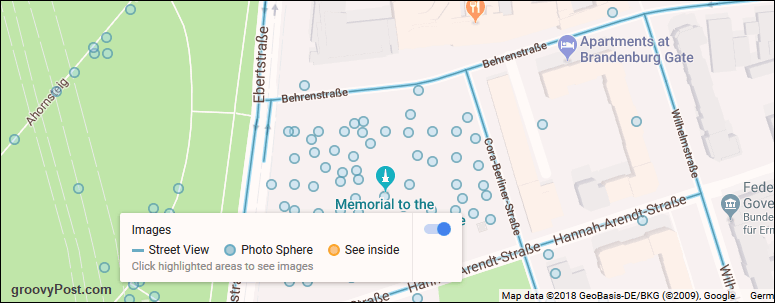
سيظهر الشارع الآن ويمكنك استخدام الماوس أو لوحة التتبع للاستدارة والتكبير في الاتجاهات المختلفة.

ابحث عن الشركات المحلية
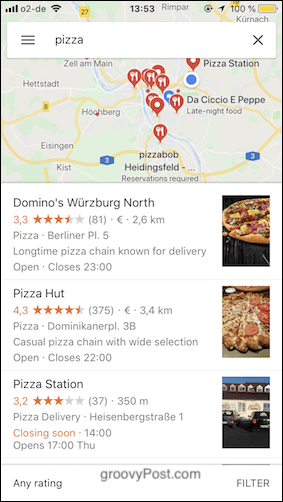
في بعض الأحيان ، يمكنني أن أجلس وأجد فجأة الرغبة في الإفراط في تناول الوجبات السريعة. خرائط Google هي أفضل صديق لك في هذا الصدد لأنه عليك ببساطة أن تقول ما تريد ، وسوف تفعل الخرائط البحث عن الشركات المحلية التي ستوفر لك كل احتياجاتك.
وغني عن القول ، يجب تمكين GPS حتى يعرف تطبيق الخرائط أين أنت حاليًا.
إنشاء خرائطك الخاصة
قد لا تعرف أنه يمكنك أيضًا إنشاء خرائطك الخاصة. على سبيل المثال ، إذا كنت في إجازة ، يمكنك تحديد جميع المناطق التي تريد زيارتها على الخريطة. إنها عملية سهلة للغاية ولكن قم بذلك على جهاز كمبيوتر سطح المكتب أو الكمبيوتر المحمول.
أولاً ، انقر فوق الخطوط الأفقية الثلاثة في محرك بحث خرائط Google.
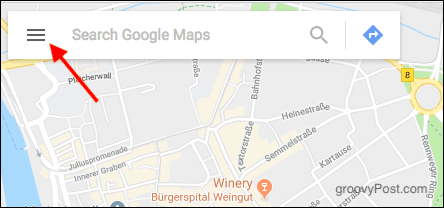
في القائمة التي تظهر ، اختر أماكنك.
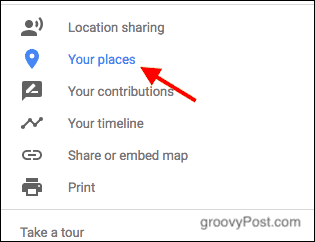
اختر الآن خرائط. في الشاشة التالية ، انظر إلى أسفل القائمة وانقرخلق جديد إبداع جديد.
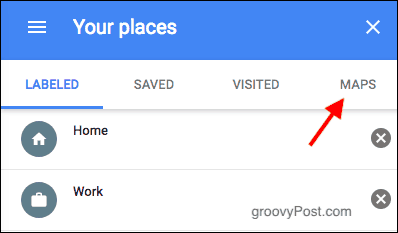
في أعلى اليمين ، امنح خريطتك عنوانًا. ثم استخدم محرك البحث أو انقر على الخريطة للعثور على موقعك الأول.
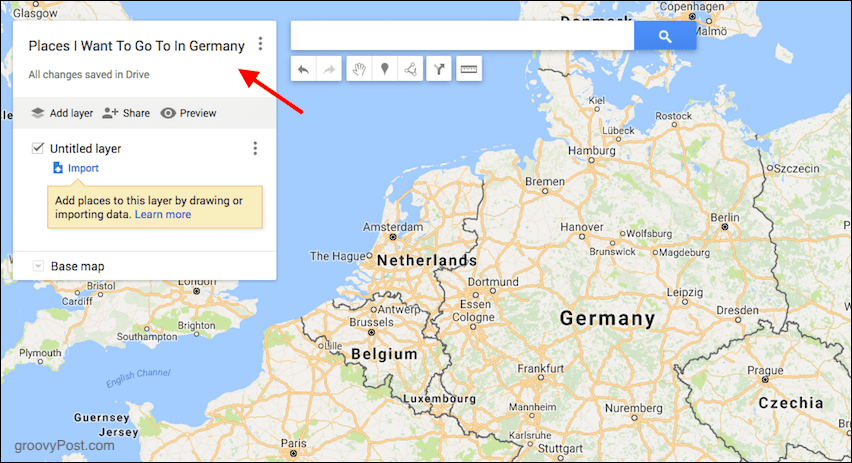
أريد إضافة فرانكفورت ، لذلك بعد التكبير ورؤية فرانكفورت ، أضغط على أيقونة "علامة".
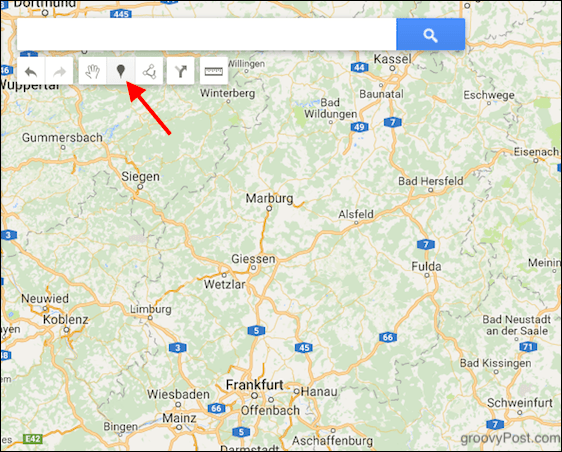
انقر الآن على الموقع (في حالتي فرانكفورت) ، وستسقط العلامة (مثل دبوس) على الخريطة. سيتم فتح مربع حيث يمكنك وضع عنوان ووصف للمكان. انقر حفظ عند الانتهاء ، واستمر من البداية لإضافة المزيد من المواقع.
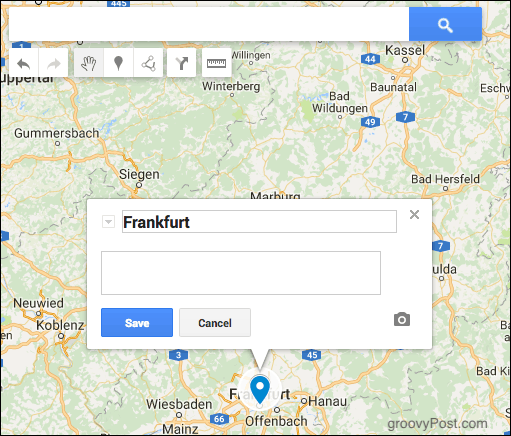
قم بتنزيل خريطة على هاتفك للاستخدام في وضع عدم الاتصال
إذا كنت تعرف أنك ستذهب إلى مكان ما بدون شبكة wifi أو شبكة wifi متقطعة جدًا ، يمكنك ذلك قم بتنزيل الخرائط على هاتفك قبل مغادرة المنزل. ثم تقوم ببساطة بفتح خرائط جوجل بلا إنترنت وأنت ستكون الخريطة التي تم تنزيلها في انتظارك.
أولاً ، انتقل إلى المكان الذي تريد الذهاب إليه. اخترت تايمز سكوير في نيويورك.
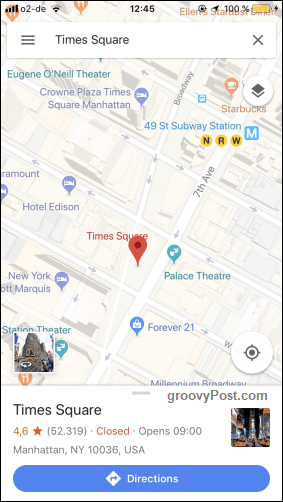
الآن اسحب القائمة البيضاء في الأسفل وسوف يتغير فجأة إلى هذا. الآن انقر فوق تحميل زر.

انقل الخريطة التي تريدها داخل المستطيل الطويل. ما هو موجود سيكون ما تم تنزيله. عندما تكون لديك المساحة التي تحتاجها ، انقر فوق تحميل.
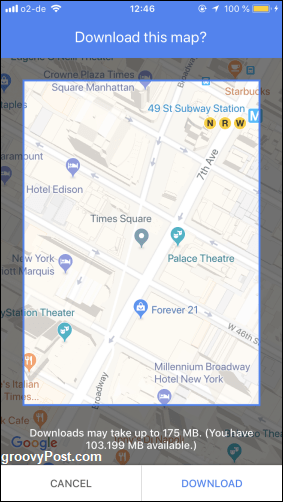
ستبدأ الخريطة في التنزيل وستتلقى إشعارًا عند الانتهاء.
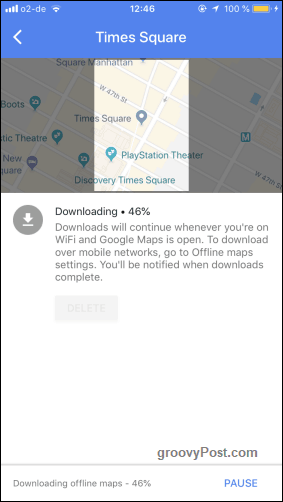
أضف محطات توقف متعددة لرحلتك
أحيانًا لا تكون الرحلة بسيطة مثل الانتقال من أ إلى ب. في بعض الأحيان ، يتعين عليك إجراء تحويلات جانبية ، وإذا انحرفت كثيرًا عن المسار المخطط لالتقاط القهوة في ستاربكس ، فسيكون لديك صوت على خرائط يصرخ في وجهك.
لإضافة محطات توقف متعددة إلى رحلتك ، ضع أولاً في موقع البدء وموقع النهاية على النحو التالي:
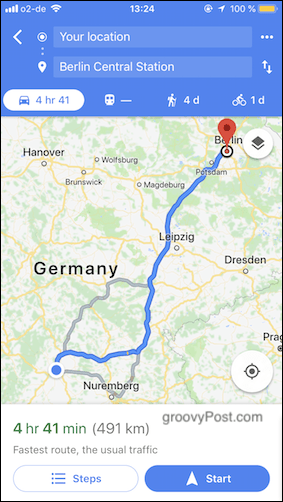
عند الانتهاء من ذلك ، انقر على النقاط الثلاث المجاورة موقعك. في القائمة المنبثقة ، اختر أضف نقطة توقف.
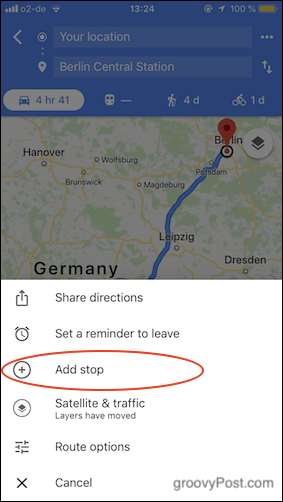
ستظهر مساحة جديدة الآن لموقع جديد. انقر عليه واسحبه إلى المكان الصحيح في المسار باستخدام رمز الخطوط الثلاثة.
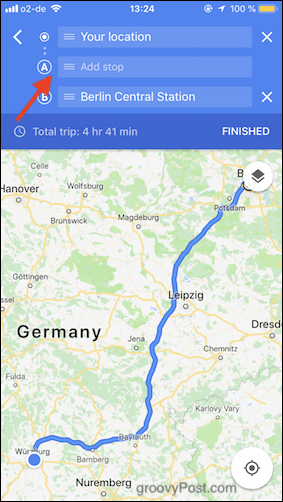
اخترت محطة قطار فرانكفورت الرئيسية. لأنه عند الذهاب إلى محطة القطار الرئيسية في برلين ، يجب عليك ببساطة أن تذهب وتعجب بوحشية فرانكفورت أولاً. إذا كنت بحاجة إلى إضافة المزيد من محطات التوقف ، فتابع كما كان من قبل حتى يتم إدخالها جميعًا. عند الانتهاء ، اضغط على تم الانتهاء من.
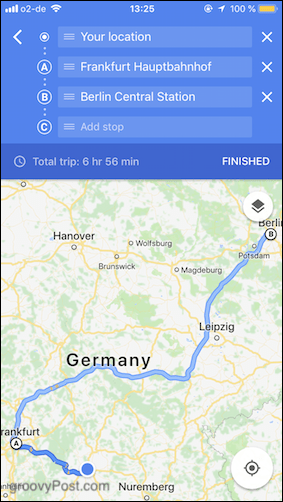
سيتم إعادة احتساب مسارك على الفور وتحتاج فقط إلى الضغط بداية لبدء العرض.
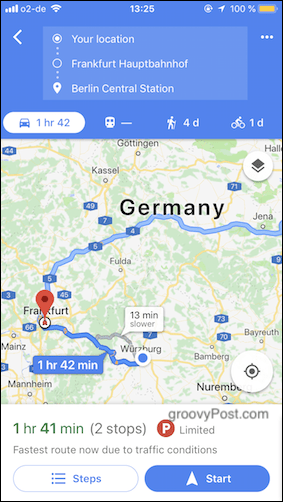
استنتاج
من الواضح أن هناك الكثير من الميزات على خرائط Google ، ولكن هذه هي الميزات التي يجب أن تتعلمها أولاً إذا كنت ترغب في التعامل مع استخدام الخرائط للمرة الأولى. هل تستخدم خرائط جوجل؟ إذا كان الأمر كذلك ، ما هي الميزة المفضلة لديك؟

