كيفية تغيير اللون والمظهر في Windows 10 Creators Update
ويندوز 10 تحديث المبدعين / / March 17, 2020
يتضمن تحديث المبدعين المزيد من الخيارات لتخصيص ألوانك في Windows 10.
أحدث إصدار من Windows 10 أطلق عليه اسم تحديث المبدعين—يواصل تنقيح العديد من جوانب تجربة المستخدم. تظهر بعض هذه التحسينات الجديدة في علامة التبويب "الألوان" في "الإعدادات". هذه تغييرات دقيقة ، لكنها بارزة تتيح للمستخدمين اختيار المزيد من خيارات الألوان لمتصفح Chrome الخاص بهم. في هذه المقالة ، نتحقق من كيفية استخدامها مع الخيارات الحالية المتاحة في تحديث الذكرى والإصدارات السابقة.
كيفية استخدام إعدادات اللون والمظهر في Windows 10 Creators Update
أحد أول التحسينات التي سيشاهدها المستخدمون هو تاريخ الألوان ، والذي يحتفظ بمجموعة من ملفات تعريف الألوان الأكثر استخدامًا.
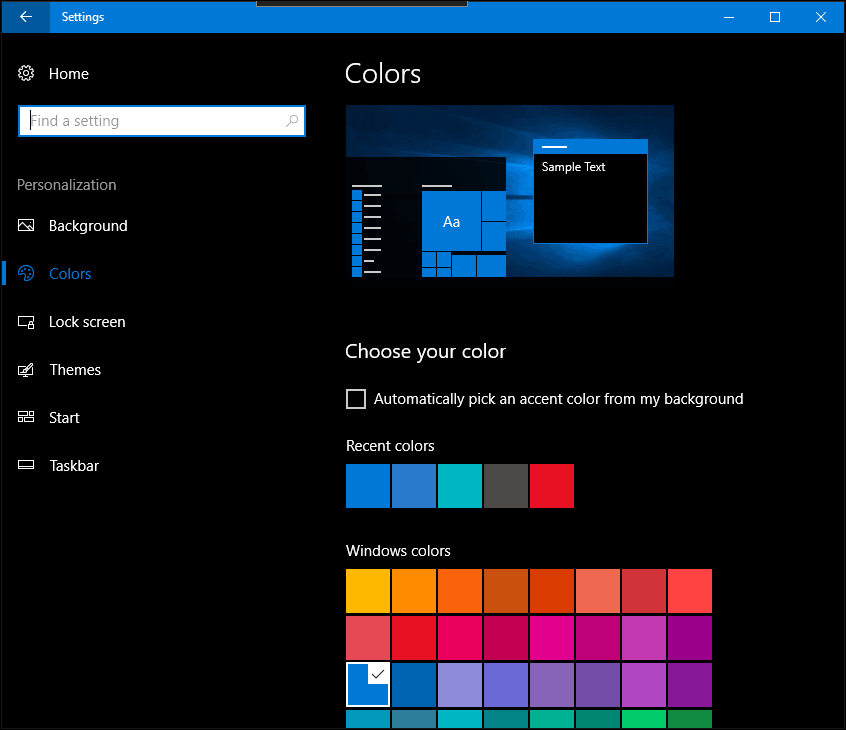
يمكنك أيضًا الاختيار من لوحة ألوان أوسع من 49 القياسية. لذا ، إذا كنت تفضل اللون الوردي الفاتح أو الأخضر الزمردي أو الأزرق الداكن ، يمكنك الآن اختياره وفقًا لمواصفاتك الدقيقة باستخدام لون مخصص اختيار.
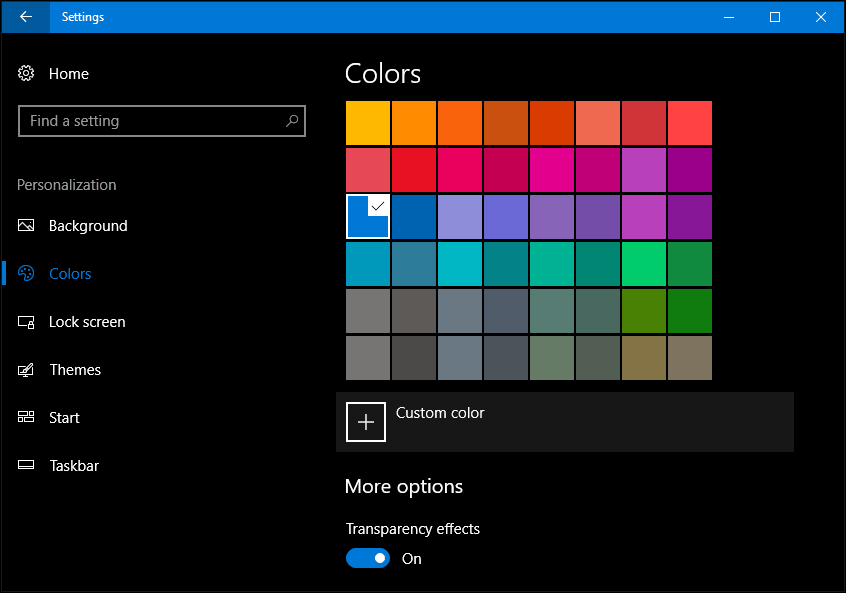
يمكن للمستخدمين أيضًا الوصول إلى الخيارات المتقدمة وتعديل الأحمر والأخضرو أزرق مستويات الألوان لإنتاج مجموعة من ظلال الألوان حسب رغبتها.
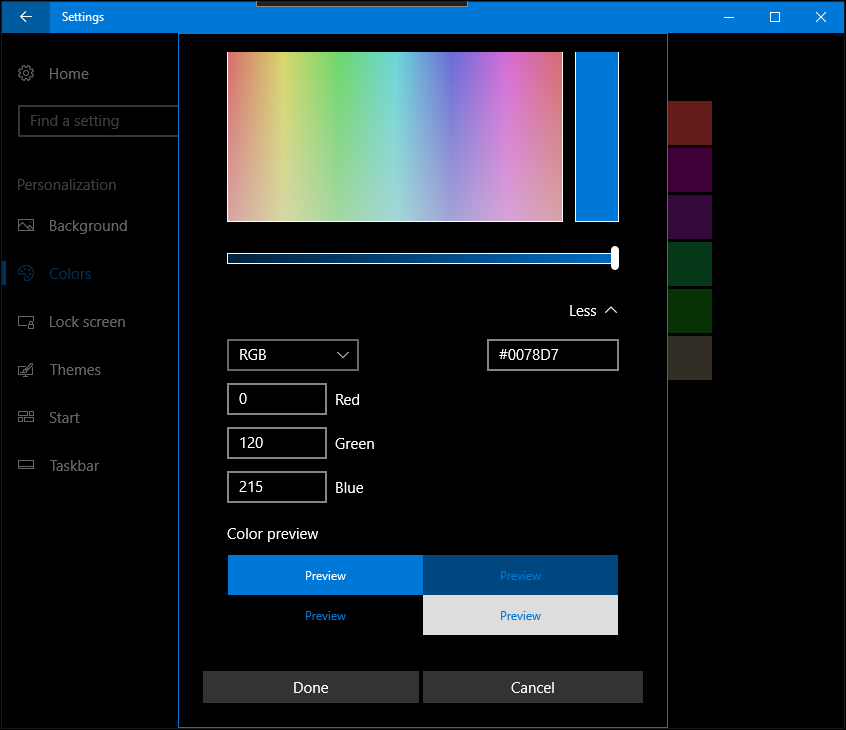
يقوم Creators Update بتنظيف منطقة ألوان التمييز وإعادة تنظيمها. تحتوي الشفافية الآن على مفتاح تبديل مخصص ، في حين أن الخيارات المحددة للبدء وشريط المهام ومركز الإجراءات هي الآن مربعات اختيار.
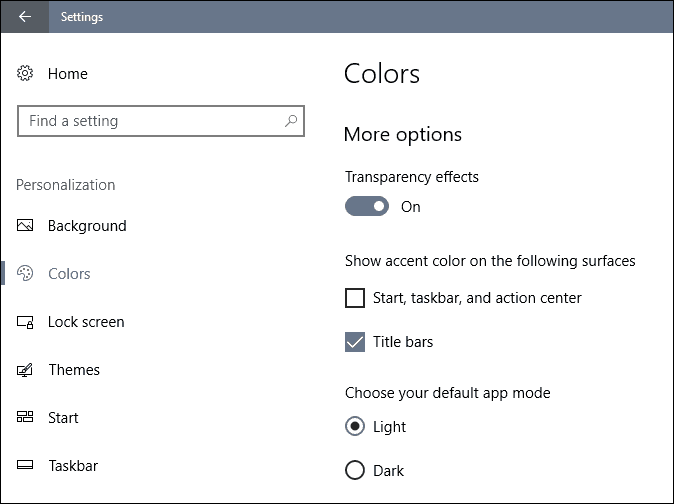
إذا كنت تستخدم تطبيقات مثل Mail و Groove و Photos ، يمكنك تعديل سلوكيات السمات الداكنة والفاتحة في كل تطبيق. انقر فوق رمز إعداد الترس ، ثم قم بالتمرير لأسفل أو انقر فوق التخصيص لاختيار وضع اللون. يتضمن البريد ، على وجه الخصوص ، مجموعة أكثر شمولاً من خيارات الألوان والموضوعات من أي من التطبيقات المجمعة في Windows 10. نأمل أن يتم تمديدها لتطبيقات أخرى في المستقبل.
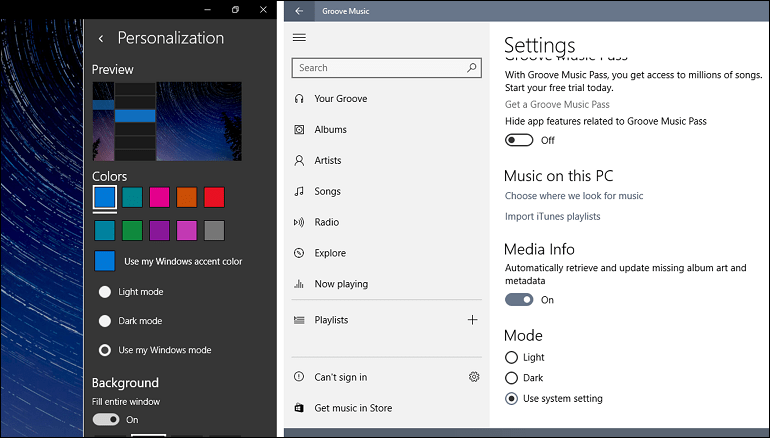
بالإضافة إلى خيارات الألوان الجديدة في تحديث المبدعين ، يمكن للمستخدمين التطلع إلى واجهة المواضيع الجديدة. يمكنك أيضًا الوصول إلى فئة سمات جديدة من متجر Windows ، مما يجعل من السهل تنزيل مجموعة متنوعة من الخلفيات. إذا كنت تبحث عن المزيد من الطرق لتخصيص Windows 10 ، فراجع مقالنا السابق حول كيفية القيام بذلك صور احتياطية أضواء ويندوز, تمكين الظلام على نطاق المنظومة لهمه و قم بتخصيص قائمة ابدأ.
