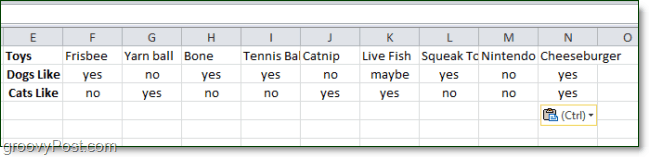ويندوز 10 لا الحذاء؟ إصلاحه مع إصلاح بدء التشغيل وأوامر BootRec
ويندوز 10 / / March 17, 2020
آخر تحديث في

غالبًا ما تعني الشاشة السوداء وجهاز الكمبيوتر الذي يعمل بنظام التشغيل Windows 10 الذي لا يتم التمهيد أن سجل التمهيد الرئيسي الخاص بك في وضع حرج. فيما يلي طريقتان لإصلاحه.
في مقالة حديثة ، نظرنا حل مشكلات الشاشات السوداء في Windows 10 مع بعض النصائح الأساسية لاستكشاف الأخطاء وإصلاحها. ولكن في بعض الأحيان ، يفشل Windows 10 في التمهيد بسبب مشاكل في سجل التمهيد الرئيسي. في هذه الحالات ، يجب إجراء إصلاحات على سجل التمهيد الرئيسي للحصول على الأشياء وتشغيلها مرة أخرى. لحسن الحظ ، تتضمن بيئة استرداد Windows 10 خيارًا آليًا للقيام بذلك. وإذا لم يفلح ذلك ، يمكنك القيام بذلك يدويًا في موجه الأوامر. تابع القراءة لمعرفة كيف.
لماذا لا يتم تشغيل جهاز الكمبيوتر الذي يعمل بنظام Windows 10؟
عملية تمهيد Windows 10 بسيطة للغاية. عند بدء تشغيل جهاز الكمبيوتر الخاص بك ، يتم تحميل BIOS أو UEFI Firmware ، الذي يقوم بإجراء مجموعة صغيرة من الفحوصات على جهازك تسمى القوة في إختبار الذات (بريد). يقوم BIOS بعد ذلك بمسح سجل التمهيد الرئيسي للقرص الثابت ، والذي يقوم بتحميل ملف أساسي في الذاكرة الرئيسية يسمى WINLOAD.EXE. يؤدي ذلك إلى بدء عملية بدء التشغيل عن طريق تحميل NTOSKRNL.EXE (NT Kernel ، قلب Windows) و HAL (طبقة تجريد الأجهزة). يقوم Windows 10 بعد ذلك بتنفيذ مهام مثل تهيئة الأجهزة مثل الماوس ولوحة المفاتيح وقراءة تسجيل Windows والمستخدم الملف الشخصي.
إذا رأيت شاشة سوداء تحتوي على نص رمادي مكتوب عليه "Windows Boot Manager" مع وجود خطأ على غرار "Status: 0xc0000605 معلومات: انتهت صلاحية أحد مكونات نظام التشغيل ، "فهذا يعني أن هناك خطأ ما WINLOAD.EXE.
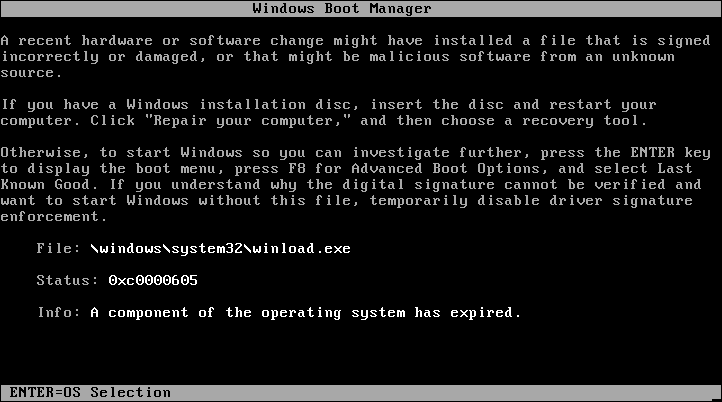
من الواضح أن هذا ليس بالشيء الجيد. لكنها ليست نهاية العالم أيضًا.
إجراء إصلاح بدء التشغيل
أول شيء يمكنك تجربته هو التمهيد في بيئة الاسترداد ، إن أمكن ، ثم إجراء إصلاح بدء التشغيل. للوصول إلى بيئة الاسترداد ، قم بتشغيل الكمبيوتر وإيقاف تشغيله ثلاث مرات. أثناء التمهيد ، تأكد من إيقاف تشغيل الكمبيوتر عندما ترى شعار Windows. بعد المرة الثالثة ، سيتم تشغيل Windows 10 في وضع التشخيص. انقر خيارات متقدمة عندما تظهر شاشة الاسترداد.

انقر استكشاف الاخطاء.
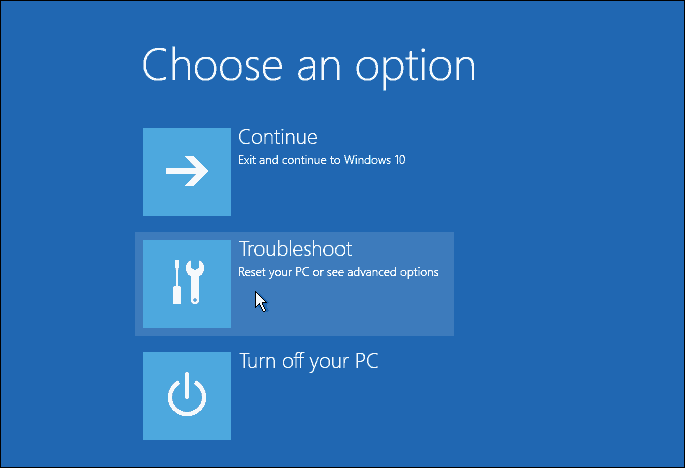
انقر خيارات متقدمة.
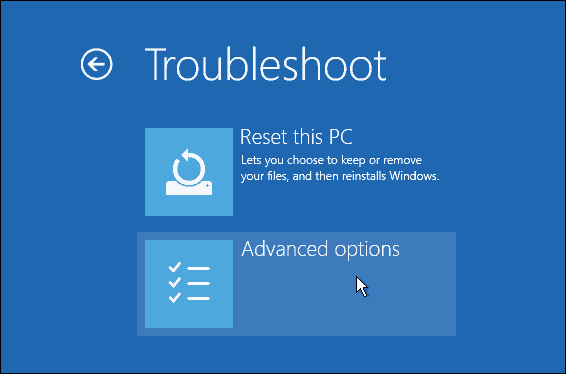
ثم اضغط بدء التصليح.
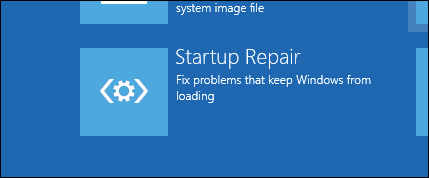
إصلاح Windows 10 Winload.exe باستخدام موجه الأوامر
إذا لم تتمكن من إجراء إصلاح لبدء التشغيل ، فإن الخيار التالي هو محاولة استخدام وسائط تثبيت Windows 10 لإصلاح خطأ التمهيد.
إذا لم يكن لديك وسائط تثبيت ، فستحتاج إلى الانتقال إلى جهاز كمبيوتر يعمل و قم بإنشاء محرك أقراص فلاش USB قابل للتشغيل من Windows 10. يمكنك أيضًا الانتقال إلى جهاز كمبيوتر يعمل بنظام Windows 10 و إنشاء محرك الاسترداد. عند استخدام محرك أقراص USB ، تأكد من إعداد BIOS للتمهيد من محرك أقراص USB.
بعد التمهيد في الإعداد ، اختر خيار إصلاح الكمبيوتر> استكشاف الأخطاء وإصلاحها> خيارات متقدمة> موجه الأوامر. إذا كنت تستخدم محرك أقراص استرداد ، فانقر فوق استكشاف الأخطاء وإصلاحها> خيارات متقدمة> موجه الأوامر.
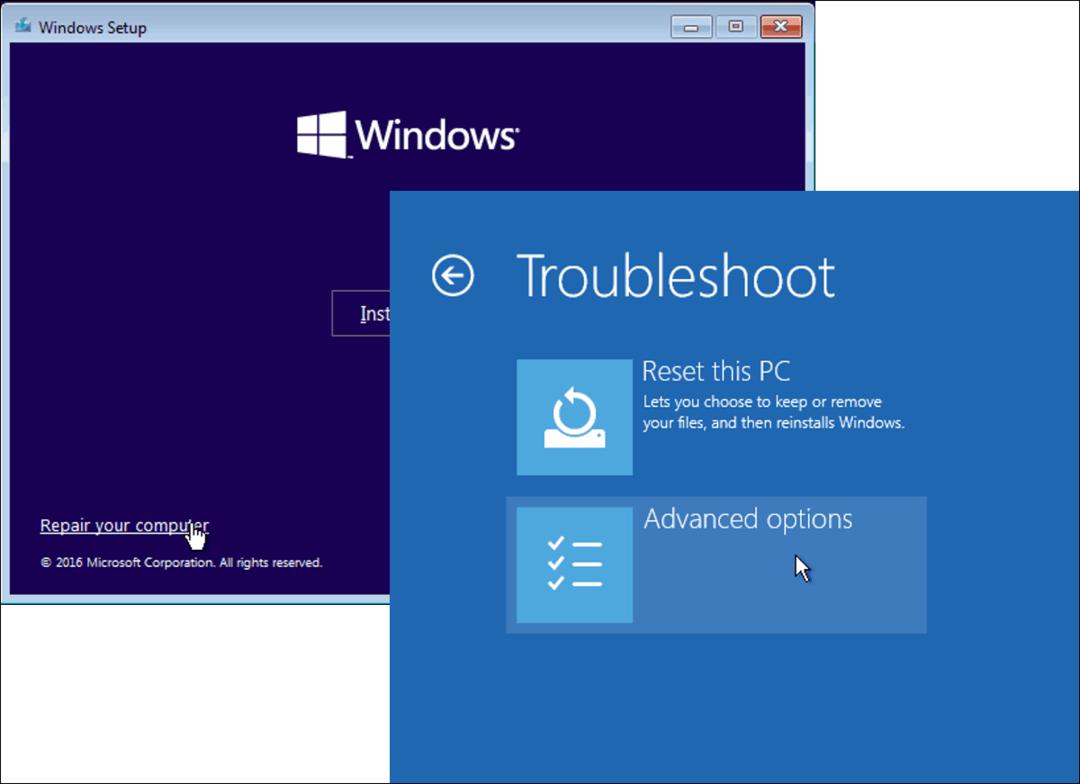
بمجرد ظهور موجه الأوامر على الشاشة ، ستحتاج إلى إصدار مجموعة من الأوامر للعثور على المشكلات التي قد تمنع الكمبيوتر من التمهيد وتشغيلها.
اكتب BOOTREC / FIXMBR وضرب
سيحاول هذا الأمر إصلاح أي مشاكل تلف في سجل التمهيد الرئيسي.
إذا سارت الأمور على ما يرام ، يجب أن ترى تمت العملية بنجاح.
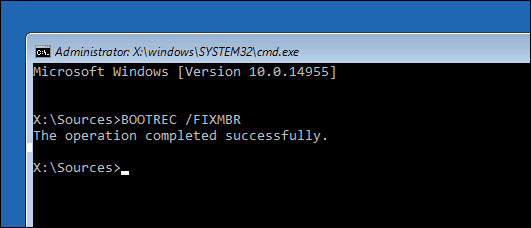
بعد ذلك ، اكتب BOOTREC / FIXBOOT ثم اضرب
سيحاول هذا الأمر كتابة قطاع تمهيد جديد على القرص الثابت إذا اكتشف Windows وجود تلف. عادة ، يحدث هذا في الحالات التي تم فيها تثبيت إصدار قديم من Windows ، أو تم تثبيت نظام تشغيل غير متوافق مثل Linux.
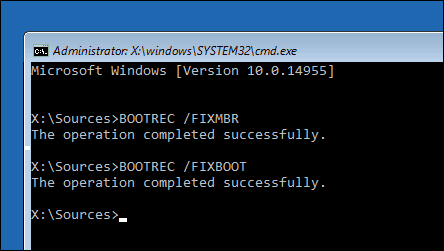
إذا كنت ترى خطأ مثل إدارة التمهيد مفقودةثم ال BOOTREC / RebuildBcd قد يكون الأمر قادرًا على إصلاحه. يمكن لهذه العملية أيضًا استعادة إدخالات التمهيد للإصدارات القديمة من Windows إذا كان لديك تكوين تمهيد مزدوج.
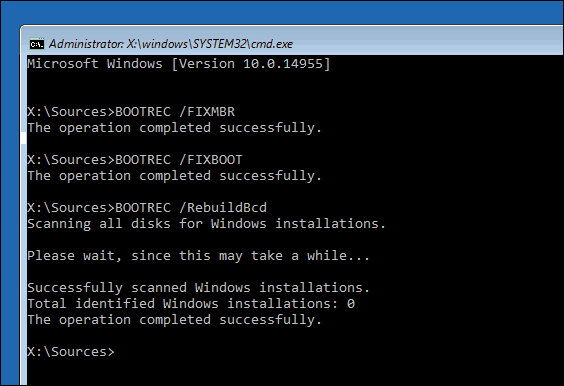
إذا بوتريك/RebuildBcd لا يعمل ، ثم توصي Microsoft بعمل نسخة احتياطية من مخزن BCD (بيانات تكوين التمهيد) ، ثم تشغيل بوتريك/RebuildBcd الأمر مرة أخرى. هنا كيف تفعلها.
اكتب كل أمر ثم ضرب
- bcdedit / export C: \ BCD_Backup
- ج:
- التمهيد مؤتمر نزع السلاح
- أرجع bcd -s -h -r
- رن c: \ boot \ bcd bcd.old
- بوتريك / RebuildBcd
خيار آخر إذا كنت تقوم بالتمهيد المزدوج مع الإصدارات القديمة من Windows مثل Windows 7 هو بوتريك/ScanOs أمر. يمكن للأمر ScanOS العثور على إدخالات لإصدارات Windows القديمة واستعادتها.
ماذا لو لم يعمل أي من هذه الخيارات؟
خيارك الأفضل التالي هو محاولة إنقاذ بياناتك ثم إعادة تثبيت Windows 10 وتطبيقاتك. إذا كان لديك وسائط تثبيت Windows 10، يمكنك التمهيد منه ، ثم إجراء تثبيت مخصص. سيؤدي هذا إلى إنشاء أرشيف للتثبيت القديم يسمى Windows.old. يمكنك بعد ذلك استعادة ملفاتك الشخصية من هذا المجلد. تأكد من إجراء تثبيت مخصص يقوم بترحيل بيانات Windows.old الخاصة بك. خلاف ذلك ، سيتم مسح جميع البيانات الخاصة بك.
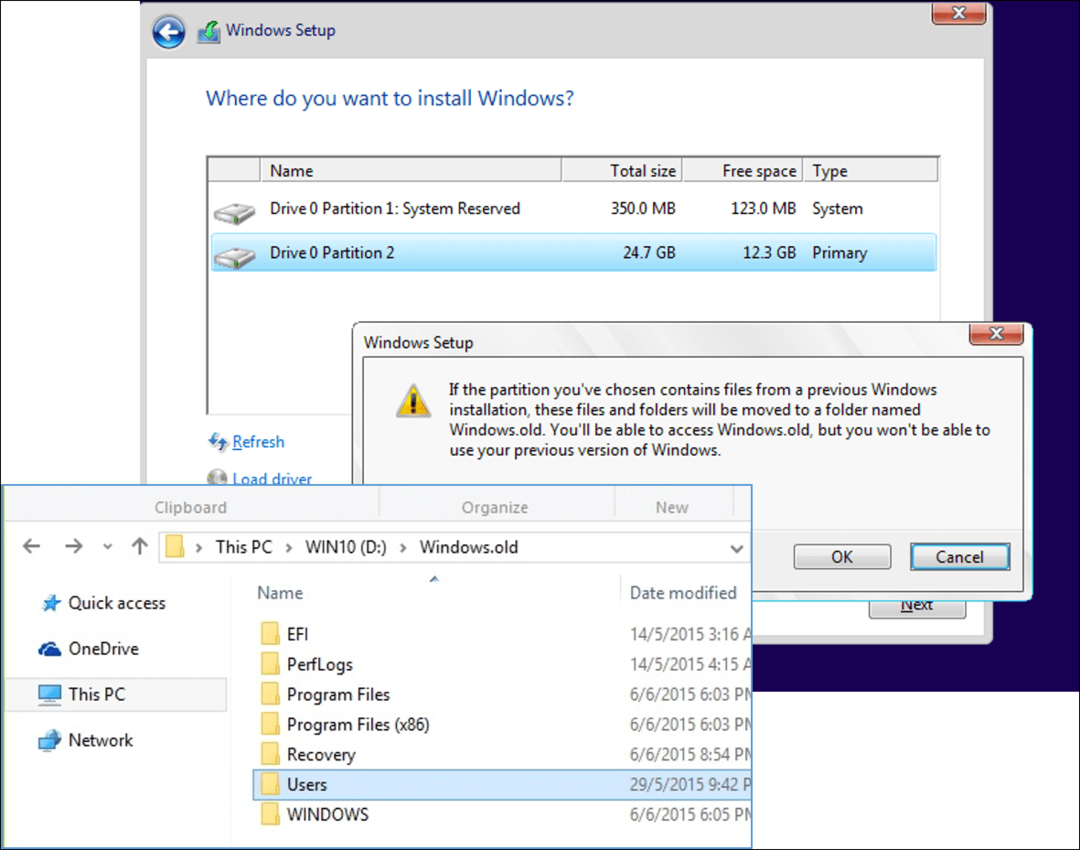
إذا كنت لا تريد المخاطرة بالكتابة فوق بياناتك عن طريق إعادة تثبيت Windows ، فراجع هذه المقالة على كيفية استعادة البيانات من قرص صلب لن يتم التمهيد.
استنتاج
هذه نظرة على إصلاح تثبيت Windows 10 مكسور. على الرغم من أن هذه الأحداث يجب أن تكون نادرة للغاية بالنسبة لمعظم المستخدمين العاديين ، إلا أنها يمكن أن تحدث أثناء العمليات الأكثر خطورة ، مثل إعادة تثبيت Windows أو تغيير حجم الأقسام أو إعداد تمهيد مزدوج. على الرغم من أن الخطوات المذكورة أعلاه يمكن أن تساعد ، إلا أنه من الجيد دائمًا أن تفعل ذلك إجراء نسخة احتياطية شاملة مقدما.