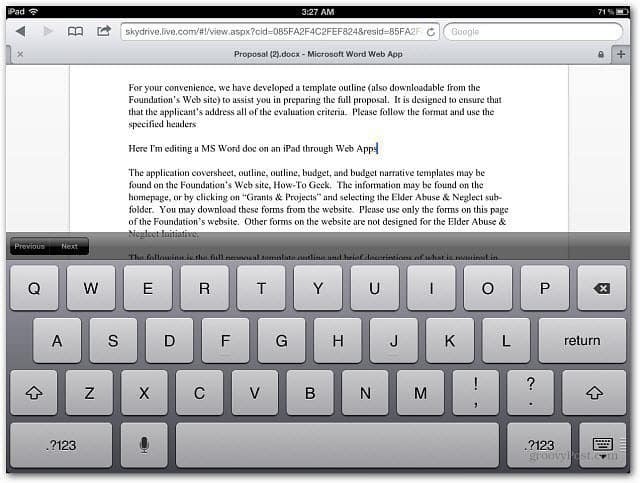ميزات Gmail الاختبارية: جزء قراءة جديد ، تمامًا مثل Outlook
جوجل جوجل الآفاق مختبرات Google / / March 17, 2020
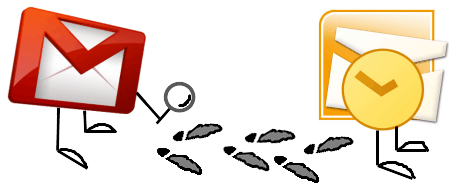
أحد الأشياء المفضلة لدي في Outlook هو جزء القراءة. يمكن فتح رسائل البريد الإلكتروني على الفور وتبديلها بسرعة. باستخدام Gmail ، يجب فتح كل رسالة على حدة أو في نافذة / علامة تبويب جديدة. بالتأكيد ، إن Gmail ليس "بطيئًا" تمامًا ولكن مع ميزة المختبر الجديدة هذه يمكن أن تكون أسرع. بالإضافة إلى ذلك ، إذا كان لديك شاشة عريضة الآن ، يمكنك الاستفادة من بعض المساحة غير المستخدمة.
إذا كنت تستخدم Outlook على أساس منتظم ، فربما تكون معتادًا بالفعل على إدراج رسائل البريد الإلكتروني الخاصة بك ثم عرضها في مربع مجاور.
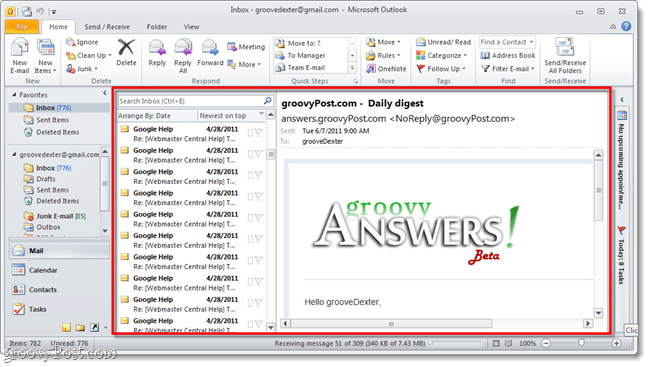
كيفية تمكين جزء قراءة معاينة Gmail
في Gmail ، افتح إعدادات البريد باستخدام رمز مفتاح الربط أعلى يسار النافذة. من هناك انقر رمز الميزات الاختبارية.

التالى حرك الفأرة لأسفل حتى تصل إلى المختبر بعنوان جزء المعاينة. انقر ال ممكن رصاصة بجانب المختبر ثم حفظ في أسفل أو أعلى الصفحة. يجب أن يكون مختبر جزء المعاينة نشطًا الآن.
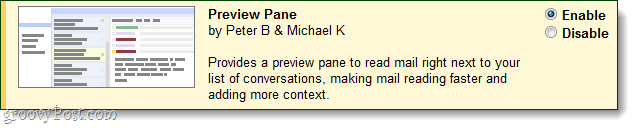
بمجرد التنشيط ، في الجزء العلوي الأيسر من شريط أدوات Gmail ، سترى زرًا جديدًا سيغير طريقة العرض. كما هو الحال مع Outlook ، لديك نفس الخيارات الثلاثة مع Gmail:
- لا يوجد انقسام (مثل تعطيل المعمل)
- انقسام عمودي
- انقسام أفقي
تحقق منها أدناه!
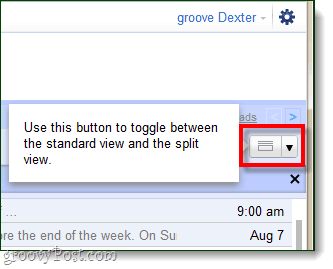
عمودي (مظهر Gmail الكلاسيكي)
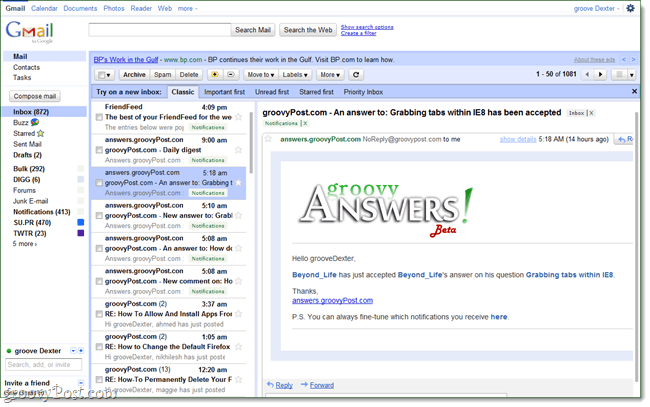
عرضي (مظهر Gmail الكلاسيكي)
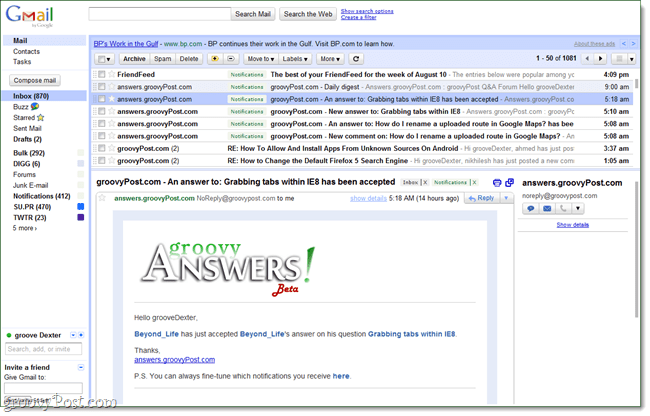
عرضي (سمة Gmail "تجريبية" جديدة)
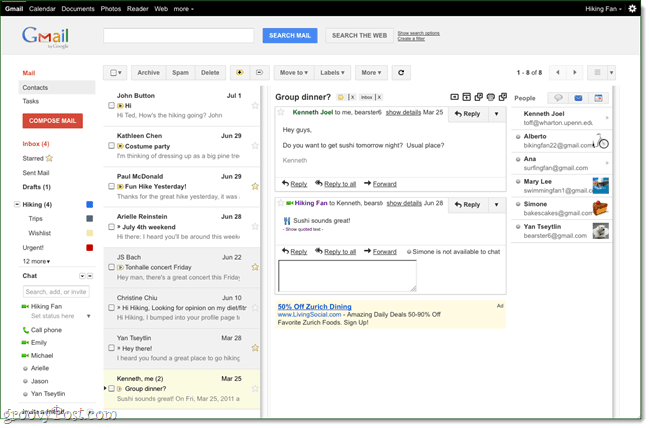
يتضمن جزء المعاينة أيضًا ميزة Outlook رائعة أخرى ، قراءة العلامات التلقائية بناءً على مقدار الوقت الذي تعرض فيه الرسالة. لتغيير هذا في Gmail ، انتقل إلى علامة التبويب إعدادات> عام وانتقل لأسفل إلى إعداد جزء المعاينة. لا يوجد الكثير من الخيارات هنا ، ولكن يمكنك تعيين المحادثة المفتوحة لقراءة الحالة فورًا ، أو بعد بضع ثوانٍ ، أو أبدًا.
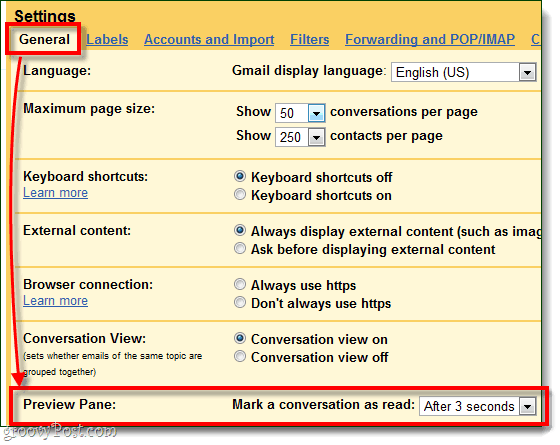
بشكل عام إنه تحديث رائع لـ Gmail. Gmail هو خطوة واحدة أقرب إلى كونه نسخة عبر الإنترنت من Outlook. ولكن الأهم من ذلك ، في إعداد الشاشة المزدوجة العريضة ، فإن جزء المعاينة يستخدم في النهاية فائض مساحة الشاشة.