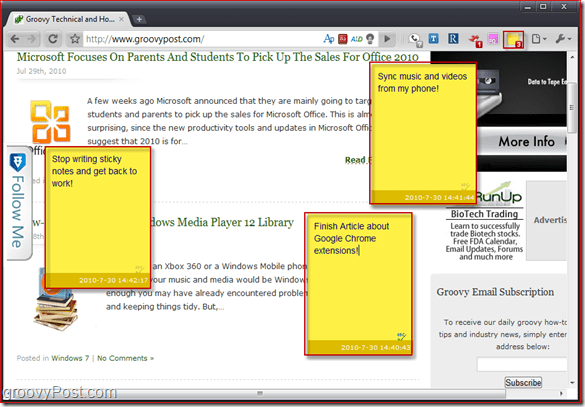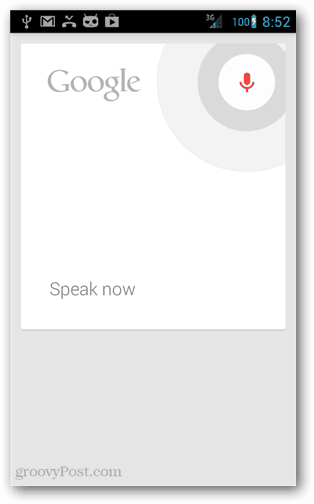كيف يمكن لـ Philips Hue Sync تحويل ترفيهك
Iot فيليبس هيو أضواء ذكية بطل / / April 27, 2020
تاريخ آخر تحديث

يتيح لك تطبيق Philips Hue Sync تحويل الأضواء الذكية إلى تجربة ترفيهية غامرة. قم بمزامنة الأضواء مع الموسيقى والأفلام والمزيد.
إذا كنت تمتلك مصابيح Philips Hue الذكية ، فإنك تفوتك إذا لم تكن تستخدم تطبيق Philips Hue Sync.
يتيح لك تطبيق Philips Hue Sync تحويل الأضواء الذكية إلى تجربة ترفيه غامرة حقًا. سواء كنت تستمع إلى الموسيقى أو تشاهد الأفلام أو تستخدم جهاز الكمبيوتر الخاص بك فقط ، يمكن أن تحول أضواء Philips Hue غرفتك إلى جزء من هذا العالم. هذا هو ما إنترنت الأشياء كل شيء!
في هذه المقالة ، ستتعلم كيفية إعداد Philips Hue Sync وكيفية إعداد أوضاع الترفيه لكل ما تفعله.
إعداد تطبيق Philips Hue Sync Desktop
إذا قررت شراء صندوق Philips Hue Sync ، فسوف يمنحك القدرة على مزامنة أضواء Philips Hue مع:
- الموسيقى أو الفيديو أو الألعاب التي تستخدمها على هاتفك
- الموسيقى أو الفيديو أو الألعاب التي تستخدمها على جهاز الكمبيوتر الخاص بك
- أي شيء ترسله إلى التلفزيون الخاص بك طالما أن المربع متصل بالتلفزيون الخاص بك
لاستخدام صندوق المزامنة مع هاتفك ، ستحتاج إلى تثبيت تطبيق Philips Hue Sync لأجهزة الأندرويد أو للآيفون.
ومع ذلك ، نظرًا لأن معظم الأشخاص يرغبون في الحصول على نفس القدرة على مزامنة الأشياء مع Philips Hue أضواء دون الحاجة إلى شراء الأجهزة ، ستوضح لك هذه المقالة كيف يمكنك القيام به ذلك.
ما لم تمتلك صندوق Philips Hue Sync الذي يمكنك توصيله بالتلفزيون ، ستحتاج إلى تثبيت تطبيق Philips Hue Sync لسطح المكتب على حاسوبك. تطبيق سطح المكتب هذا متاح لنظام التشغيل Mac أو Windows.
عند تشغيل التطبيق لأول مرة ، ستحتاج إلى التحديد ابحث عن الجسر حتى تتمكن من البحث في شبكتك المنزلية عن جسر Hue المتصل.
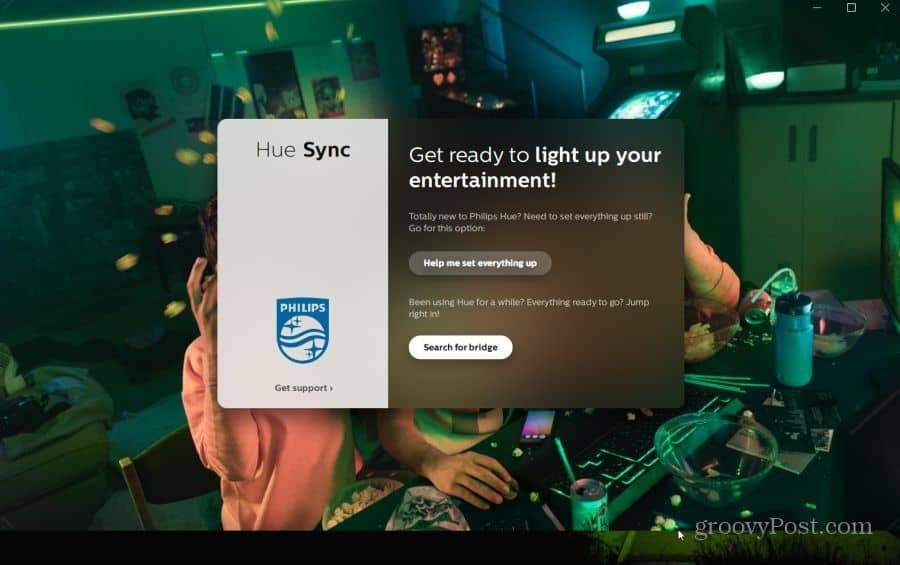
بمجرد العثور على الجسر ، ما عليك سوى الموافقة على الشروط والأحكام واختيار الاتصال زر. قد يطلب منك التطبيق الضغط على زر الاتصال مباشرة أعلى أجهزة Hue Bridge حتى يتمكن من الاتصال بالجسر كتطبيق معتمد.
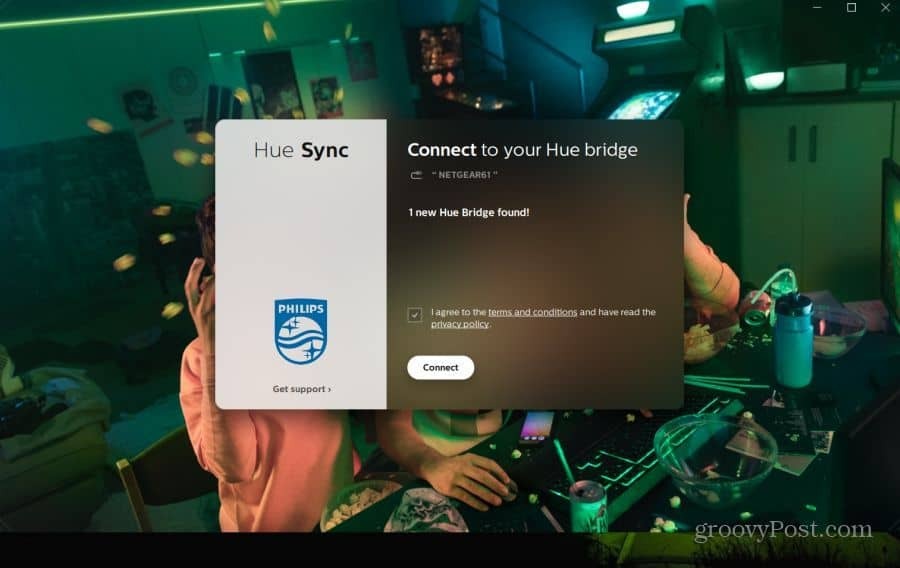
بمجرد الانتهاء من ذلك ، سترى شاشة تثبيت نهائية مكتوب عليها "اختر منطقة ترفيه". سيكون لها حالة لم يتم العثور على مناطق.
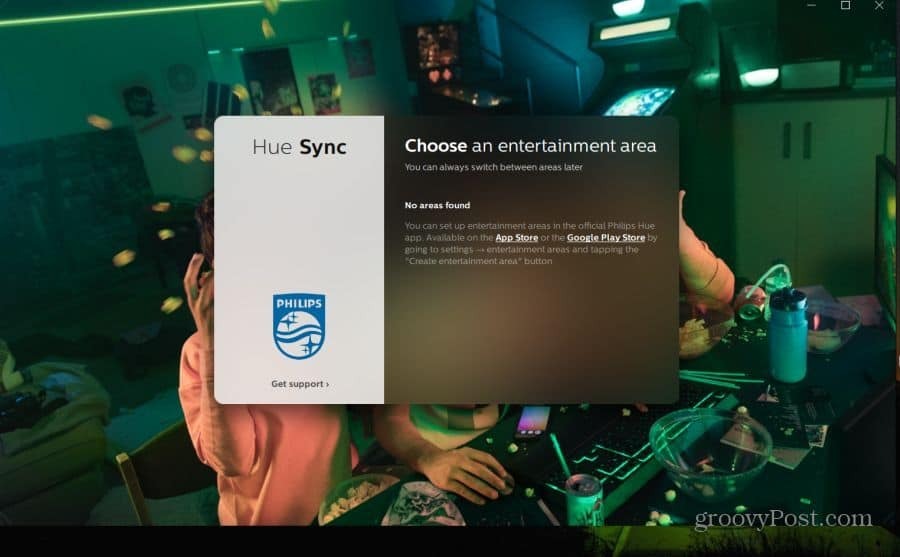
هذا لأنه قبل أن تتمكن من بدء مزامنة الألعاب أو الأفلام أو الموسيقى مع أضواء Philips Hue ، تحتاج إلى تكوين مناطق الترفيه باستخدام تطبيق Philips Hue على هاتفك.
قم بإعداد مناطق الترفيه الخاصة بك
إذا كنت قد قمت بالفعل بإعداد أضواء Philips Hue ، فأنت على الأرجح تستخدم بالفعل تطبيق Philips Hue للتحكم فيها. إذا كنت تحاول ضبط مزامنة Philips Hue باستخدام هاتف مختلف ، فيمكنك تثبيت تطبيق Philips Hue الآن. مرة أخرى ، هذا متاح أيضًا لكل من Android و للآيفون.
إذا كانت هذه هي المرة الأولى التي تقوم فيها بإعداد تطبيق Philips Hue على هاتفك ، فسيتعين عليك إجراء عملية ربط الجسر مرة أخرى للسماح بهذا التطبيق.
عندما تكون جاهزًا ، قم بتشغيل تطبيق Philips Hue واضغط على رمز ترس الإعدادات في الزاوية اليمنى السفلية من شاشة التطبيق.

في منطقة الإعدادات ، قم بالتمرير لأسفل وانقر فوق مناطق الترفيه. إذا لم تقم أبدًا بإعداد أي مناطق ترفيهية من قبل ، فسترى شاشة فارغة. لإنشاء منطقة جديدة ، ما عليك سوى النقر فوق إنشاء منطقة ترفيهية.
قبل أن تتمكن من متابعة عملية الإعداد الضوئي ، تحتاج إلى تحديد جميع الأضواء التي تريد تضمينها في منطقة الترفيه هذه. لمساعدتك في الاختيار ، دعنا نفحص ماهية "منطقة الترفيه" بالضبط.
ما هي منطقة الترفيه؟
تعد منطقة الترفيه في تطبيق Philips Hue إما غرفة معينة أو منطقة معينة من الغرفة حيث تريد إنشاء تأثير ضوئي. قد تتضمن بعض الأمثلة:
- غرفة المسرح المنزلي: غرفة مسرح منزلي مخصصة حيث تخلق جميع الأضواء تجربة غرفة كاملة
- كمبيوتر أو غرفة نوم: غرفة ذات زاوية مركزة أو جدار من الغرفة لإضاءة تجربة الإضاءة المركزة.
- غرفة متعددة الأغراض: غرفة بها مناطق تأثير الإضاءة حيث يتم استخدام مناطق مختلفة مع أجهزة الوسائط المتعددة المختلفة.
هناك بعض الأشياء المهمة التي يجب وضعها في الاعتبار عند التفكير في المكان الذي تريد أن تكون فيه مناطق الترفيه الخاصة بك. الأهم هو الأجهزة. عادة ، إذا كان لديك صندوق Philips Sync ، فقد يكون لديك منطقة ترفيه حيث يوجد التلفزيون الخاص بك ، بالإضافة إلى منطقة يوجد فيها الكمبيوتر أو الهاتف المحمول.
إذا لم يكن لديك صندوق ، فأنت تقتصر على أي مكان في الغرفة وضعت فيه جهاز كمبيوتر أو كمبيوتر محمول لتتزامن معه الأضواء.
إعداد ضوء منطقة الترفيه
بمجرد تحديد مناطق الغرفة التي تريد استخدامها لتجربة إضاءة غامرة ، حان الوقت لتكوين الأضواء.
قم بتشغيل تطبيق Philips Hue على هاتفك واضغط على إعدادات رمز الترس في الزاوية اليمنى السفلية من النافذة. بعد ذلك ، حدد مناطق الترفيه.
لإنشاء منطقتك الأولى ، انقر فوق إنشاء منطقة ترفيهية. سيرشدك التطبيق عبر سلسلة من الخطوات لتكوين المنطقة الغامرة في غرفتك.
- حدد مصابيح Hue التي تريد تضمينها في المنطقة (عند تحديدها ، ستومض الأضواء حتى تعرف المصباح الذي).
- تحديد استمر ثم انقر فوق الأضواء جاهزة.
- اسحب الأضواء إلى النافذة مرتبة حسب الشاشة التي تستخدمها. عندما تسحب ضوءًا ، سيومض الضوء الفعلي في الغرفة حتى تعرف أي ضوء تقوم بتحديده.
- بمجرد تحديد مواقعهم الفعلية ، حدد التالى.
- في الشاشة التالية ، يمكنك ضبط الارتفاع المادي لكل ضوء إذا كان على مستوى الأرض أو على طاولة.
- تحديد منطقة الاختبار. سوف يتغير لون الأضواء على الشاشة. تحقق من مطابقة الأضواء الفعلية لتلك الألوان واضغط على تطابق مثالي.
- ستومض كل المصابيح حتى تتأكد من صحة المواضع. إذا كانت موجودة ، حدد الامور جيدة.
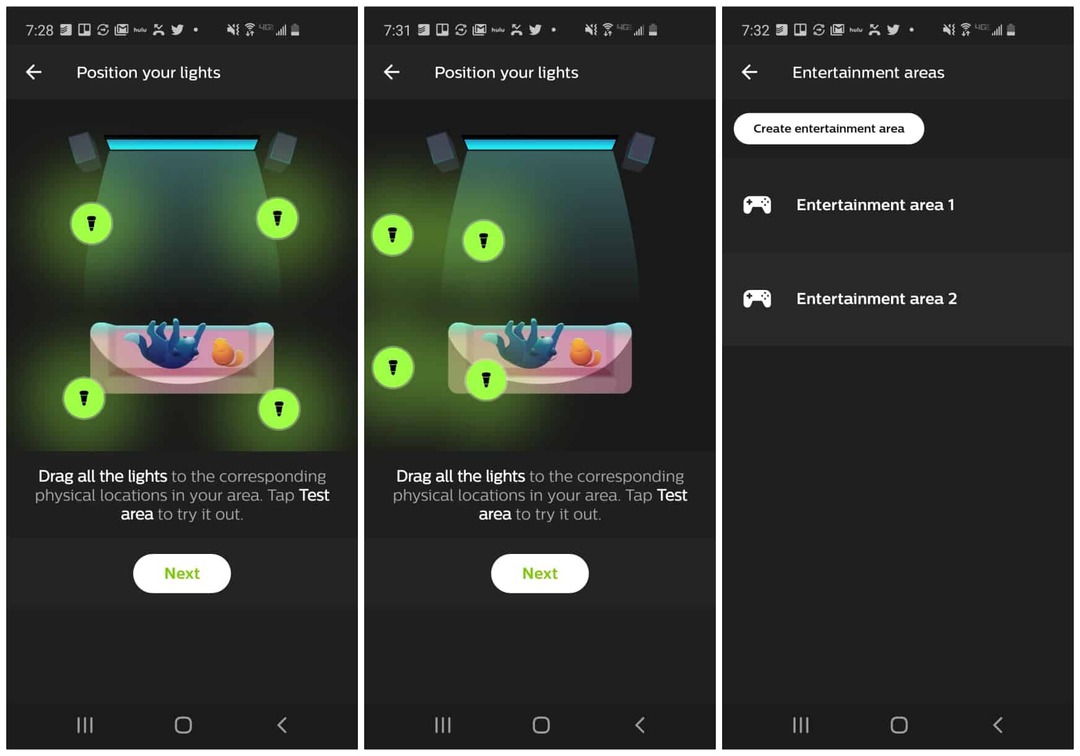
هذا كل ما عليك فعله لإنشاء منطقة ترفيه جديدة وتعيين أضواء Philips Hue في غرفتك. أثناء إنشاء كل منطقة جديدة ، ستظهر في مناطق الترفيه صفحة تطبيق Philips Hue.
استخدم تطبيق Desktop Hue Sync
بمجرد إعداد مناطق الترفيه الخاصة بك ، تكون على استعداد للحصول على بعض المتعة.
افتح تطبيق Hue Sync لسطح المكتب الذي قمت بتثبيته مسبقًا. على شاشة الإطلاق الرئيسية ، سترى الآن جميع مناطق الترفيه التي أنشأتها في منزلك.
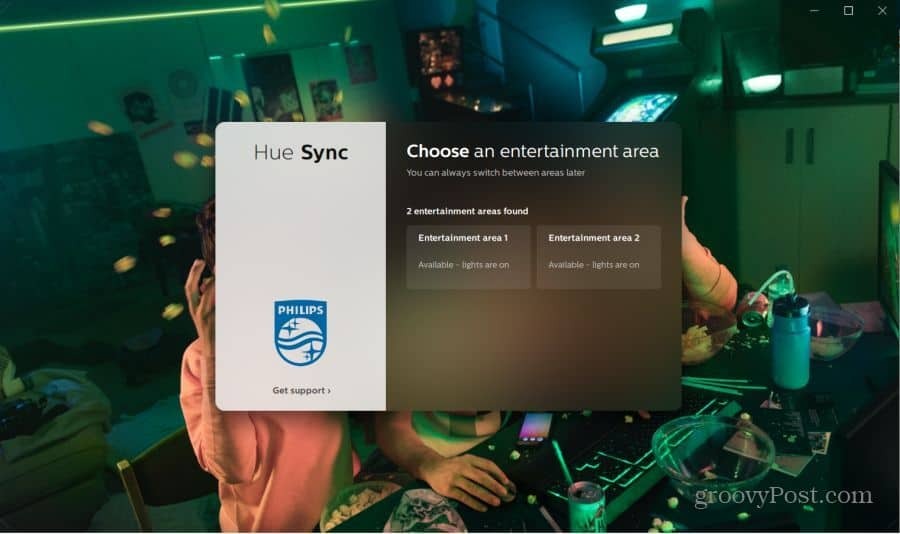
إذا كنت قد حددت بالفعل منطقة ترفيه وترغب في التبديل ، فما عليك سوى فتح قائمة الإعدادات وتحديد مناطق الترفيه. يمكنك تبديل المنطقة المحددة هناك.
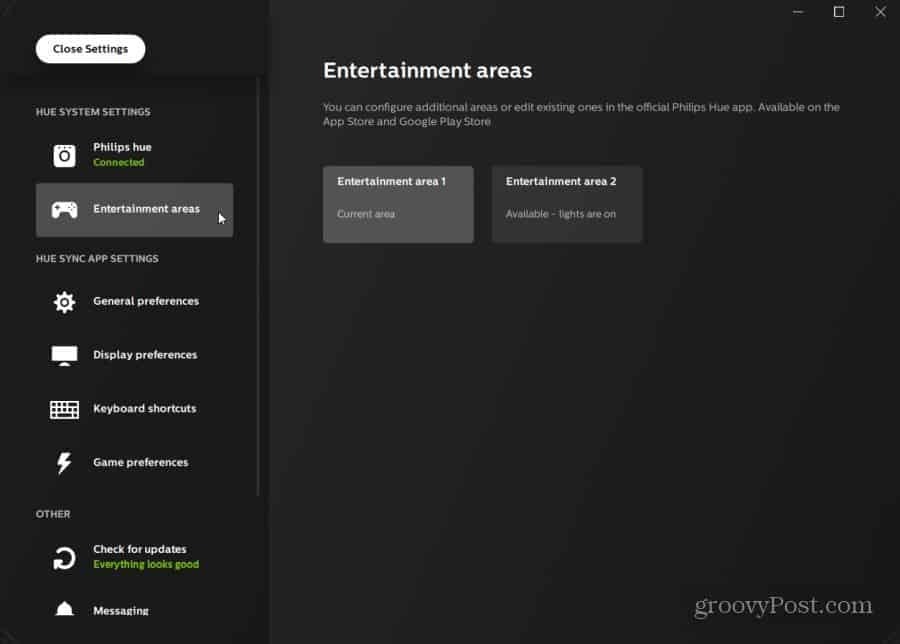
بمجرد تحديد منطقة ترفيه في تطبيق سطح المكتب ، تكون مستعدًا لبدء مزامنة الأضواء مع وسائل الترفيه الخاصة بك.
يمكنك الاختيار من أي من الأوضاع التالية لمزامنة أضواء Philips Hue الخاصة بك مع ما يحدث على جهاز الكمبيوتر الخاص بك.
- فيديو: تطابق لون وشدة الأضواء في الفيلم أو الفيديو الذي تشاهده.
- موسيقى: النبض وتغيير اللون لتتناسب مع الإيقاع وشدة الموسيقى التي تستمع إليها.
- ألعاب: تغيير اللون لمطابقة ما يحدث على الشاشة في لعبتك.
- مشاهد: يتيح لك اختيار الإعدادات أحادية اللون أو متعددة الألوان المعدة مسبقًا لمنطقة الترفيه الخاصة بك.
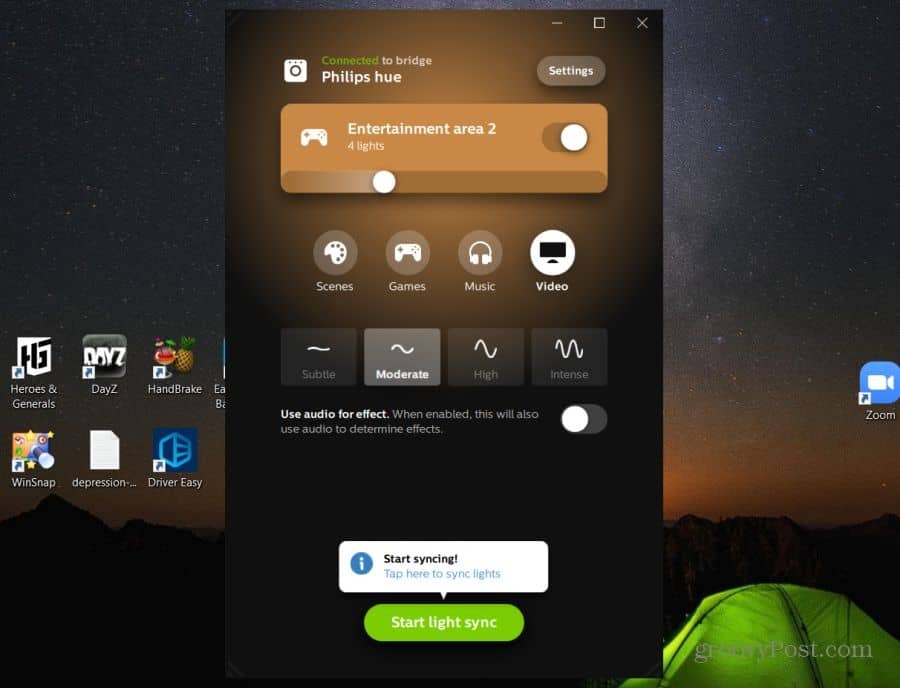
اختبرنا ميزة مزامنة الموسيقى والفيديو. كنا نستخدم مجموعة متنوعة من الموسيقى التصويرية والأفلام. قام تطبيق مزامنة Philips Hue بعمل مثير للإعجاب يعكس مخطط الألوان على شاشة الفيلم.
أدت الانفجارات إلى أن تنبض الأضواء بسرعة على لون النار على الشاشة. أدى لعب Eminem على Spotify إلى تدفق الأضواء والخفقان مع كلمات الأغاني والإيقاع.

يتيح لك استخدام مصابيح Philips Hue المتزامنة مع جهاز الكمبيوتر إنشاء تجربة مشاهدة أفلام غامرة ومثيرة للإعجاب في غرفة عائلتك. إذا كنت ترغب في إقامة حفلة منزلية ، فمن المؤكد أن الأضواء المتزامنة مع الموسيقى ستثير إعجاب ضيوفك.
إذا كنت ترغب في لعب لعبة وجعل الإضاءة تتناسب مع بيئة اللعبة ، فاستعد لتجربة لعب مذهلة حقًا.
أيضًا ، لا تنس أنه يمكنك القيام ببعض الأتمتة الرائعة لإضاءة Philips Hue مع IFTTT كذلك.
إعدادات مزامنة Hue
هل تريد تخصيص تجربة Hue Sync الخاصة بك؟ يجب أن تكون على دراية ببعض الخيارات المهمة في منطقة إعدادات تطبيق Hue Sync.
في تفضيلات العرض، يمكنك تعيين التطبيق لاكتشاف العرض النشط تلقائيًا. أو اختر شاشة معينة تريد دائمًا مزامنة الأضواء معها. يمكنك أيضًا تأجيل مزامنة الضوء لبضع ثوان إذا كنت تستخدم شاشة لاسلكية. بهذه الطريقة ، سيطابق توقيت المزامنة الخفيفة بشكل أفضل ما يحدث على الشاشة.
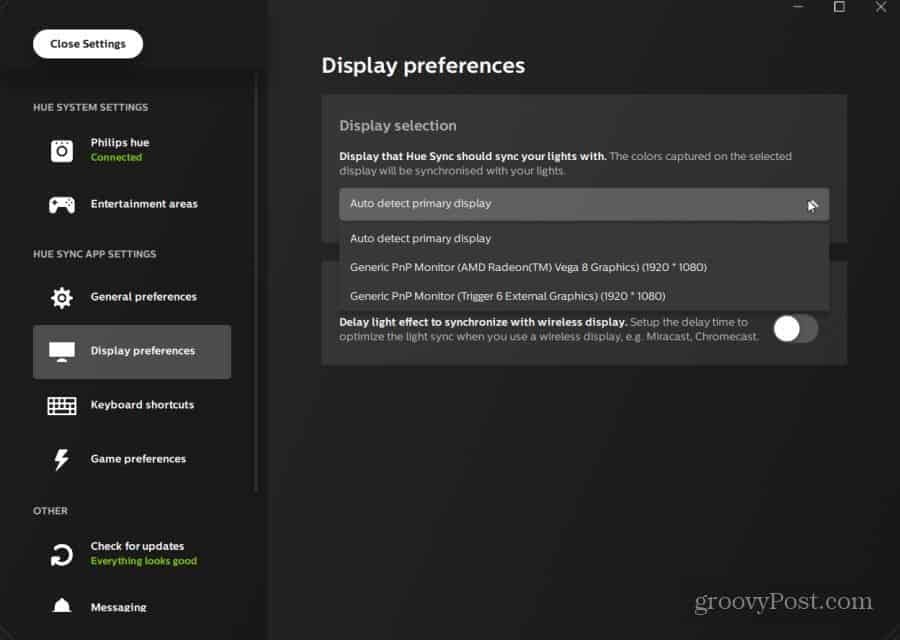
في ال تفضيلات العامة يمكنك خفض إعداد أداء وحدة المعالجة المركزية إذا وجدت أن تطبيق Hue Sync يستهلك الكثير من طاقة وحدة المعالجة المركزية.
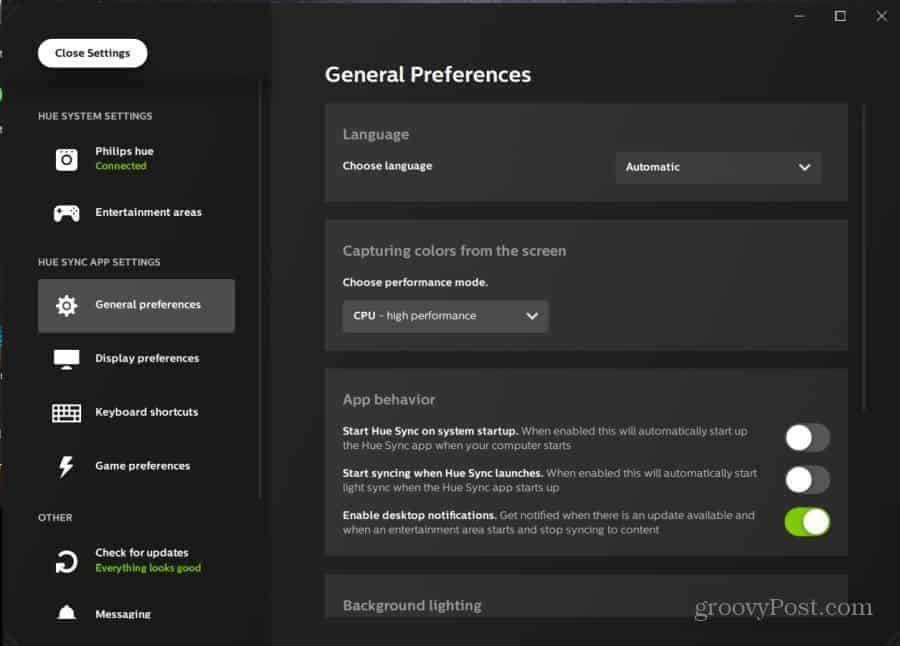
يمكنك أيضا:
- تشغيل Hue Sync عند بدء تشغيل الكمبيوتر.
- اجعل Hue Sync يبدأ فورًا في المزامنة مع شاشتك.
- قم بتعيين الحد الأدنى من إضاءة الخلفية حتى لو لم يحدث شيء على الشاشة.
- تمكين المزامنة مع أي ملحقات ألعاب ماركة Razer.
مزامنة Philips Hue مع التلفزيون
هناك عيب رئيسي يجب أخذه في الاعتبار عند استخدام تطبيق Philips Hue Sync على سطح المكتب بدلاً من شراء صندوق Hue Sync. يكاد يكون من المستحيل البث إلى التلفزيون الفعلي. ومع ذلك ، هناك طريقة حول ذلك.
إذا قمت بتوصيل جهاز الكمبيوتر الخاص بك عبر كبل HDMI إلى هذا التلفزيون بشاشة كبيرة ؛ يمكنك جعل أضواءك متزامنة مباشرة مع أي تدفق يتم عرضه على تلك الشاشة.
ما عليك سوى التأكد من إعداد منطقة ترفيه مع إعداد ضوئي نسبة إلى تلك الشاشة الكبيرة. ثم قم بتشغيل الفيلم أو البرنامج التلفزيوني المفضل لديك ودع تجربة الترفيه الغامرة تبدأ!
وإذا كنت أكثر في منتجات Apple ، فسترغب في ذلك استكشف Apple HomeKit بدلاً من ذلك.