كيفية تكرار عرض تقديمي باوربوينت
مايكروسوفت أوفيس عرض تقديمي مكتب بطل / / April 27, 2020
آخر تحديث في

هل تريد إنشاء عرض تقديمي لـ PowerPoint بدون استخدام اليدين والذي سيتكرر باستمرار؟ إليك الطريقة.
عندما تحاول إنشاء عرض تقديمي جذاب ، فأنت لا تريد أن تتعثر في PowerPoint. يجب أن تتدفق بسلاسة إلى جانبك ، مع انتقالات شريحة فعالة موقوتة للمطابقة.
لا تعمل التوقيتات بالضرورة إذا لم تكن مشتركًا في عرض PowerPoint التقديمي. إذا كنت تستخدمه لعرض الصور أو الفيديو في عرض متجر ، على سبيل المثال ، فأنت تريد تكرار شرائح PowerPoint باستمرار.
إذا كنت ترغب في تكرار عرض تقديمي من PowerPoint ، فإليك ما عليك القيام به.
كيفية تكرار شرائح PowerPoint
لإنشاء عرض تقديمي لا ينتهي من PowerPoint ، ستحتاج أولاً إلى عرض تقديمي يحتوي على شرائح متعددة. افتح هذا في PowerPoint للبدء ، ثم توجه إلى عرض شرائح علامة تبويب على شريط الشريط.
من هناك ، انقر فوق قم بإعداد عرض الشرائح لبدء تعديل توقيتات PowerPoint.
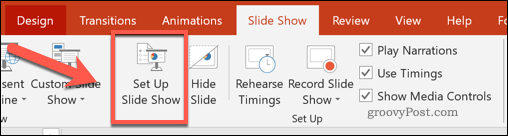
سيؤدي هذا إلى فتح قم بإعداد العرض النافذة ، حيث يمكنك تعديل إعدادات PowerPoint ، بما في ذلك نوع العرض التقديمي وما إذا كانت الشرائح تستمر تلقائيًا أم لا.
تحت إظهار الخيارات المجموعة ، انقر لتمكين مربع الاختيار بجوار التكرار المستمر حتى Esc الخيار ، ثم اضغط على حسنا للحفظ.
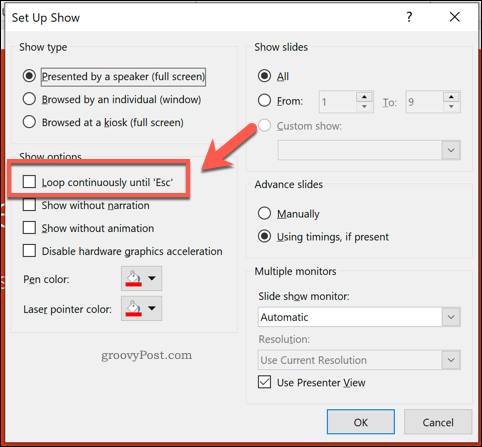
سيضمن هذا الإعداد أن عرض PowerPoint التقديمي سيتوقف فقط عند زر Esc فى الكيبورد يتم الضغط على مفتاح على لوحة المفاتيح. بعد الوصول إلى الشريحة الأخيرة ، ستعود إلى الشريحة الأولى وتبدأ من جديد.
المشكلة الوحيدة في هذا الإعداد هي أنه لا يزال يتطلب إدخال المستخدم. سيعود العرض التقديمي إلى البداية ، لكنه لن يقدم كل شريحة تلقائيًا - ستحتاج إلى تعيين توقيتات انتقال الشريحة التالية للحصول على عرض PowerPoint تقديمي بدون استخدام اليدين حقًا.
تعيين توقيت انتقال شريحة PowerPoint
بدلاً من النقر بالماوس لكل شريحة جديدة ، يمكنك تعيين شرائح PowerPoint للمتابعة تلقائيًا. هذا يعني أن الشرائح الخاصة بك موقوتة ، ولن تتطلب أي تفاعل من المستخدم على الإطلاق بمجرد تنشيط العرض التقديمي.
للقيام بذلك ، ستحتاج إلى العودة إلى الصحافة عرض الشرائح>قم بإعداد عرض الشرائح على شريط الشريط. في ال قم بإعداد العرض نافذة ، انقر فوق استخدام المواعيد إن وجدت تحت شرائح مسبقة الجزء.
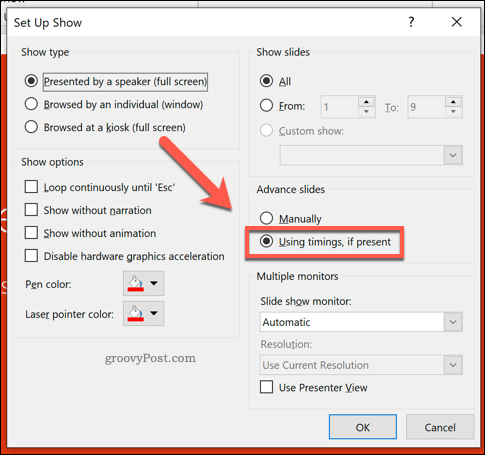
انقر حسنا لحفظ وإغلاق النافذة. ستحتاج الآن إلى تعيين توقيت لشرائحك — انقر فوق الانتقالات علامة التبويب على شريط الشريط للقيام بذلك.

تحت توقيت قسم الانتقالات علامة التبويب ، ستتمكن من تعيين طول الوقت الذي ستظهر فيه الشرائح قبل ظهور الشريحة التالية.
انقر لتمكين بعد ثم حدد وقتًا في مربع الخيار بجواره. تجاهل عند النقر بالماوس خانة الاختيار الخاصة بك قم بإعداد العرض ستلغي الإعدادات هذا ، ولكن لا تتردد في إلغاء تحديد الخيار إذا كنت تفضل ذلك.
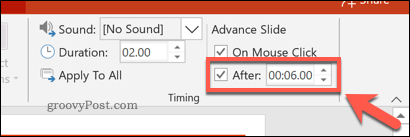
سينطبق هذا الإعداد فقط على الشريحة المحددة حاليًا. يمكنك تعيين توقيتات فردية لكل شريحة ، أو الضغط على تنطبق على الكل زر. سيتم تطبيق نفس التوقيت على كل من الشرائح الخاصة بك.
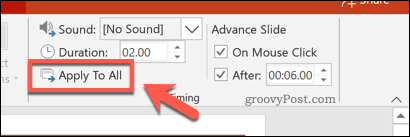
يمكنك الآن اختبار عرض PowerPoint التقديمي بالنقر فوق عرض الشرائح> من البداية على شريط الشريط ، أو عن طريق الضغط على F5 مفتاح على لوحة المفاتيح.
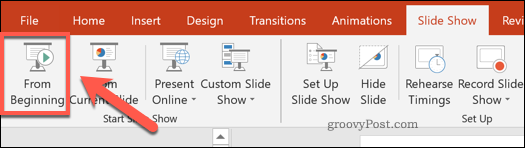
إذا كانت الإعدادات التي قمت بتطبيقها صحيحة ، فسيبدأ عرض PowerPoint التقديمي من البداية ، وسيتم عرض كل شريحة لفترة محددة. عند انتهاء العرض التقديمي ، سيتم الرجوع إلى البداية بدون إدخال المستخدم.
يمكنك إنهاء العرض التقديمي كالمعتاد بالضغط على زر Esc فى الكيبورد مفتاح على لوحة المفاتيح.
استخدام أنواع عروض PowerPoint
حتى عند تعيين عرض PowerPoint التقديمي على التكرار تلقائيًا ، لا يزال بإمكانك تخطي الشريحة بالضغط عليها ، بالإضافة إلى عرض عناصر التحكم.
لتصبح كشكًا حقيقيًا بدون استخدام اليدين ، ستحتاج إلى تغيير نوع العرض. سيؤدي هذا إلى منع المستخدمين من تخطي الشرائح أو عرض عناصر التحكم في الشرائح. للقيام بذلك ، اضغط على عرض الشرائح> إعداد عرض الشرائح على شريط الشريط.
في ال قم بإعداد العرض النافذة ، سترى ثلاثة أنواع عروض متاحة تحت إظهار الأنواع الجزء. للتبديل إلى وضع الكشك ، اضغط على تصفح في كشك (ملء الشاشة) اختيار.
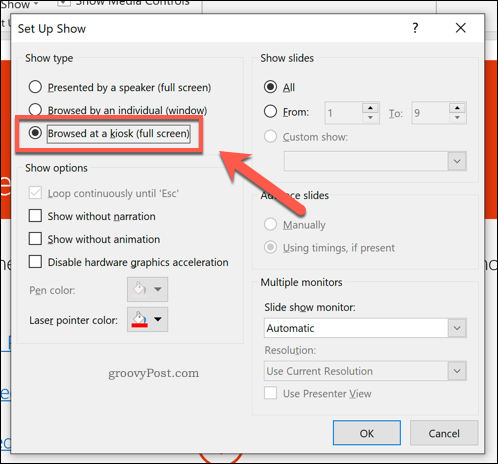
انقر حسنا للحفظ بمجرد الانتهاء ، قم بتشغيل العرض التقديمي بالضغط عرض الشرائح> من البداية أو عن طريق ضرب F5 مفتاح.
بمجرد التمكين ، لن تتمكن من عرض أي عناصر تحكم PowerPoint أو تخطي شريحة ، ولكن لا يزال بإمكانك الضغط على زر Esc فى الكيبورد مفتاح لإنهاء العرض التقديمي.
إنشاء عروض PowerPoint التقديمية بدون استخدام اليدين
أثبت PowerPoint أنه أداة انتقال للعديد من المستخدمين الذين يتطلعون إلى إنشاء عروض تقديمية بدون استخدام اليدين ، ولكنه قادر على تقديم المزيد.
تستطيع إدراج بيانات Excel في PowerPoint لإنشاء عروض تقديمية غنية بالبيانات ، أو إذا كنت تبحث عن شيء مرئي أكثر ، فيمكنك ذلك إضافة فيديو إلى PowerPoint في حين أن.
ما هو رأس المال الشخصي؟ مراجعة 2019 بما في ذلك كيفية استخدامها لإدارة الأموال
سواء كنت تبدأ بالاستثمار لأول مرة أو كنت متداولًا متمرسًا ، فإن Personal Capital لديها شيء للجميع. هنا نظرة على ...
