إنشاء ردود خارج المكتب في Outlook 2016 لحسابات POP أو IMAP
مايكروسوفت أوفيس الآفاق مكتب 2016 / / March 17, 2020
آخر تحديث في

إذا كنت تعمل في خادم Exchange ، فمن السهل إنشاء رد تلقائي. إذا كنت تستخدم Outlook مع بريد POP أو IMAP ، فلا يزال من الممكن إنشائها.
إذا كنت تعمل في شركة ، فمن المحتمل أن صندوق بريدك الإلكتروني يعمل على خادم بريد إلكتروني خاص بالشركات والذي يديره فريق تكنولوجيا المعلومات لديك. يعد إعداد الردود التلقائية خارج المكتب هذا السيناريو بسيطًا ويمكن إجراؤه في عدد قليل فقط خطوات بسيطة.
ومع ذلك ، إذا كنت مستخدمًا منزليًا ، وتقوم بتشغيل Outlook باستخدام حساب بريد إلكتروني POP أو IMAP ، مثل Yahoo أو Gmail أو Outlook.com ، فلا يزال بإمكانك إنشاء ردود تلقائية ، ومع ذلك ، هناك المزيد من العمل المطلوب. ستحتاج إلى دمج قالب بريد إلكتروني في Outlook وإنشاء قاعدة جديدة لمحاكاة حل من نوع خادم Exchange. ما عليك سوى اتباع الخطوات أدناه وستكون جاهزًا!
إنشاء رد تلقائي (خارج المكتب) في Outlook لـ POP أو IMAP
أولاً ، تحتاج إلى إنشاء قالب رسالة. للقيام بذلك ، انقر فوق علامة التبويب الصفحة الرئيسية على الشريط وقم بإنشاء بريد إلكتروني جديد. ثم اكتب الرسالة التي تريد إرسالها كرد تلقائي.
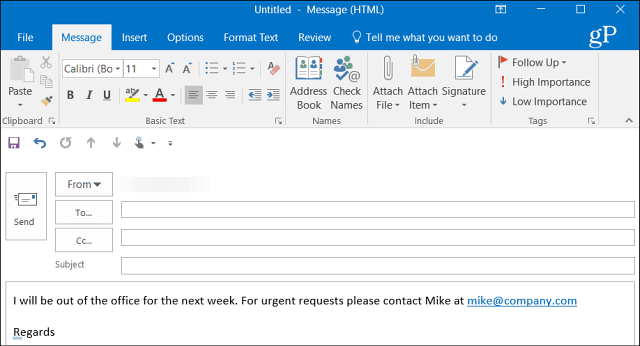
بعد إنشاء رسالتك ، انتقل إلى ملف> حفظ باسم. من مربع حوار "حفظ باسم" ، قم بإعطائه الاسم خارج المكتب ولتحديد "حفظ كنوع" قالب التوقعات من القائمة المنسدلة ثم احفظها في مكان مناسب. بشكل افتراضي ، سيتم حفظه في C: \ Users \ pcname \ AppData \ Roaming \ Microsoft \ Templates \ *.غالبًا ولكن يمكنك حفظه في أي مكان يعمل بشكل أفضل بالنسبة لك.
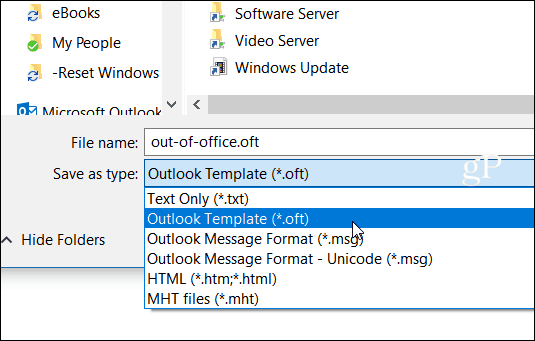
تحتاج الآن إلى إنشاء قاعدة جديدة للرد تلقائيًا على الرسائل الجديدة التي تأتي مع القالب الخاص بك. رئيس ل الصفحة الرئيسية> القواعد> إدارة القواعد والتنبيهات.
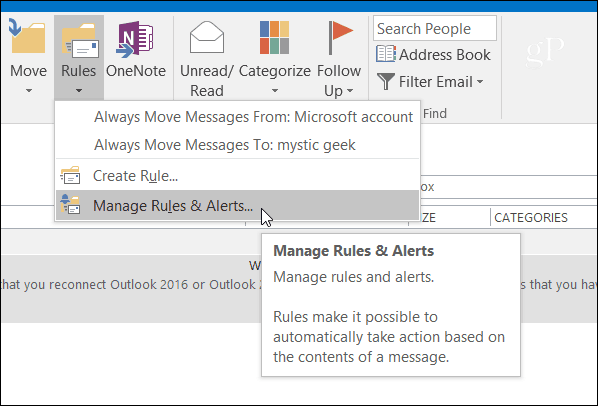
حدد قاعدة جديدة وتحت "ابدأ من قاعدة فارغة " قسم انقر فوق "تطبيق القواعد على الرسائل التي أستلمها " وانقر فوق التالي.
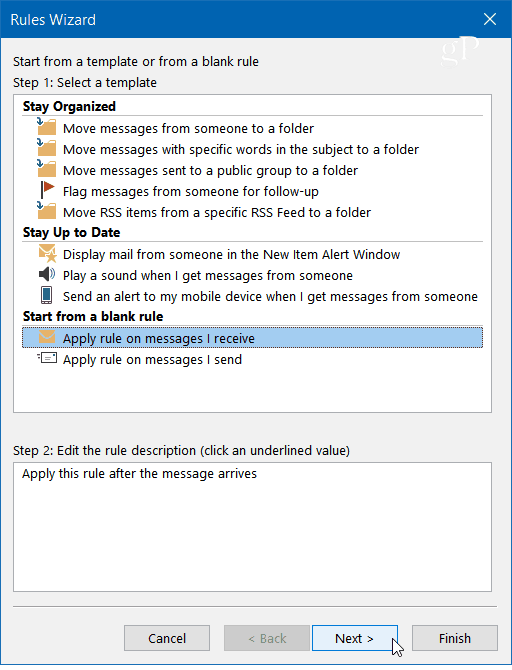
عند بدء تشغيل معالج القواعد ، تحقق من أي شروط تريدها. هنا أتحقق عادةً من إرساله لي فقط ، ولكن من الناحية الفنية لا تحتاج إلى تحديد أي منها للعمل.
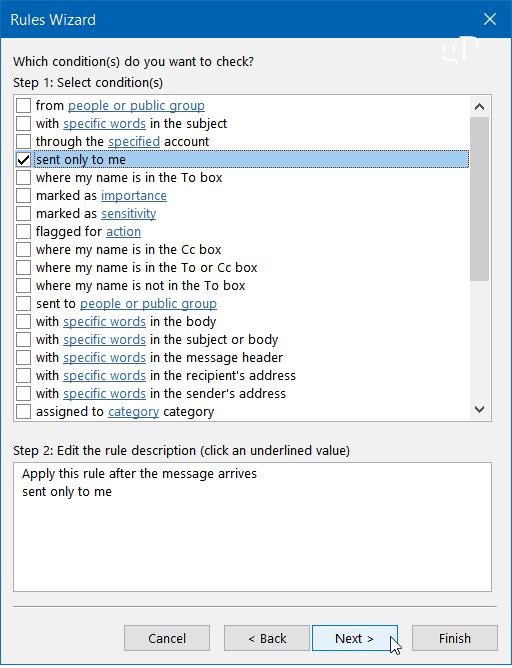
في الخطوة التالية من فحص المعالج "الرد باستخدام قالب محدد" وانقر فوق "قالب محدد" الارتباط في المربع الخطوة 2.
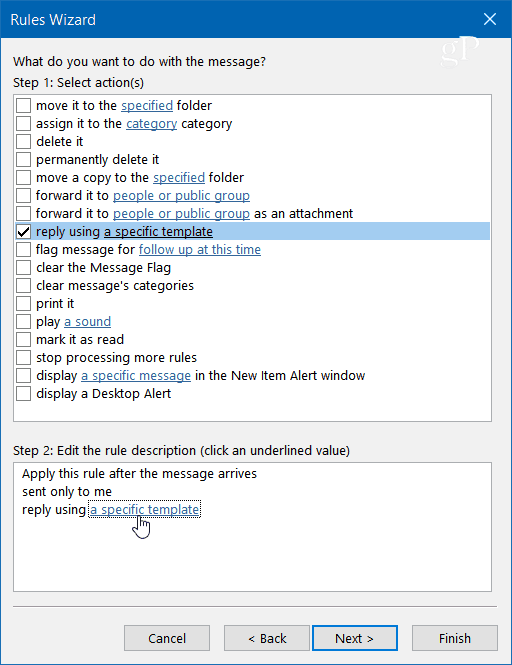
الآن في مربع الحوار قالب الرد ، استعرض للوصول إلى موقع القالب الذي قمت بحفظه وانقر فوق فتح ، وحدد أي استثناءات تريدها (لا تحتاج إلى اختيار أي منها) ، ثم انقر فوق التالي.
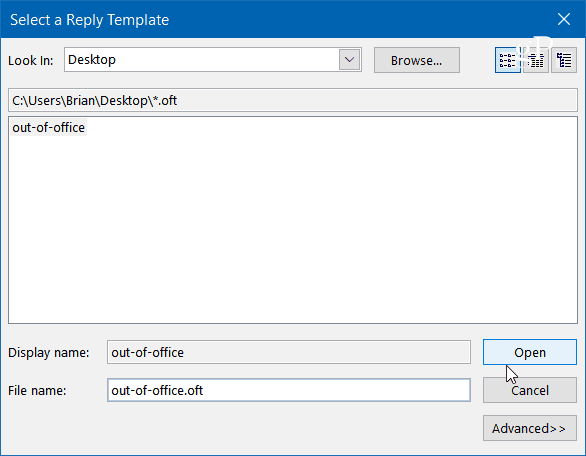
امنح القاعدة اسمًا - يبدو أن خارج المكتب مناسب وتحت الخطوة 2: خيارات قاعدة الإعداد تأكد من تشغيل القاعدة وانقر فوق "إنهاء" ثم "موافق" مرتين لإغلاق المعالج.
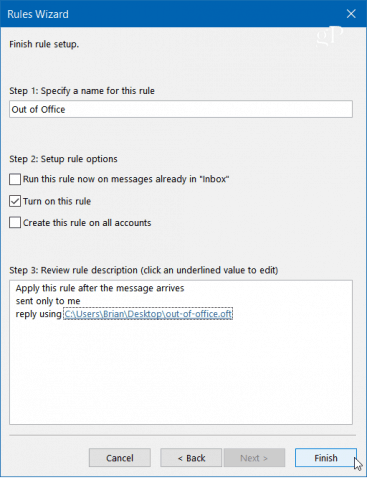
لاحظ أن "معالج القواعد" سيرسل ردك التلقائي مرة واحدة لكل مرسل خلال جلسة - في كل مرة تفتح فيها Outlook. تمنع القاعدة إرسال ردود متكررة إلى مرسل واحد تتلقى رسائل متعددة منه. تذكر أن جلسة جديدة ستبدأ إذا قمت بإغلاق التطبيق وإعادة تشغيله.
لاحظ أيضًا أنه لإرسال الرد التلقائي ، يجب تشغيل Outlook وتكوينها للتحقق من الرسائل الجديدة بشكل دوري.
