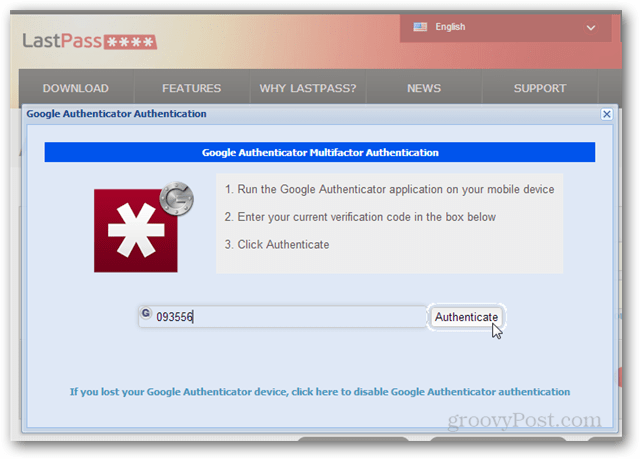لدى LastPass الآن دعم Google Authenticator. إذا كان لديك جهاز Android أو iOS ، فهذه طريقة رائعة للمساعدة في حماية حسابك بطبقة حماية إضافية.
في مقال سابق أظهرنا لك كيفية الإعداد مصادقة عاملين لـ LastPass باستخدام رقم قابل للطباعة وشبكة مصفوفة الحروف. هذه المرة سنستخدم طريقة مختلفة تتطلب هاتفًا ذكيًا. بمجرد تمكينه ، لن يتمكن أي شخص من الوصول إلى حساب LastPass الخاص بك إلا إذا كان لديه اسم المستخدم وكلمة المرور والهاتف ؛ بدون الثلاثة ، لا يمكن الوصول إلى الحساب... حتى من قبلك.
مفتاح طريقة الهاتف الذكي هو Google Authenticator. Google Authenticator هو تطبيق رائع يوفر مصادقة ثنائية للعديد من الخدمات عبر الإنترنت ، بما في ذلك Dropbox. ولكن لاحظ أن Google Authenticator غير متوافق مع طريقة مصادقة الشبكة القابلة للطباعة ، لذلك يجب عليك استخدام واحدة أو أخرى.
ستحتاج إلى تطبيق Google Authenticator وهاتف يعمل بنظام iOS أو Android.
- تنزيل Google Authenticator لنظام iOS
- تنزيل Google Authenticator لنظام Android
قم بتسجيل الدخول إلى حساب LastPass الخاص بك وانقر فوق زر Settings (الإعدادات) في الجانب الأيسر من لوحة التحكم الرئيسية.
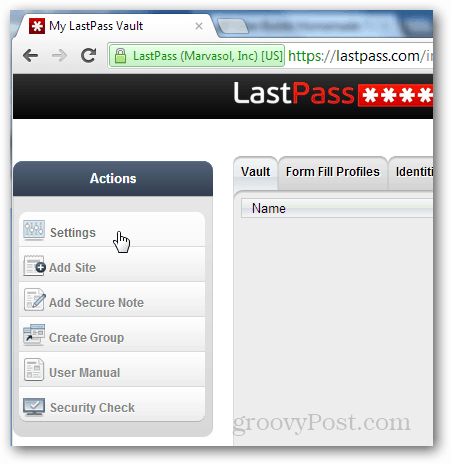
في نافذة الإعدادات التي تظهر ، انقر فوق علامة التبويب Google Authenticator. ثم قم بإخراج هاتف iPhone أو Android وتحميل تطبيق Google Authenticator.
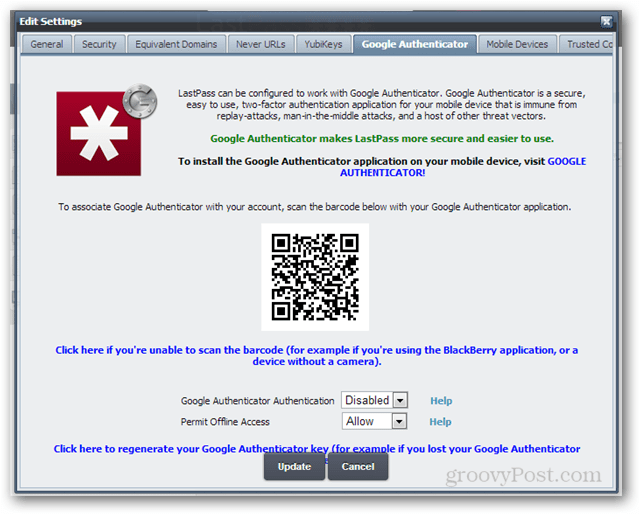
حدد لإضافة حساب جديد ثم مسح الباركود.
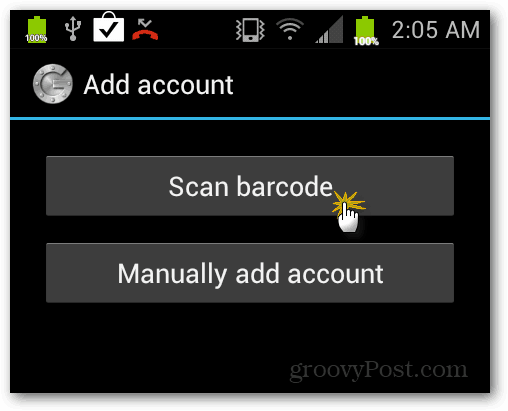
استخدم الكاميرا لمسح رمز الاستجابة السريعة في منتصف صفحة الويب LastPass. بمجرد اكتمال مزامنة Google Authenticator تلقائيًا مع حساب LastPass الخاص بك. إنه رائع جدًا كيف يعمل ، يتم تخزين المعلومات المطلوبة فقط في التطبيق.
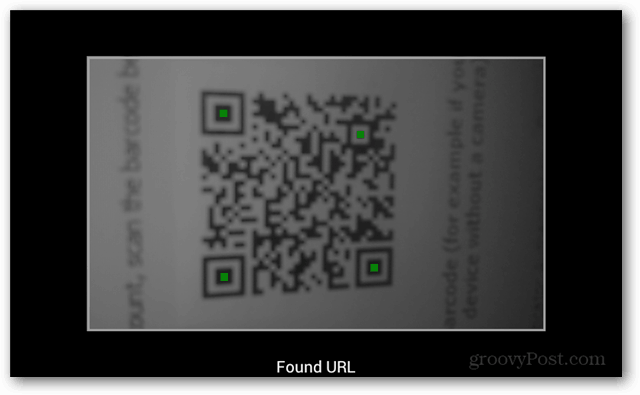
بمجرد مسح رمز الاستجابة السريعة بنجاح ، سيعرض رمزًا على هاتف Android. تجاهل الهاتف للحظة وجيزة وعاد في صفحة إعداد LastPass ، قم بتغيير القائمة المنسدلة إلى "ممكّن لـ" مصادقة Google Authenticator.
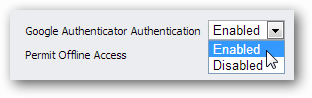
الآن انظر إلى الرمز الموجود على الهاتف واستعد لكتابته في موقع الويب.
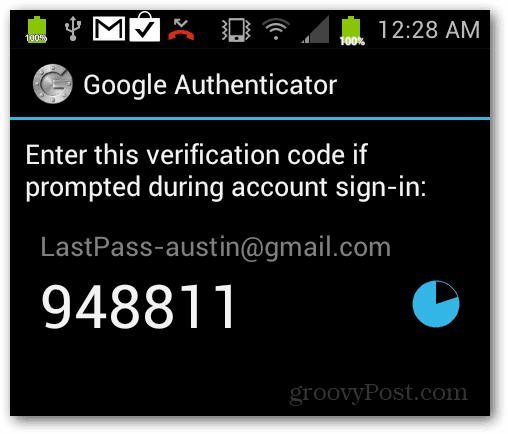
اكتب الرمز تمامًا كما هو موضح على هاتفك عند مطالبتك بذلك من خلال صفحة الويب LastPass. لاحظ أن الشفرة تتغير كل دقيقة ، لذا اكتبها بسرعة. إذا فاتك ذلك ، فقط اكتب الجديد الذي تغير إليه. بمجرد إدخالها ، انقر فوق موافق ، ثم انقر فوق الزر تحديث لتأكيد التغييرات وحفظها.
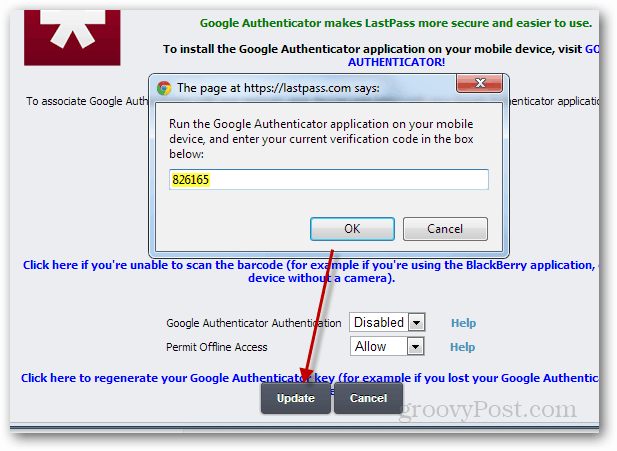
الآن كلما قمت بتسجيل الدخول إلى LastPass ، ستعمل بشكل طبيعي. ولكن بعد إدخال اسم المستخدم وكلمة المرور ، سيكون لديك خطوة آمنة إضافية لفتح تطبيق Google Authenticator على هاتفك وكتابة الرمز على موقع الويب.