كيفية التقاط لقطة شاشة في Office وإدراجها في مستند
مايكروسوفت أوفيس مكتب 365 / / March 17, 2020
إذا كنت تقوم بإنشاء مستند في عرض Word أو PowerPoint ، فقد تصادف صورة تريد إدراجها بسرعة. إليك كيفية إدراج لقطة.
إذا كنت تقوم بإنشاء مستند في عرض Word أو PowerPoint ، فقد تجد صورة ترغب في إدراجها بسرعة. هناك أدوات خارجية مثل SnagIt ستتيح لك القيام بذلك ، ولكن قد لا تكون على دراية بأداة لقطة الشاشة المساعدة المضمنة في Office. إليك نظرة على كيفية استخدامه.
ملحوظة: توضح هذه المقالة استخدام Office 2013 و 2016 والتي يمكن شراؤها بشكل منفصل كتثبيتات مستقلة ، أو تأتي كجزء من اشتراك Office 365. إذا كنت تستخدم إصدارًا قديمًا ، فاقرأ مقالتنا حول كيفية التقاط لقطة شاشة باستخدام Office 2010.
خذ لقطة شاشة وقم بإدراجها في مستند Office
أثناء إنشاء المستند ، وتكون جاهزًا لالتقاط صورة ، انتقل إلى إدراج على الشريط وانقر على زر لقطة الشاشة الموجود في قسم الرسوم التوضيحية.
يمنحك ذلك خيارين هما النوافذ المتاحة المفتوحة (غير المصغرة) التي يمكنك اختيارها. أو ، حدد Screen Clipping حتى تتمكن من التقاط لقطة شاشة معينة تريدها. لاحظ أنه لا يمكنك التقاط صورة للتطبيق الذي تستخدمه لالتقاط الصورة ، على الرغم من ذلك.
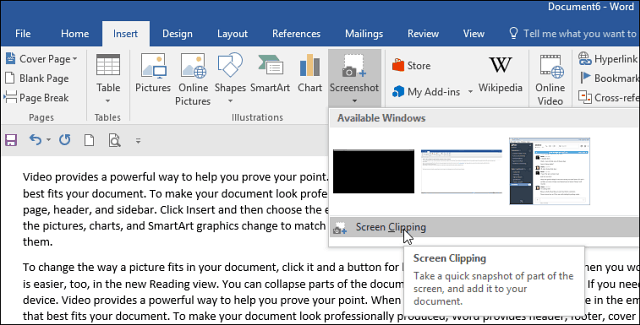
إذا حددت لقطة شاشة ، فستعمل مثل
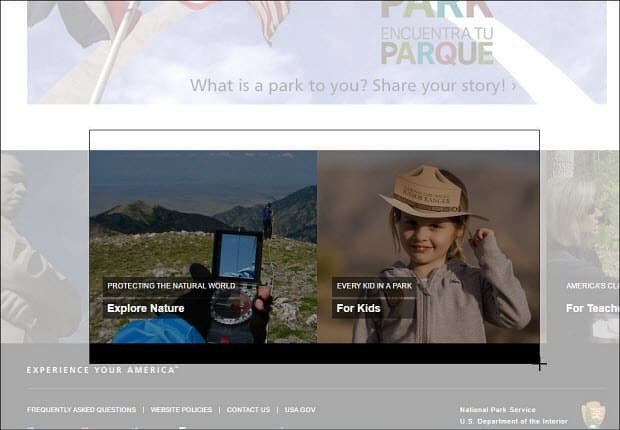
إذا كنت بحاجة إلى مزيد من تحرير الصورة ، يمكنك استخدام أدوات التحرير المضمنة في تطبيق Office.
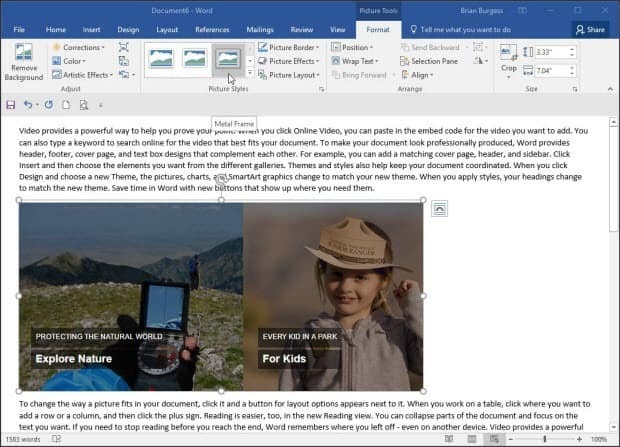
يعد هذا حلاً رائعًا إذا كنت بحاجة إلى إدخال لقطة شاشة في مستند بسرعة دون الحاجة إلى استخدام أداة خارجية منفصلة. تجدر الإشارة أيضًا إلى أنه يمكنك استخدام هذا الخيار إذا كنت تستخدمه Microsoft Word لإنشاء ونشر منشورات المدونة.
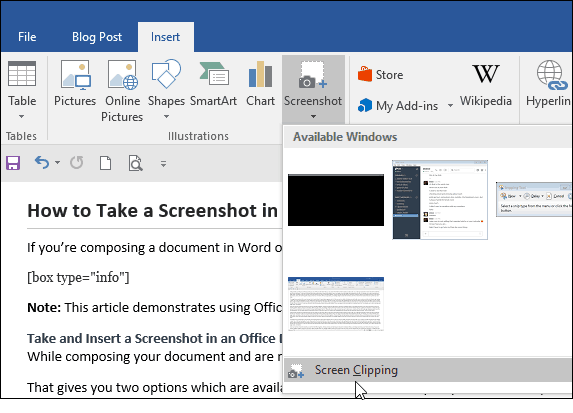
يمكنك أيضًا استخدامه في التطبيقات الأخرى المضمنة في Office Suite مثل Excel و PowerPoint.



