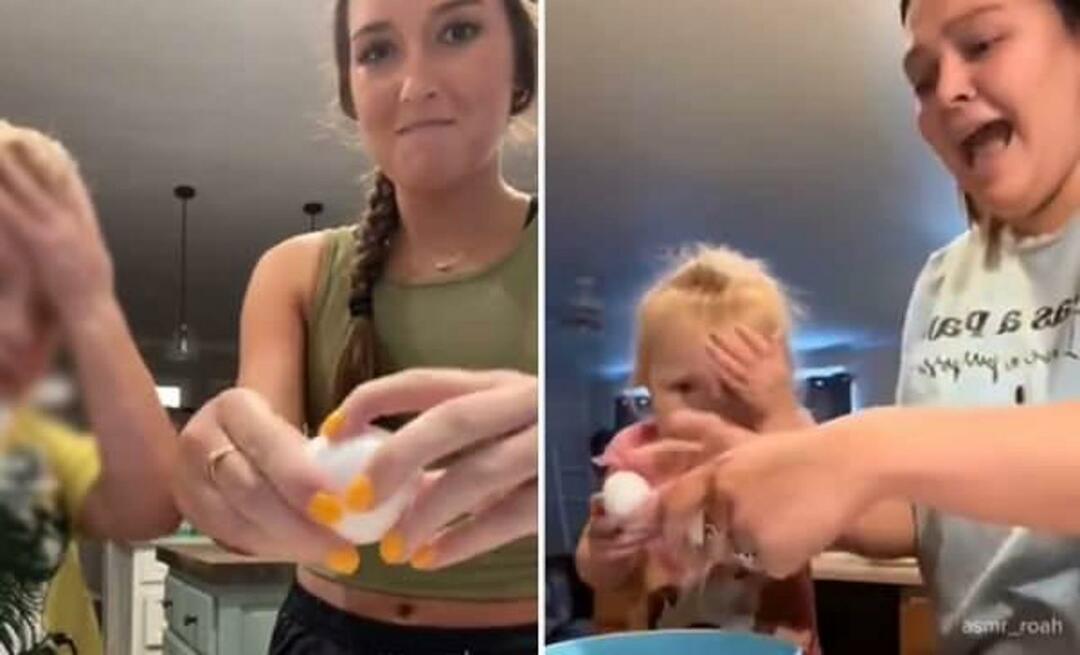كيفية حذف الخلايا الفارغة في Microsoft Excel 2013 أو 2016
مايكروسوفت أوفيس مايكروسوفت تفوق / / March 17, 2020
تاريخ آخر تحديث

هل تعمل مع المصنفات الكبيرة في إكسيل وتريد تنظيف الخلايا الفارغة بطريقة سهلة؟ إليك دليل حول القيام بذلك في Excel لنظامي التشغيل Windows و Mac.
إذا كنت تعمل مع مجموعة بيانات كبيرة في مصنف Excel ، فهناك أوقات قد تحتاج فيها إلى حذف خلية فارغة أو مجموعة من الخلايا الفارغة. يمكن أن تصبح العملية مستهلكة للوقت ؛ إذا كان لديك الكثير من البيانات. بدلاً من مراجعة المصنف وحذف كل خلية فارغة على حدة ، يمكنك إجراء تحديدات متعددة والسماح لـ Excel بالقيام بالعمل نيابة عنك. استخدام هذه الطريقة هو توفير الوقت الحقيقي ، مقارنة بأداء نفس الإجراء يدويًا.
حذف الخلايا الفارغة داخل مصنف Excel
تعرض لقطة الشاشة أدناه مصنفًا يحتوي على بيانات في أعمدة متعددة. بين كل عمود ، هناك خلايا فارغة ؛ تلك هي الخلايا التي أريد حذفها. للقيام بذلك ، قم بتمييز نطاق البيانات الذي يحتوي على الخلايا الفارغة فقط.
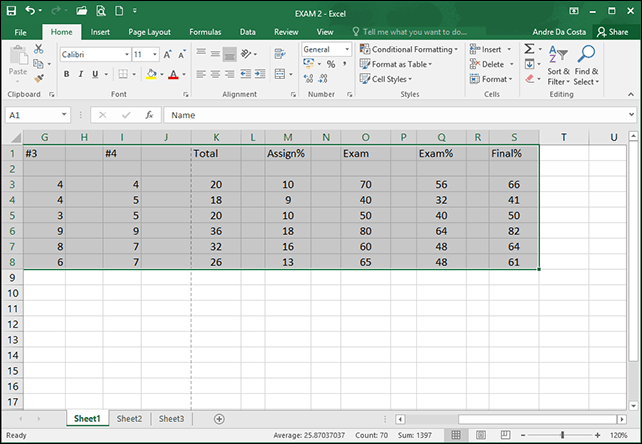
تحت علامة التبويب الصفحة الرئيسية> تحرير المجموعة انقر فوق بحث وتحديد ثم انقر فوق انتقل إلى خاص.
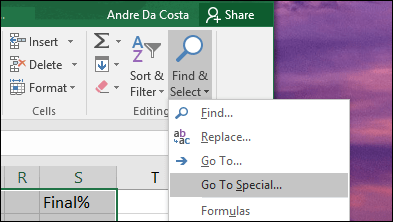
اختر ال الفراغات مربع الراديو وانقر فوق موافق.
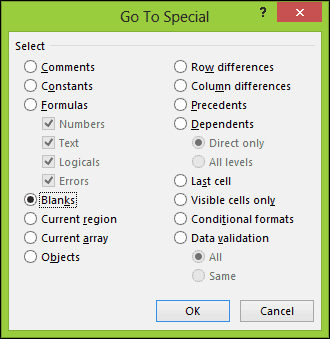
سترى أن Excel قام بتحديد غير مجاور لجميع الخلايا الفارغة في جدول البيانات. هذا يجعل من السهل حذف الخلايا التي لا تريدها.
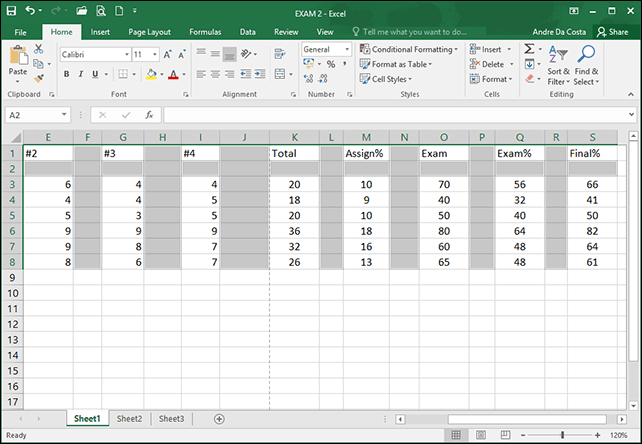
من علامة التبويب الصفحة الرئيسية ، ضمن مجموعة الخلايا ، انقر فوق حذف ثم اختر ما إذا كنت تريد حذف الخلايا الفارغة في الصفوف أو الأعمدة. في حالتي ، أريد فقط إزالة الأعمدة الفارغة.
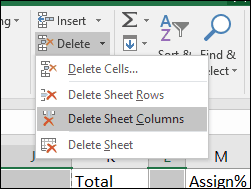
هذا هو! الآن يبدو المصنف الخاص بك أفضل.
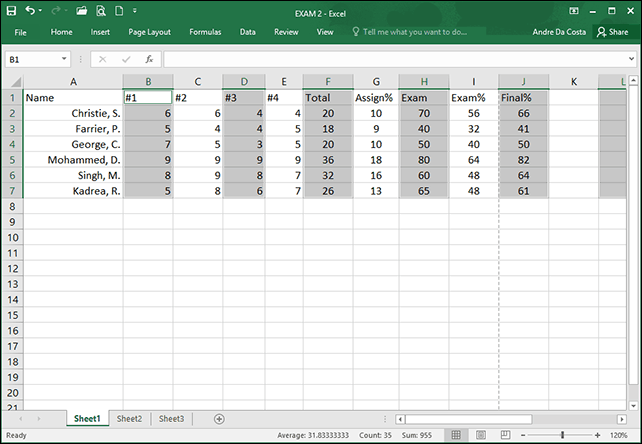
استخدام Excel 2016 لنظام التشغيل Mac
إذا كنت تستخدم إصدار Mac من Excel ، فيمكنك العثور على هذه الوظيفة ضمن تحرير> بحث> انتقال إلى.
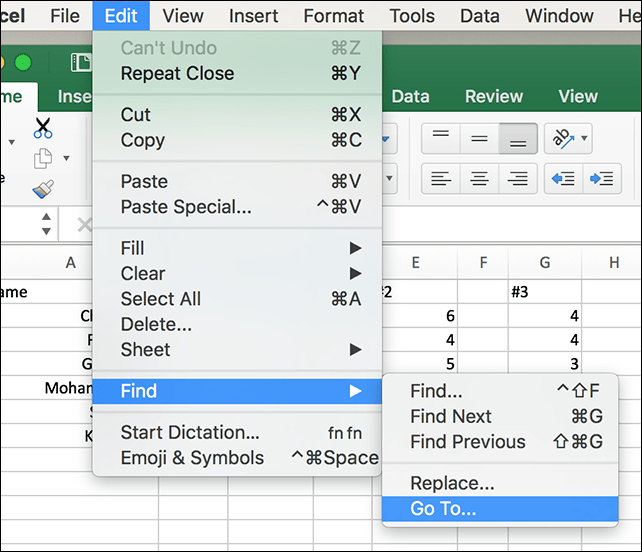
الآن ، في شاشة Go To ، انقر فوق الزر Special.
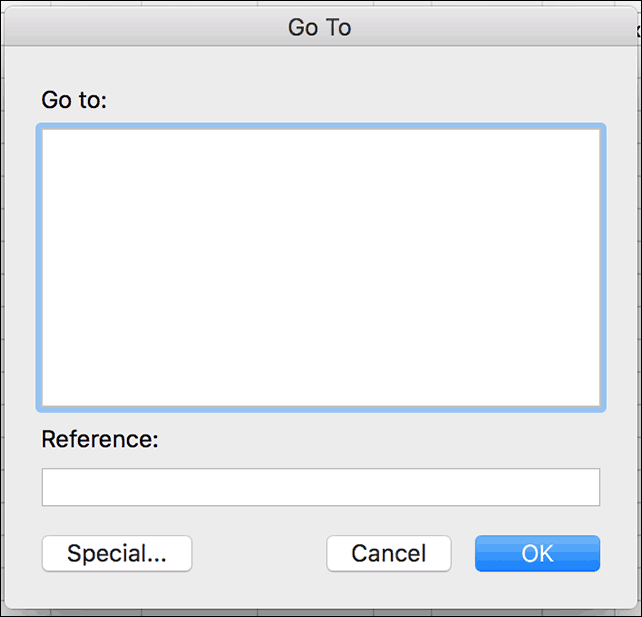
ثم حدد الفراغات مربع الراديو وانقر فوق موافق.
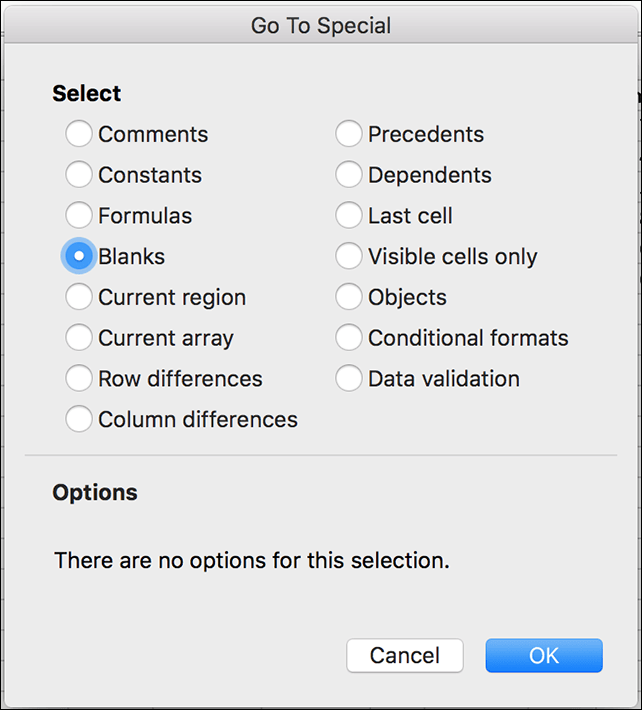
هذا كل ما في الامر! وهذا يجعل إنشاء جداول بيانات وكتب عمل أنظف لمديرك أسهل بكثير. أيضًا ، أنت تشغل إصدارًا قديمًا من Excel ، تأكد من قراءة مقالتنا السابقة حول كيفية إزالة الخلايا الفارغة في Excel 2010 أو 2007.