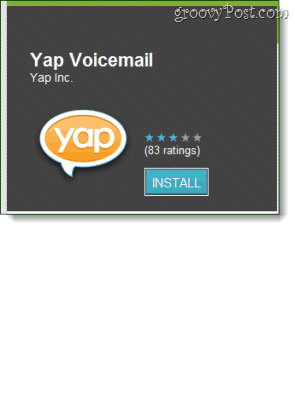كيف يمكن لمحرر مستندات Google استكشاف مهارات الكتابة لديك
مستندات جوجل بطل / / April 29, 2020
تاريخ آخر تحديث

ستقوم ميزة الاستكشاف داخل مستندات Google بفحص النص الموجود في مقالتك ومساعدتك في تحديد مصادر البحث. يمكنك إضافة مقالات وصور ، وسوف تساعدك على ذكر هذه المصادر بشكل صحيح.
تتطلب كتابة الأوراق البحثية أو مقالات الكلية الكثير من العمل. والتأكد من البحث والاستشهاد بالمصادر بشكل صحيح هو نصف المعركة.
لحسن الحظ ، قدمت Google أداة جديدة في صندوق الأدوات للطلاب والباحثين. يطلق عليه Google Docs Explore ، وهي أداة رائعة لتبسيط عملية البحث والكتابة.
ستعمل الطريقة "استكشاف" على مسح النص في مقالتك - إما المستند بالكامل أو النص المميز. سيساعدك بعد ذلك في العثور على مصادر لبحثك ، بل ويساعد في ذكر تلك المصادر بشكل صحيح.
كيفية استخدام استكشاف مستندات جوجل
أثناء كتابة مقالتك أو ورقتك ، إذا كنت بحاجة إلى مزيد من البحث في موضوع ما ، فما عليك سوى تحديد النص الذي يصف الموضوع.
ثم اختر أدوات من القائمة ، وحدد يكتشف.
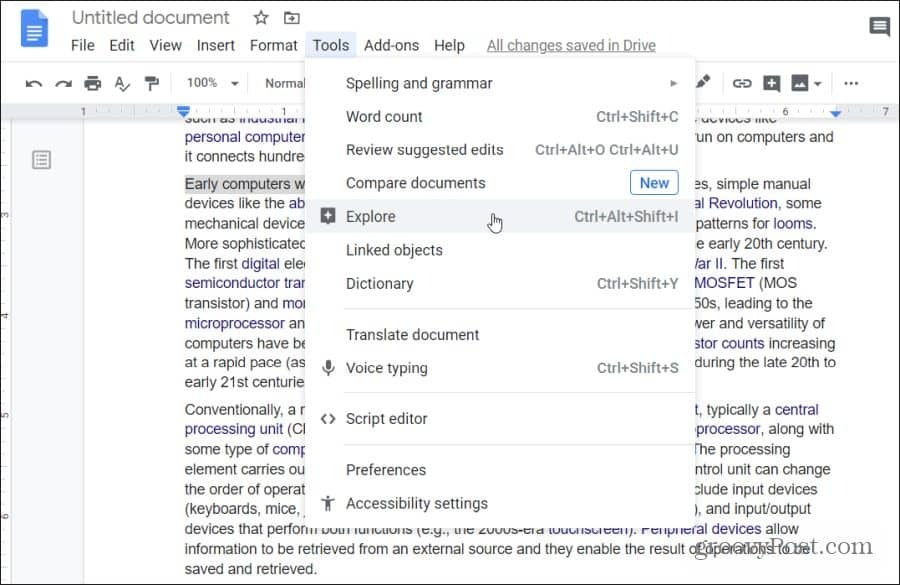
هناك طريقة سريعة أخرى للوصول إلى ميزة الاستكشاف في محرر مستندات Google وهي تحديد رمز مربع صغير مع وجود علامة زائد بداخله في الزاوية اليمنى السفلية من الشاشة.
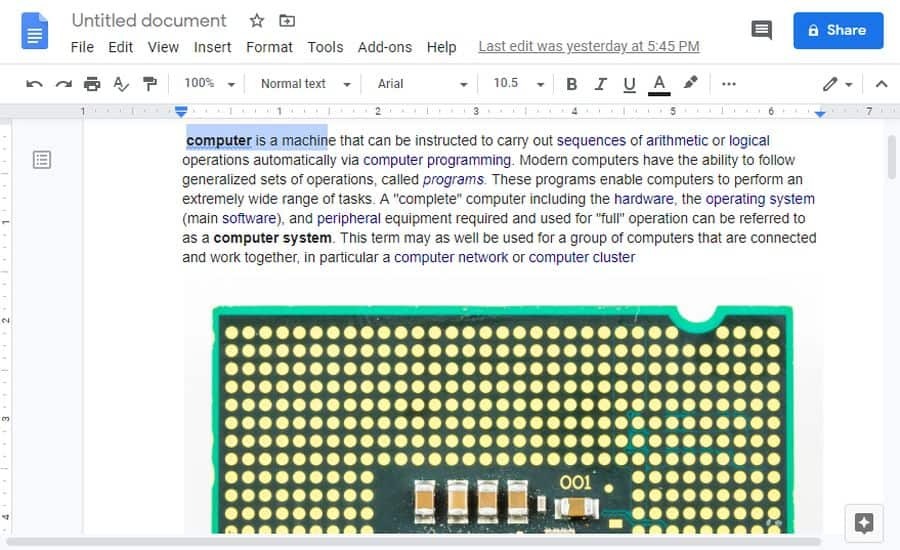
ستفتح أي من الطريقتين ميزة الاستكشاف. يحدث ما يلي عند فتح Explore:
- سيتم فتح لوحة استكشاف على الجانب الأيمن من النافذة
- يقرأ الاستكشاف المحتوى على صفحتك ، ويقترح أشياء يمكنك إضافتها
- سترى قائمة بالموضوعات التي يمكنك استكشافها أكثر لإضافتها إلى مستندك
- يعرض لك قائمة بالصور ذات الصلة التي يمكن أن تضيفها إلى مستندك
تظهر كل هذه الاقتراحات داخل اللوحة على اليمين.
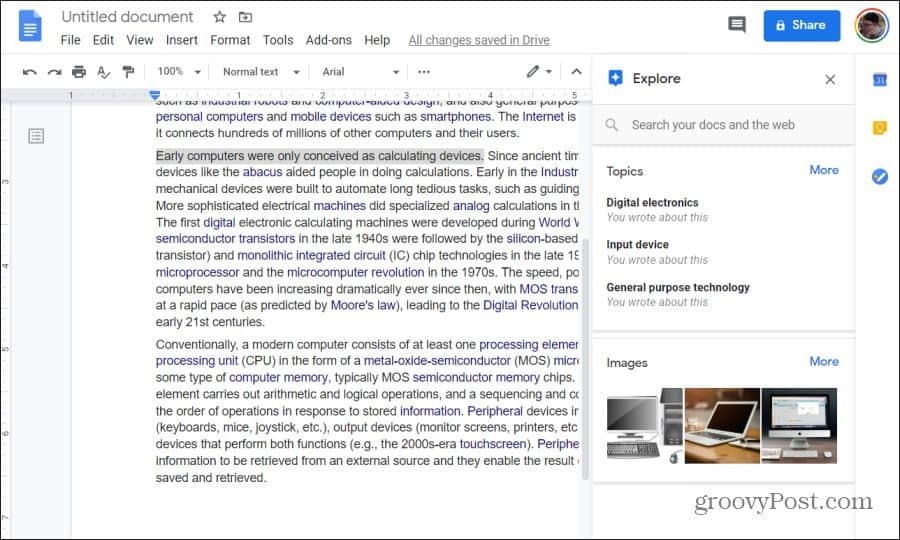
أنت لا تقتصر على ما يقترحه Explore أيضًا. إذا كنت تريد ، يمكنك استخدام حقل البحث في الأعلى للبحث في الإنترنت عن مواضيع أخرى. تقوم ميزة البحث هذه بإجراء عمليات بحث متعددة في وقت واحد. سيُجري بحثًا على الويب حول الموضوع الذي تكتبه. وسيبحث أيضًا عبر حسابك في Google Drive عن المستندات الموجودة ذات الصلة بهذا الموضوع.
استكشاف المواضيع باستخدام Google Explore
في معظم الوقت ، ترتبط الموضوعات المقترحة المدرجة داخل قسم المواضيع بلوحة الاستكشاف مباشرة بما تكتب عنه بالفعل.
البحث عن مواضيع ذات صلة
ما عليك سوى التمرير لأسفل قائمة الموضوعات المقترحة وحدد واحدًا لمزيد من البحث.
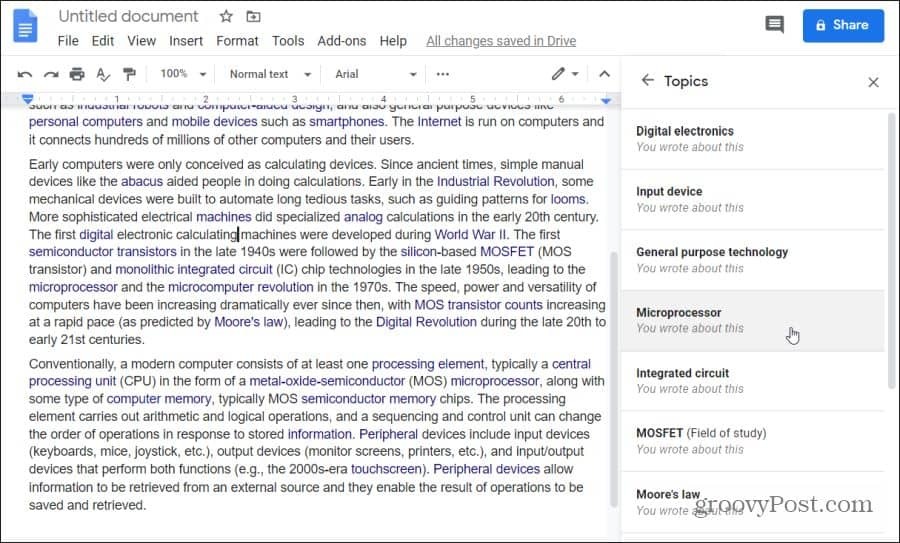
بمجرد تحديد الموضوع ، ستقوم ميزة الاستكشاف بالتنقل عبر الإنترنت لصفحات الويب ذات الصلة. ستظهر عناوين URL هذه في قائمة تحت حقل البحث. يتضمن كل عنصر مدرج هنا:
- عنوان صفحة الويب
- عنوان URL لصفحة الويب
- ملخص قصير
هذه تشبه ما قد تشاهده إذا أجريت بحثًا منتظمًا على Google عن الموضوع.
قم بالتمرير لأسفل قائمة نتائج الويب هذه وعندما ترى واحدة تبدو مثيرة للاهتمام ، يمكنك تحديدها لفتح تلك الصفحة وقراءة المقالة.
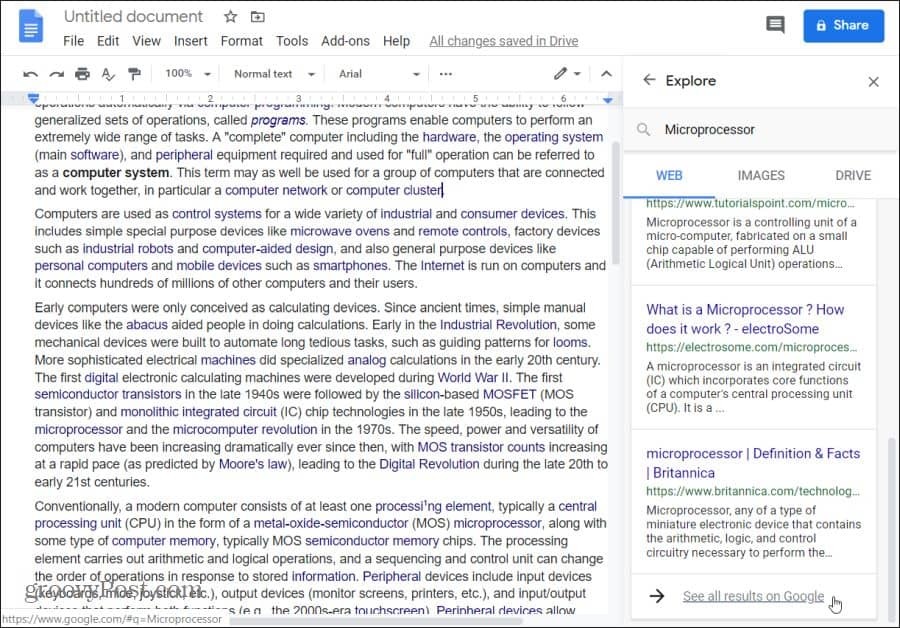
تحديد تنسيق الاقتباس
إذا وجدت أنك تريد استخدام مقالة الويب هذه كمصدر لمقالتك الخاصة ، فيمكنك إدخالها كمورد في مقالتك. يساعدك استكشاف Google على تنسيق هذا الاقتباس باستخدام التنسيق الصحيح.
للتأكد من ظهور مرتفع اقتباس الاقتباس في المكان الصحيح في المستند ، تأكد من وضع المؤشر أولاً. ثم حدد رمز علامة الاقتباس في الزاوية العلوية اليمنى من المصدر الذي تريد الاستشهاد به.
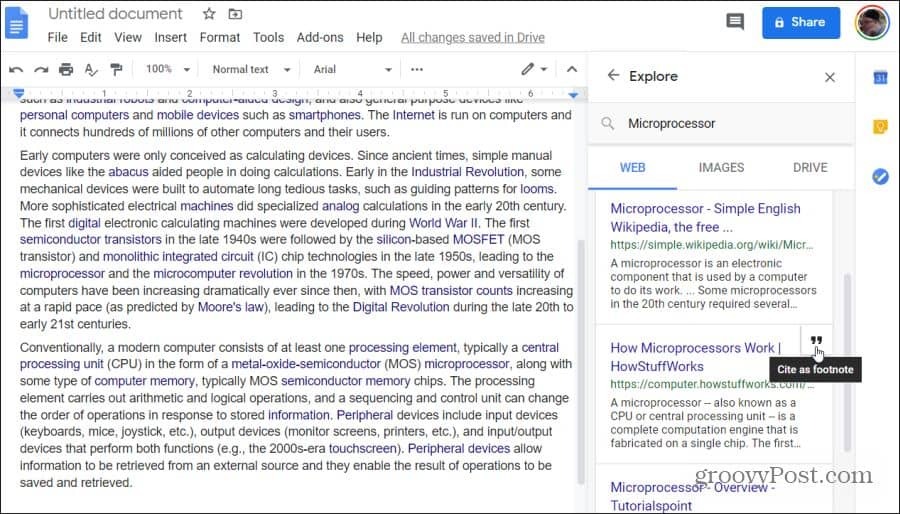
سيؤدي هذا إلى إدراج الاقتباس في تذييل المستند ، على الصفحة الصحيحة. يستخدم تنسيق الاقتباس الصحيح بناءً على خيار التنسيق الذي حددته.
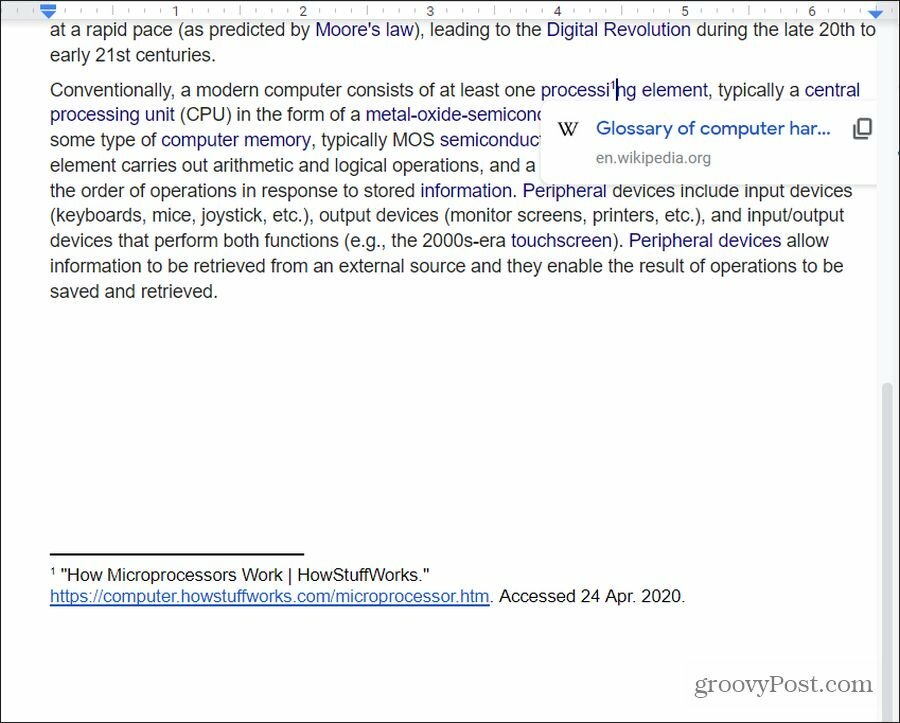
ما هي خيارات تنسيق المصدر المتاحة؟
- MLA: يستخدم أسلوب الاقتباس وتنسيق جمعية اللغة الحديثة (MLA) بشكل شائع في جميع تخصصات العلوم الإنسانية بالكلية.
- APA: يستخدم أسلوب الاقتباس والشكل من جمعية علم النفس الأمريكية (ALA) بشكل شائع في العلوم الاجتماعية.
- شيكاغو: يستخدم أسلوب الاقتباس والشكل من دليل أسلوب شيكاغو (CMOS) بشكل شائع في جميع أشكال الأدب والفنون.
حاليًا ، هذه هي خيارات تنسيق الاقتباس الثلاثة فقط المتوفرة في Google Explore.
لتحديد خيار التنسيق الذي تريد أن يستخدمه "استكشاف" ، حدد النقاط الثلاث في نافذة نتائج الويب ، بجانب الكلمات نتائج الشبكة. سيؤدي ذلك إلى إسقاط نافذة تحديد حيث يمكنك اختيار نمط التنسيق المفضل لديك.
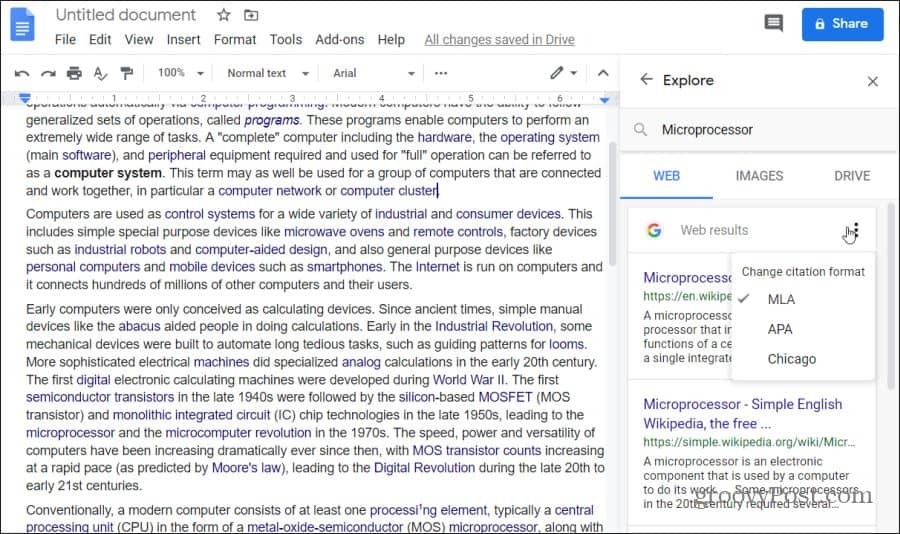
بمجرد التحديد ، ستقوم الاستكشاف تنسيق الحاشية وفقًا لتلك إرشادات نمط التنسيق. وهذا يضمن أنك استشهدت بشكل صحيح بموارد الويب التي اخترتها في تذييل مقالتك.
استكشاف الصور باستخدام Google Explore
نتائج الصور التي تظهر داخل نافذة الاستكشاف مفيدة أيضًا.
إضافة صور إلى المستندات
لرؤية الصور المقترحة ، حدد صور رأس القائمة داخل استكشاف نتائج البحث. يعرض هذا صورًا من الويب ترتبط ارتباطًا وثيقًا بالموضوع الذي تكتب عنه في المستند.
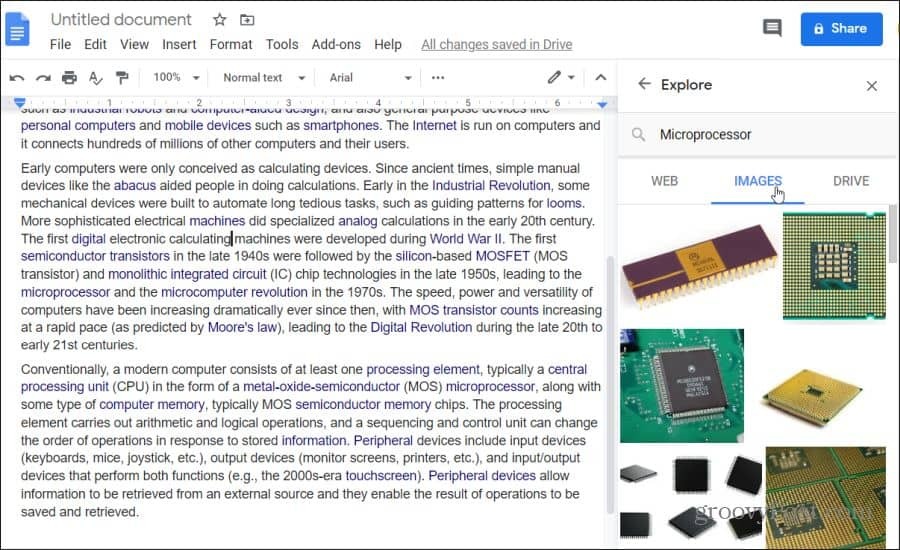
إذا اكتشفت صورة تشعر أنها مرتبطة جيدًا بشيء ذكرته في مقالتك ، فيمكنك إضافة تلك الصورة إلى مستندك. أولاً ، ضع المؤشر في المستند حيث تريد أن تذهب الصورة بالضبط. ثم حدد فقط + الرمز في الزاوية العلوية اليمنى من الصورة.
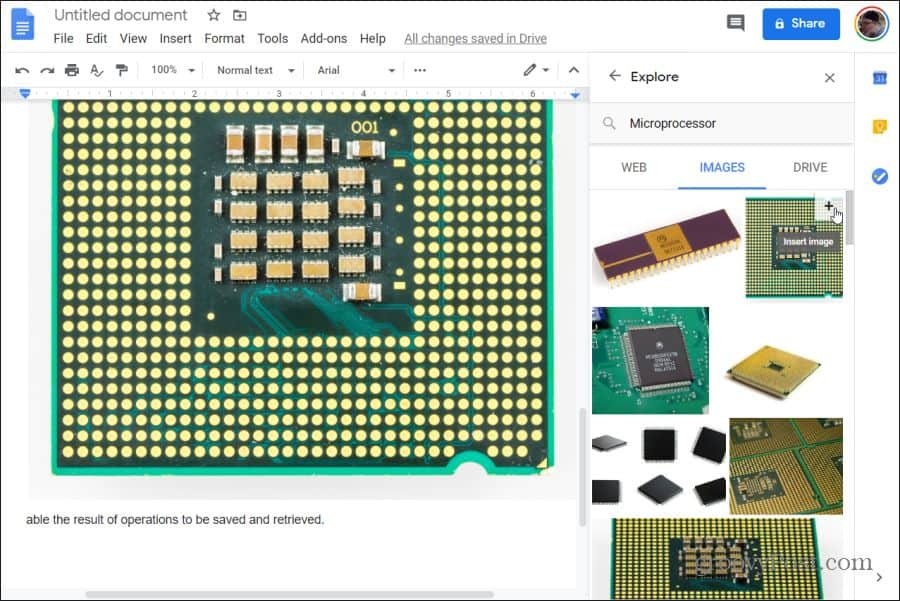
سيؤدي هذا إلى وضع الصورة مباشرة حيث يوجد المؤشر. سيتم إدراج الصورة في العرض الكامل للمستند ومحاذاة إلى المنتصف.
إعادة تنسيق الصور المدرجة
لتغيير حجم الصورة ، ما عليك سوى تحديدها حيث ظهرت في المستند. ثم استخدم المقابض على جانبي حد التحديد لتغيير حجم الصورة.
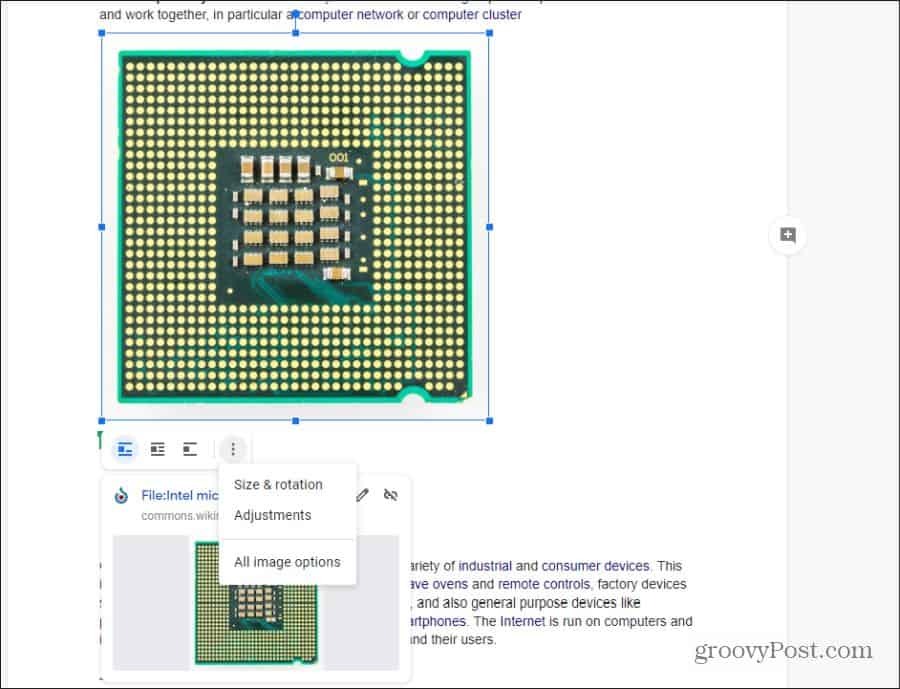
يمكنك أيضًا تحديد أي من رموز موضع الصورة أسفل الصورة المحددة لتغيير كيفية ظهورها في المستند.
- في النسق: يضع الصورة في منتصف سطر جديد من النص
- دوران النص: يلتف النص حول الصورة ، بحد تباعد صغير بالقرب من الصورة
- فاصل النص: يضع النص أعلى الصورة وأسفلها
إذا حددت النقاط الثلاث على يمين هذه الخيارات ، فسترى تحديدات لتغيير حجم المستند وتدويره ، أو إجراء أخرى تعديلات التنسيق لصورتك.
ملاحظة: جميع الصور المقترحة التي توصي بها Explore مصنفة على أنها قابلة لإعادة الاستخدام التجاري مع التعديل. هذا يعني أن الصور مجانية للاستخدام مع الحد الأدنى من قيود حقوق النشر. إذا كنت تستخدم الصور في مستند تعليمي أو غير تجاري ، فمن المحتمل ألا تكون هناك قيود على الإطلاق.
مستندات Google تستكشف نتائج Drive
يتمثل جزء كبير من البحث في دمج نتائج البحث السابقة في عملك الحالي. يساعدك استكشاف Google على اكتشاف الأشياء السابقة التي كتبتها والتي تتعلق بما تكتبه الآن. سترى هذه النتائج عند التحديد قيادة في جزء استكشاف النتائج.
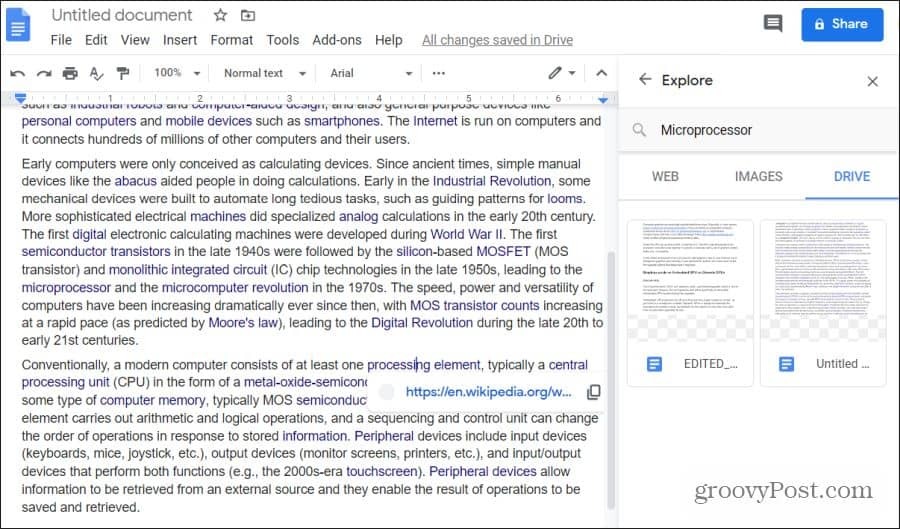
هذه هي جميع مستنداتك في حساب Google Drive التي تتعلق بالموضوع الذي تكتب عنه حاليًا.
ما عليك سوى تحديد أي من هذه المستندات لفتحها ، ثم نسخ ولصق أي شيء كتبته في الماضي لإعادة استخدامه في المستند الحالي.
هذه الميزة مفيدة جدًا إذا لم تكن الأفضل في تنظيم حسابك على Google Drive. سيعمل الاستكشاف على تحديد أي مستند ذي صلة في Drive بغض النظر عن مكان تخزينه.
ما هو رأس المال الشخصي؟ مراجعة 2019 بما في ذلك كيفية استخدامها لإدارة الأموال
سواء كنت تبدأ بالاستثمار لأول مرة أو كنت متداولًا متمرسًا ، فإن Personal Capital لديها شيء للجميع. هنا نظرة على ...