كيفية استخدام دمج المراسلات في Microsoft Word لإنشاء مستندات دفعة
مايكروسوفت أوفيس مايكروسوفت / / March 17, 2020
آخر تحديث في

يعد دمج المراسلات أحد الميزات الكلاسيكية لبرنامج Microsoft Word المستخدم لإنتاج مستندات جماعية تحتوي على معلومات فريدة. إليك كيفية استخدامه.
يعد دمج المراسلات أحد الميزات الكلاسيكية لبرنامج Microsoft Word المستخدم لإنتاج مستندات جماعية تحتوي على معلومات فريدة. تتضمن بعض الأمثلة التي يمكن أن تكون مفيدة فيها الكتيبات والنشرات الإخبارية أو المواد المستخدمة في الرسائل الجماعية. في هذه المقالة ، نعرض لك كيفية استخدام دمج المراسلات في Microsoft Word.
استخدام ميزة دمج المراسلات في Microsoft Word
في هذا المثال ، سوف أقوم بإنشاء مستند يدعو الأصدقاء إلى حدث. هناك مكونان لرسالة دمج المراسلات ؛ الوثيقة الرئيسية ومصدر البيانات مثل أسماء وعناوين الأفراد المدعوين إلى الحدث. بمجرد تجميع المعلومات لمصدر البيانات ، سيتعامل Word مع دمج المستندات لكل ضيف مدعو.
الخطوة الأولى هي الحصول على جميع المعلومات الفريدة لكل مستلم يسمى اسم الحقل ، مثل الاسم والعنوان والتحية. جزء آخر مهم من إنشاء مستند دمج المراسلات هو النموذج ، الذي يحتوي على معلومات تم تسليمها إلى المستلم. يحتوي نموذج الرسالة أدناه على خمسة حقول سأحتاج إلى تضمينها في كل مستند.
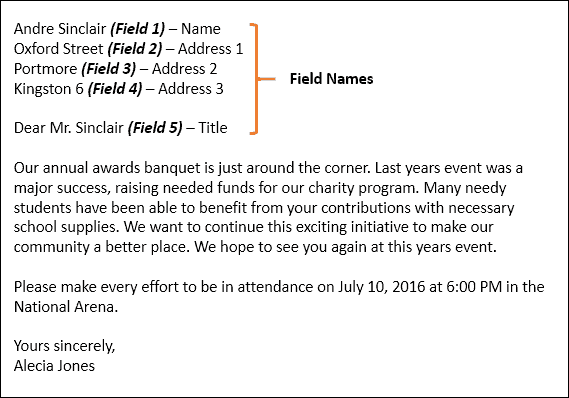
بدء تشغيل معالج دمج المراسلات
قم بإنشاء مستند فارغ جديد في Microsoft Word وحدد علامة تبويب المراسلات> بدء دمج المراسلات> معالج دمج المراسلات خطوة بخطوة.
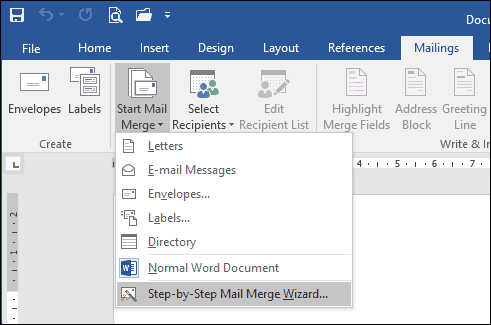
عند ظهور معالج دمج المراسلات ، اختر حروف مربع الراديو ثم انقر فوق التالي: مستند البداية.
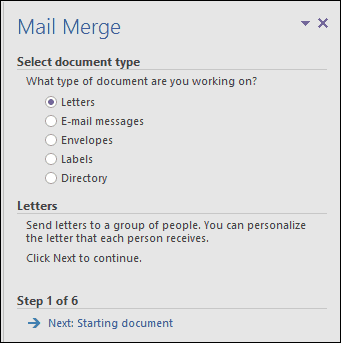
تحديد استخدم المستند الحالي ثم تابع إلى الخطوة التالية لتحديد المستلمين. يمنحك معالج دمج المراسلات خيار استخدام مستند موجود. إذا كنت قد أعددت خطابًا بالفعل ، فيمكنني فقط تعديل أسماء الحقول كأساس لمصدر البيانات.
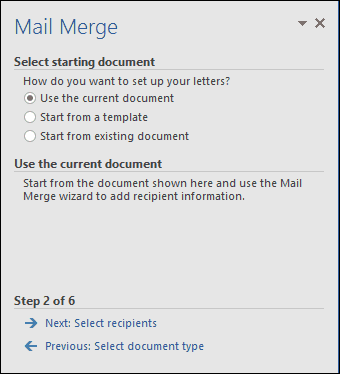
معالج دمج المراسلات قوي. يمكنك استخدام مصادر متعددة لقائمة المستلمين الخاصة بك ، والتي تتضمن قاعدة بيانات Microsoft Access أو جدول بيانات Excel. لهذه المقالة ، سوف أقوم بإنشاء مصدر البيانات الخاص بي من البداية عن طريق تحديد ، اكتب قائمة جديدة ثم انقر فوق خلق.
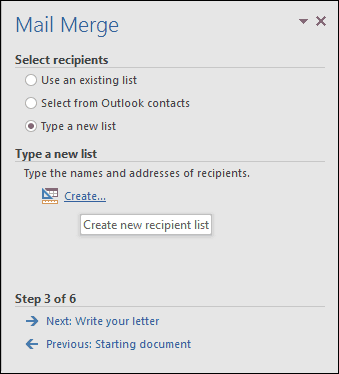
قم بإنشاء وحفظ مصدر البيانات
سيتم تقديم نموذج يحتوي على حقول معبأة مسبقًا. قد لا يكون هذا مثاليًا لأننا قد لا نريد بعض هذه المجالات وقد يربكنا. لذا سنحذف ونعدل بعض أسماء الحقول ؛ انقر على تخصيص الأعمدة زر للقيام بذلك.
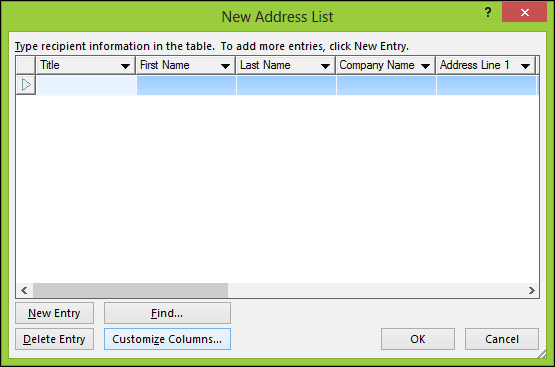
إذا عدت إلى نموذج المستند الخاص بنا ، فستلاحظ أنه لم يكن لدينا سوى خمسة حقول ، في حين أن الحقول التي تم ملؤها مسبقًا التي يوفرها Word يبلغ مجموعها 13. بعضها مهم ، لذا سنحتفظ فقط بالأشياء التي نريدها. لحذف حقل ، حدده ثم انقر فوق حذف.
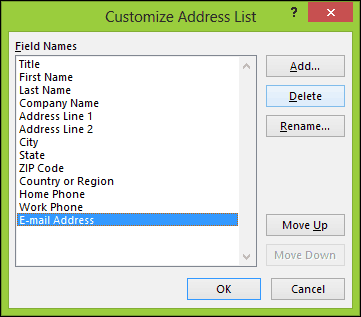
انقر فوق نعم لتأكيد الحذف. كرر هذه الخطوة لجميع الأقسام التي لا تريدها.
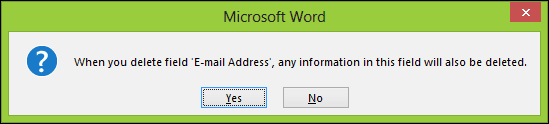
نظرًا لعدم وجود بعض الحقول المحددة المطلوبة ، فسنقوم بإعادة تسمية الحقول الموجودة وإضافة حقول جديدة.
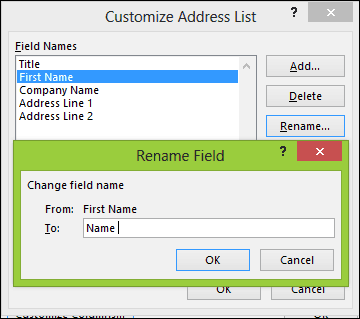
بمجرد اكتمالها ، يجب أن تتطابق قائمة أسماء الحقول وتصل إلى نفس ما هو موضح في نموذج المستند. انقر حسنا لتأكيد التغييرات.
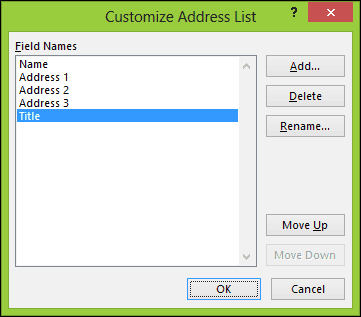
تابع لملء الحقول بأسماء وعناوين كل مستلم ، عند الانتهاء ، انقر فوق موافق.
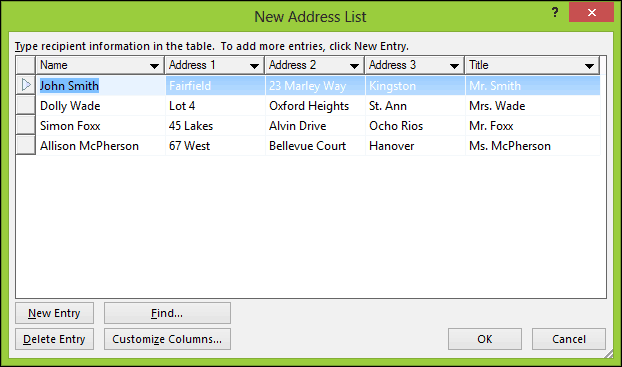
حفظ مصدر البيانات الخاص بك ، والذي سيتم دمجه في المستند النهائي.
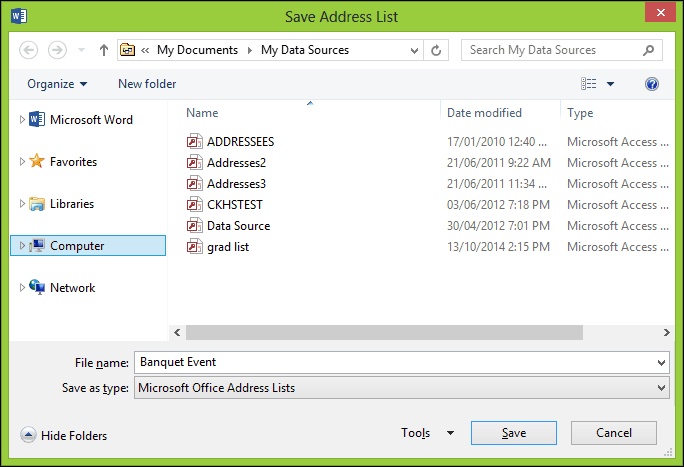
سيتم تقديم معاينة لمستلمي دمج المراسلات. إذا كنت تريد إجراء تغييرات مثل تحرير أو إضافة حقل ، فحدد مصدر البيانات ، ثم انقر فوق تحرير. تابع كتابة رسالتك ، ثم أدخل حقول الدمج عند الضرورة.
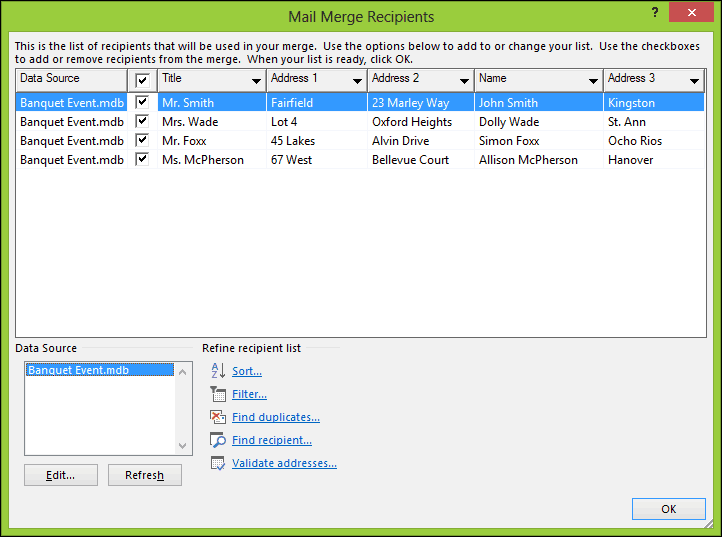
إدراج حقول الدمج
لإدراج حقل دمج ، حدد المراسلات انقر فوق علامة التبويب ، ثم انقر فوق إدراج حقل دمج ، ثم اختر حقل الدمج. كرر الخطوات لملء المستند الخاص بك مع حقول الدمج المناسبة.
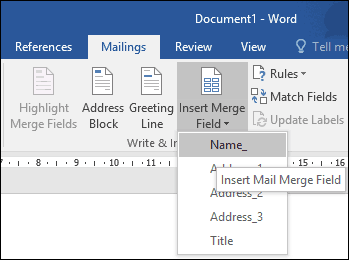
عند الانتهاء ، احفظ رسالتك ، وسيسمى هذا خطاب النموذج. إذا كنت تعرف ، يمكنك استخدام المستند ببنية مماثلة ، ويمكنك تحديد خيار إعادة استخدامه في مستند موجود أثناء معالج دمج المراسلات.
دمج المستند النهائي
هنا يأتي الجزء الممتع ، دمج المستند الخاص بك. حدد المراسلات انقر فوق علامة التبويب إنهاء ودمج ثم انقر فوق الزر تحرير المستندات الفردية.
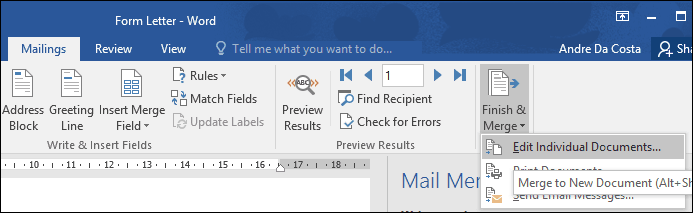
تحديد الكل ثم انقر فوق "موافق".
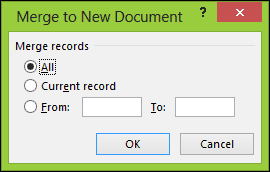
هذا هو. الآن جميع مستنداتك جاهزة للطباعة أو المراجعة.
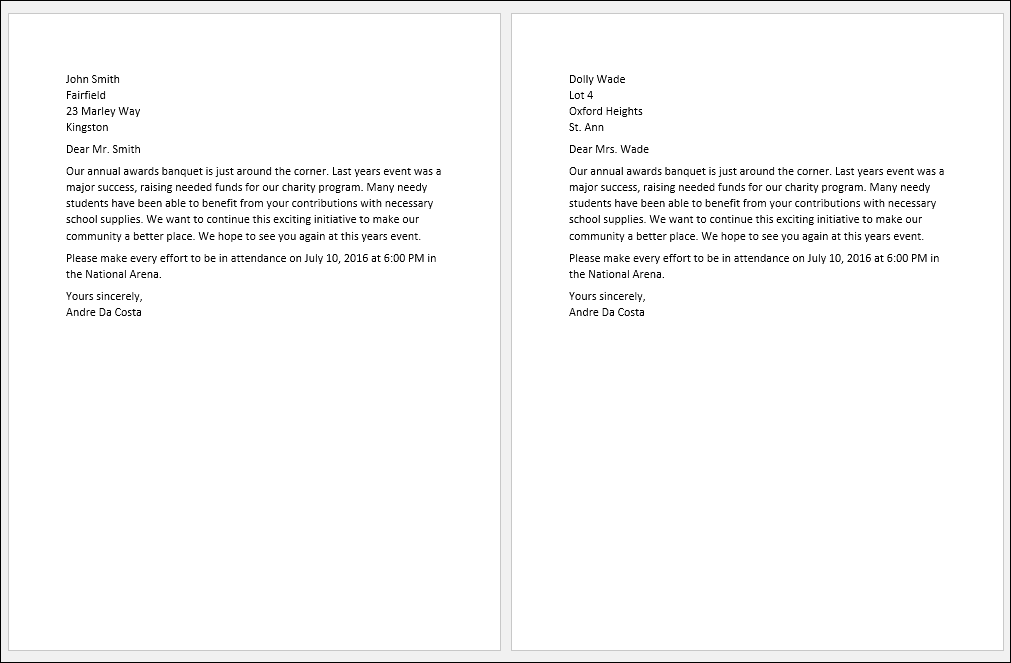
تعمل هذه التعليمات أيضًا في Microsoft Word 2013 و 2010 و 2007. إذا كنت تنتج مستندات مثل الشهادات ، فإن وظائف دمج المراسلات تعمل أيضًا في تطبيقات Office مثل Microsoft Publisher.
لمزيد من النصائح والحيل للاستخدام مايكروسوفت أوفيس، تحقق من المقالات التالية ، أو تصفح كامل لدينا أرشيف مقالات المكتب.
- كيفية تنشيط الكتابة بالحبر واستخدامها في Word 2016
- كيفية تعقب التغييرات في مستندات Word 2016
- تحسين إنتاجيتك باستخدام علامات التبويب في Microsoft Word

