كيفية استخدام عدادات Windows في Perfmon لاستكشاف مشكلات الكمبيوتر الشخصي وإصلاحها
مايكروسوفت نوافذ بطل / / March 17, 2020
آخر تحديث في

إذا كان جهاز الكمبيوتر الخاص بك يعمل ، فإن Windows يحتوي على أدوات مضمنة مثل "مراقب الأداء" لمساعدتك في استكشاف المشكلات وإصلاحها. فيما يلي نظرة تفصيلية على استخدام الأداة على جهاز الكمبيوتر الذي يعمل بنظام Windows.
غالبًا ما يقوم معظم مالكي الكمبيوتر الشخصي بعمل القليل جدًا للحفاظ على أنظمة الكمبيوتر الخاصة بهم. يقوم العديد من الأشخاص بتثبيت برامج مكافحة الفيروسات وهذا هو مدى ذلك. لكن مراقبي الأداء يقدمون لك طريقة قيّمة للغاية للحصول على نظرة ثاقبة لسبب سوء تصرف جهاز الكمبيوتر الخاص بك.
يبدو مصطلح مراقبة الأداء (المعروف أيضًا باسم "perfmon") كأداة متقدمة لتكنولوجيا المعلومات ، ولكن يمكن الوصول إليه بسهولة حتى بالنسبة لمستخدمي الكمبيوتر العاديين.
في هذه المقالة ، ستتعلم المزيد حول "عدادات الأداء" التي تمنحك نظرة ثاقبة في كل جانب من جوانب جهاز الكمبيوتر الخاص بك. ستتعلم أيضًا كيفية رسم الرسوم البيانية للعدادات ذات الصلة حتى تتمكن من تحديد مكان أي مشاكل.
ما هو عداد الأداء؟
يمكنك التفكير في عداد الأداء مثل المستشعر داخل جهاز الكمبيوتر الخاص بك الذي يقيس باستمرار سلامة الأنظمة والعمليات المختلفة. مثال أساسي على ذلك هو معالج جهاز الكمبيوتر الخاص بك. كما يمكنك أن تتخيل ، في النظام الصحي ، يجب أن يكون المعالج نشطًا جدًا عند تحميل التطبيقات أو تشغيلها ، ولكنه غير نشط عندما لا تفعل أي شيء.
إليك ما يبدو عليه الرسم البياني لمراقبة الأداء القياسي لنسبة وقت المعالج:
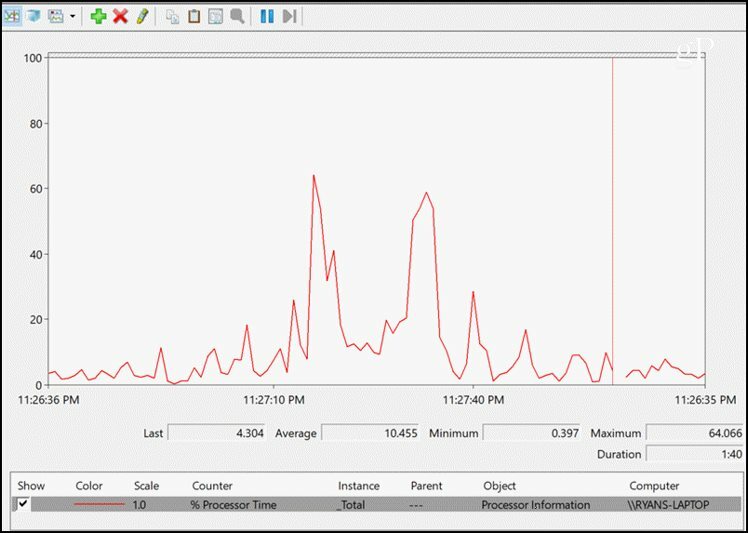
حتى هذا العداد الفردي فقط يمكن أن يمنحك الكثير من البصيرة حول أي أعراض قد يعاني منها جهاز الكمبيوتر الخاص بك. على سبيل المثال ، إذا لم ينخفض وقت المعالج أبدًا عن 40 أو 50 في المائة ، فقد يكون ذلك علامة على وجود بعض التطبيقات أو الخدمات في الخلفية التي تعطل جهاز الكمبيوتر الخاص بك.
دعنا نلقي نظرة على كيفية إنشاء الرسم البياني الخاص بمراقبة أداء تحرّي الخلل وإصلاحه ، بدءًا من مراقبة سلامة محرك الأقراص الثابتة بجهاز الكمبيوتر.
القرص الفعلي (القرص الصلب)
هناك مجموعتان من عدادات الأداء عندما يتعلق الأمر بمحركات الأقراص الثابتة ؛ القرص الفعلي أو القرص المنطقي.
- القرص الفعلي تقارير عن معلومات حول محرك الأقراص الثابتة الفعلي أو محركات الأقراص.
- قرص منطقي تقارير عن الأقسام الفردية ، مثل محركات الأقراص C: أو D:.
على الرغم من وجود الكثير من المعلومات المثيرة للاهتمام ، يمكنك تعلمها من عدادات القرص المنطقية ، لأغراض استكشاف الأخطاء وإصلاحها ، سنركز على القرص الفعلي.
فيما يلي العدادات الحرجة التي يمكنك استخدامها لمراقبة صحة محركات الأقراص الثابتة المادية.
- ٪ وقت الخمول: مقدار الوقت الذي كان فيه القرص الفعلي خاملاً. هذا يعني أن جميع المهام التي أرسلها نظام التشغيل إلى القرص قد اكتملت وليس أمام القرص أي شيء للقيام به. لا ينبغي أن يكون القرص الصلب أقل من 60٪ خاملاً لفترة طويلة من الزمن.
- يقرأ القرص / ثانية ويكتب / ثانية: يخبرك هذان العدادان بعدد طلبات القراءة أو الكتابة من نظام التشغيل التي يعالجها القرص في الثانية. يمكن أن يشير ارتفاع عدد عمليات القراءة أو الكتابة على مدار فترة زمنية طويلة إلى وجود برامج ضارة أو وصول فيروس بشكل مفرط إلى محرك الأقراص الثابتة.
- Disk Sec / الكتابة: يخبرك هذا العداد بالوقت الذي تستغرقه كتابة البيانات على القرص الثابت بالثواني. عادة ما تكون هذه العملية أقل من 25 مللي ثانية. يعد أي إشارة إلى فشل القرص الثابت.
- المتوسط. طول قائمة انتظار القرص: يخبرك هذا الرقم بمدة انتظار محرك الأقراص الثابتة لعمليات الإدخال / الإخراج. لا ينبغي أن يكون هذا أكثر من عمليتين أو 3 عمليات. أي أكثر من ذلك يعني أن القرص الصلب الخاص بك يمكن أن يكون عنق الزجاجة الذي يبطئ جهاز الكمبيوتر الخاص بك.
- تقسيم IO / Sec: هذا هو المعدل الذي تطلبه كتابة البيانات التي تواجه تجزئة محرك الأقراص وتحتاج إلى تقسيم الملف إلى مقاطع. عادة ما يكون هذا المعدل منخفضًا جدًا بعد إلغاء تجزئة محرك الأقراص الثابتة. عداد مرتفع هنا يعني أن القرص الخاص بك يمكن أن يكون مجزأ بشدة.
لإضافة عدادات إلى مراقب الأداء ، ما عليك سوى الضغط على رمز الأخضر زائد في أعلى الرسم البياني ، وابحث عن قسم "القرص الفعلي" في قائمة العدادات المتاحة ، ثم اضغط على الزر "إضافة" لإضافة العدادات لك تريد.
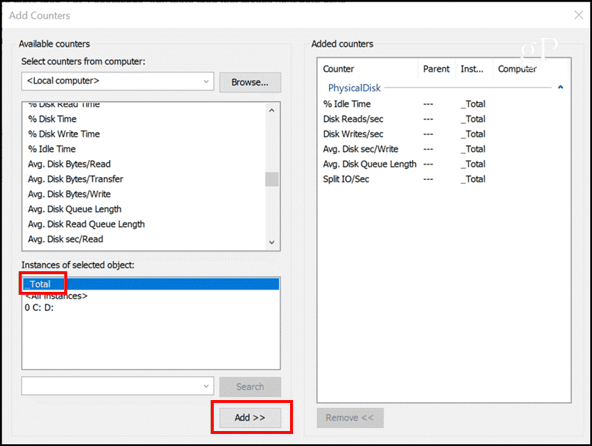
انقر حسنا وأنت تعمل! سترى الآن جميع العدادات التي اخترتها لرسم الخرائط في الوقت الفعلي.
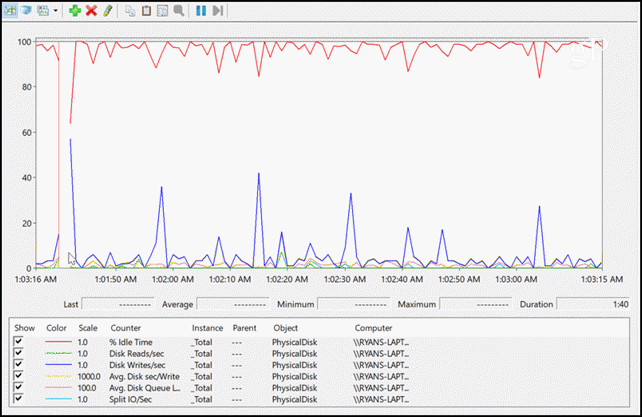
بينما تبدو طريقة عرض الرسم البياني رائعة جدًا ، قد تتساءل كيف يمكنك معرفة ما إذا كانت أي من القيم أعلى أو تحت الحدود التي تمثل مشكلة؟ كل ما عليك القيام به هو النقر تغيير نوع الرسم البياني رمز القائمة ، واختر خيار "تقرير".
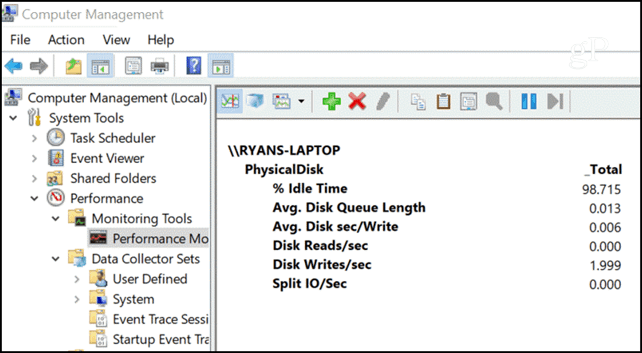
ستظهر أي قيم عالية أو منخفضة بشكل مفرط هنا باستمرار بمرور الوقت عندما تواجه أي مشكلات خطيرة في القرص الثابت. نحن لا نغطي عدادات القرص المنطقي هنا لأنه يتم الإبلاغ عن هذه العدادات لوحدة منطقية (قسم) من القرص الثابت ، وليس بنفس أهمية عدادات القرص الفعلي عند استكشاف أخطاء الأجهزة وإصلاحها مسائل.
ومع ذلك ، إذا كنت قلقًا بشأن مراقبة ما إذا كانت مساحة القرص المنطقي (مثل C: أو D :) منخفضة المساحة ، فقد ترغب في إلقاء نظرة على ٪ مساحة فارغة أو ميغا بايت مجانية عدادات تحت قسم القرص المنطقي.
ذاكرة رام)
الذاكرة هي منطقة التخزين "قصيرة المدى" ، والمعروفة باسم ذاكرة الوصول العشوائي (RAM) ، حيث يقوم المعالج بتخزين المعلومات التي يحتاجها للوصول بسرعة أثناء معالجة الطلبات المختلفة.
إذا كانت ذاكرة الكمبيوتر في حالة جيدة وتعمل بشكل جيد ، فإن هذه المعلومات تنتقل بسرعة كبيرة. كما أن منطقة الذاكرة لا تمتلئ أبدًا تمامًا ، لأنه عند إغلاق التطبيقات ، يكون نظام التشغيل ذكيًا بما يكفي لـ "تحرير" تلك المساحة من الذاكرة لبعض الاستخدامات الأخرى. كيف تعرف متى تحدث المشاكل مع ذاكرة الوصول العشوائي الخاصة بك؟ هناك عدادات الأداء لذلك.
- الصفحات / ثانية: هذا هو عدد صفحات المعلومات التي يتم نقلها من القرص أو منه لحل أخطاء الصفحات الصلبة. يبدو خطأ الصفحة مخيفًا ، ولكنه ببساطة حدث لا تكون فيه المعلومات التي يحتاجها الكمبيوتر في منطقة الذاكرة قصيرة المدى ، لذا يجب استرجاعها من القرص. هذا أمر طبيعي ، ولكن لا يجب أن يحدث كثيرًا.
- متاح ميجابايت: يخبرك هذا مقدار ذاكرة الوصول العشوائي المتاحة للاستخدام. كان هناك وقت عندما يمكن أن يؤدي فتح العديد من النوافذ على جهاز الكمبيوتر إلى استهلاك كل ذاكرة الوصول العشوائي وتعطل الكمبيوتر. نادراً ما يحدث هذا في هذه الأيام ، ولكن البرامج الضارة أو الفيروسات أو التطبيقات المبرمجة بشكل سيء يمكن أن تتسبب في حدوث ذلك.
- بايت التخزين المؤقت: هذا هو مقدار الذاكرة المستخدمة في ذاكرة التخزين المؤقت لنظام الملفات الخاص بك. إذا لاحظت أن ذاكرة التخزين المؤقت صغيرة جدًا ، فقد يشير ذلك إلى نفاد الذاكرة لديك مما يؤدي إلى ضعف الأداء. إذا كان حجمه كبيرًا جدًا ، فقد يعني ذلك أن محرك الأقراص الثابتة الخاص بك لا يعمل ، مما يجبر النظام على تخزين المزيد من المعلومات أثناء انتظاره.
- ٪ وحدات البايت الملتزم بها قيد الاستخدام: هذه هي نسبة الذاكرة المستخدمة إلى حد الذاكرة. يعد هذا عدادًا أسهل للمراقبة مقارنة بالميغابايت المتاحة لأنه يقارن الاستخدام بحد الذاكرة المعروف بالنسبة لك. إذا رأيت أن هذا العداد يبقى أكثر من 80٪ لفترة طويلة ، فلديك تسرب للذاكرة ، أو تحتاج إلى ترقية ذاكرة الوصول العشوائي الخاصة بك.
إن إضافة كل ذلك إلى جهاز مراقبة الأداء يمنحك صورة جيدة لصحة ذاكرة جهاز الكمبيوتر الخاص بك.
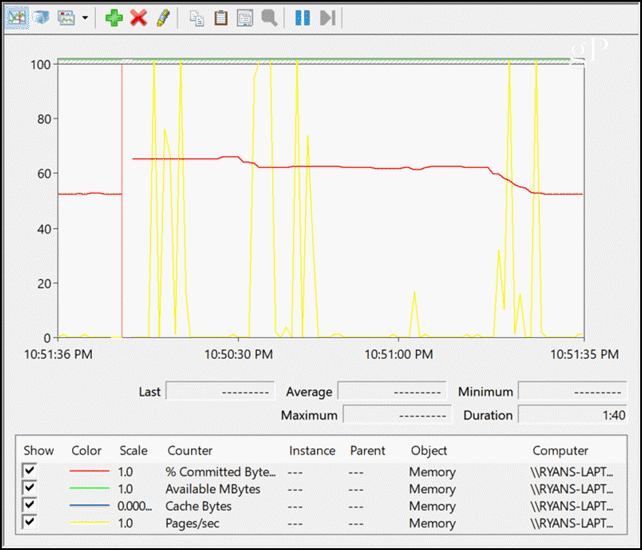
ستلاحظ بين الساعة 10:51:00 والساعة 10:51:35 ، انخفضت النسبة المئوية للبايت الملتزم بها. كان هذا من إغلاق العديد من علامات تبويب Chrome والتطبيقات المفتوحة الأخرى. كان كل ارتفاع في Pages / sec نتيجة مباشرة لاستخدام تطبيقات مختلفة بنشاط.
من الرائع أن نرى كيف تظهر لك عدادات الأداء هذه ما يحدث في نظامك ، وكيف يمكن أن تكشف لك بوضوح أن هناك خطأ ما.
مشاكل الشبكة
هناك مشكلة أخرى يمكن أن تجعل الناس يعتقدون أن جهاز الكمبيوتر الخاص بهم يتباطأ وهي مشكلات الشبكة. في كثير من الأحيان يفترض الناس أنه لمجرد تحميل صفحات الويب ببطء ، فهذا يعني أن "جهاز الكمبيوتر الخاص بهم بطيء". الحقيقة قد يكون الكمبيوتر يعمل بشكل جيد ، ولكن إما الشبكة المحلية أو اتصال الإنترنت نفسه عنق الزجاجة. كيف لك أن تعرف؟ دعنا نعود إلى عدادات الأداء.
- إجمالي البايت / ثانية: هذا هو عدد وحدات البايت التي يتم نقلها في كل ثانية من وإلى محول الشبكة. من السهل معرفة الحد هنا إذا كنت تعرف السرعة القصوى لبطاقة NIC الخاصة بك. على سبيل المثال ، يبلغ الحد الأقصى لمعدل نقل بطاقة NIC بسرعة 1000 ميجابت في الثانية 125 ميجابايت / ثانية. يجب ألا يتجاوز إجمالي وحدات البايت / الثانية التي تراقبها مطلقًا 70٪ من ذلك أو 87.5 ميجابايت / ثانية. إذا كان الأمر كذلك ، فلن تتمكن بطاقة NIC من مواكبة متطلبات حركة المرور.
- طول قائمة انتظار الإخراج: يخبرك هذا العداد بعدد الحزم في قائمة انتظار الإخراج. إذا كانت قائمة الانتظار أكثر من حزمتين ، فإن بطاقة NIC الخاصة بك تكافح. هذا مجرد "مستشعر" آخر لإخبارك أن بطاقة NIC الخاصة بك لا يمكنها التعامل مع متطلبات الشبكة التي تضعها عليها.
ضع في اعتبارك عند إضافة هذه العدادات إلى مراقب الأداء ، ستحتاج إلى تحديد بطاقة الشبكة الصحيحة التي تريد مراقبتها.

يجب أن تبدو بطاقة الشبكة الصحية مثل هذا (إذا كنت تستخدم الإنترنت بنشاط).
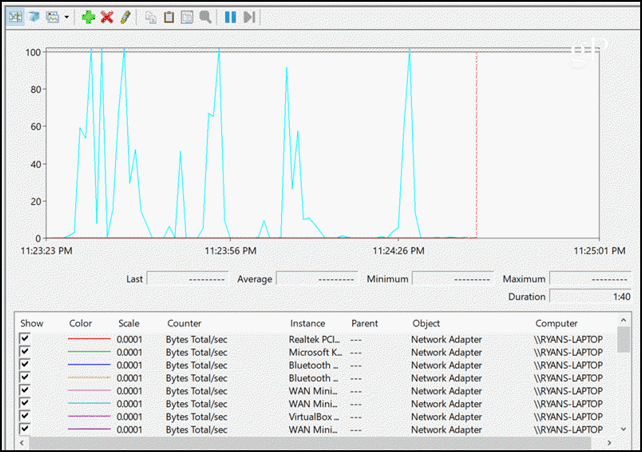
الجزء الأخير ، وربما الأكثر أهمية ، من جهاز الكمبيوتر الذي تريد مراقبته باستخدام عدادات الأداء هو المعالج والعمليات الفردية.
تأتي العديد من أجهزة الكمبيوتر هذه الأيام مزودة بمعالجات متعددة ، لذلك سترى تلك الأجهزة مدرجة عند إضافة عدادات الأداء. يمكنك مراقبتها كلها في وقت واحد ، أو بشكل فردي. إذا كنت قد راجعت مراقبي الأداء لجميع المجالات الأخرى لجهاز الكمبيوتر الخاص بك ولا يمكنك رؤيتها أي شيء قد يبطئ الأمور ، يمكن للمعالج أو النظام الأساسي أن يكون كذلك مجرم.
هنا الاهم متعلق بالمعالج عدادات الأداء التي يجب إضافتها عند إنشاء مخطط الأداء.
- ٪ زمن المعالج: يعد هذا أهم عداد لأنه يخبرك بنسبة الوقت التي لا يكون فيها المعالج خاملاً. إذا كانت هذه النسبة تزيد عن 75٪ لفترات طويلة من الزمن ، فسيكون المعالج مثقلاً بالطلبات الموضوعة عليه.
- ٪ وقت المستخدم: يمكن أن يساعدك هذا العداد في فهم ما إذا كان تطبيق مستخدم يستهلك وقت المعالج.
- ٪ وقت المقاطعة: سيوضح لك هذا العداد ما إذا كانت مقاطعات الأجهزة تفرض ضرائب على المعالج. هذه طريقة سهلة لتحديد فشل الأجهزة المحتمل. لا ينبغي أن يكون هذا أعلى من 20٪.
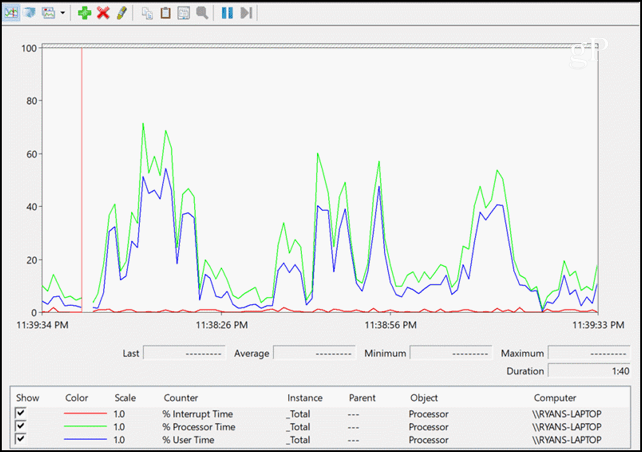
هنا الاهم متعلق بالعملية عدادات الأداء لرصد. يمكن أن يخبرك هذا إذا كان هناك تطبيق يسبب مشاكل في الأداء.
- التعامل مع العد: يصدر التطبيق "مقبض" عند فتح نافذة جديدة. إذا لم يدير المقابض بشكل صحيح ، يمكن أن يستمر نمو عدد المقابض المفتوحة حاليًا. يُعرف هذا باسم "تسرب مقبض".
- عدد الصفحات: يخبرك هذا العداد بعدد سلاسل العمليات المفتوحة بواسطة التطبيق. إذا لم يقم أحد التطبيقات بإغلاق سلاسل المحادثات بشكل صحيح عند الانتهاء من المهام ، فقد يؤدي ذلك إلى "تسريب سلسلة المحادثات" وزيادة مستمرة في سلاسل الرسائل.
- بايت خاصة: سيظهر لك هذا العداد مقدار ذاكرة الوصول العشوائي التي تستخدمها العملية. إذا لاحظت أن هذا يستمر في الارتفاع دون توقف مع مرور الوقت ، فقد يكون التطبيق قد تسرب للذاكرة.
تعد عدادات العمليات مثيرة للاهتمام بشكل خاص عند تحديد تطبيقات معينة من القائمة في شاشة الأداء. هذا مفيد لأنه إذا كنت تشك في أن أحد التطبيقات يتسبب في مشكلات في الأداء ، فيمكنك رسم عدادات الأداء هذه ورؤية الدليل على أنه الجاني. فيما يلي مثال على مراقبي الأداء الموضحين أعلاه لجميع الجلسات المفتوحة لـ Google Chrome.
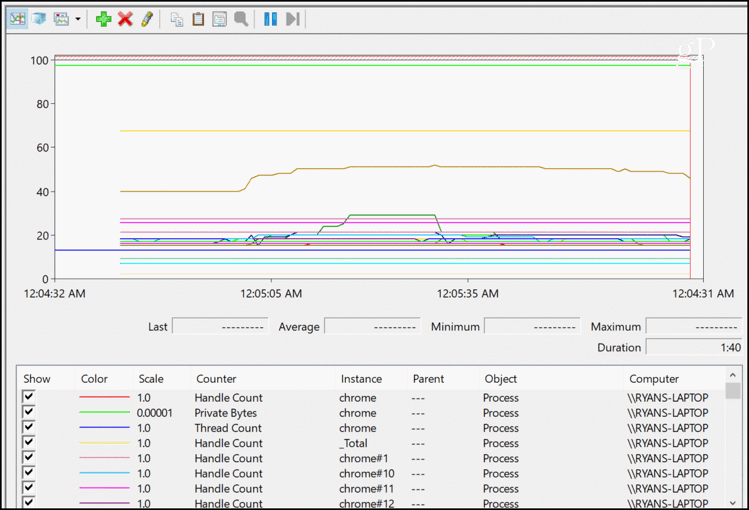
أي من هذه الخطوط تتجه فقط في الاتجاه التصاعدي سيحدد مشكلة التطبيق (العملية). في كثير من الأحيان ، تخبرك نظرة سريعة على هذه الرسوم البيانية بكل ما تحتاج إلى معرفته لإصلاح المشكلة.
بيرمون ليس بلاك ماجيك
لذا ، في المرة التالية التي يبدأ فيها جهاز الكمبيوتر الخاص بك في التصرف مثل حافلة المدرسة في مستنقع من الطين ، قم بتشغيل مراقب الأداء وابدأ بدس بعض العدادات الموضحة أعلاه. ستندهش من مدى سرعة تحديدك لشيء يقودك إلى إجابة. في بعض الأحيان ، كل ما يتطلبه الأمر هو جزء بديل أو إلغاء تثبيت تطبيق ، ويبدو أن لديك جهاز كمبيوتر جديد تمامًا مرة أخرى.



