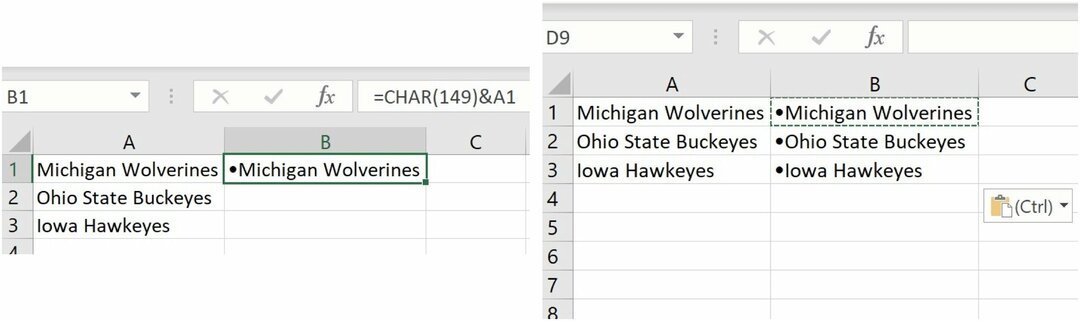آخر تحديث في

إذا وجدت أن Windows 10 File Explorer لا يستجيب ، أو أي عناصر Windows أخرى مثل شريط المهام أو سطح المكتب ، فيمكنك إعادة تشغيل عملية explorer.exe لتحديثه.
عملية explorer.exe هي shell المستخدم في Windows. ربما تفكر في مستكشف الملفات عندما تسمع المذكورة عن explorer.exe. ومع ذلك ، تعمل العملية أيضًا على ميزات سطح المكتب وشريط المهام وميزات الواجهة الأخرى. إنه جزء مهم من Windows ، ولكن يمكن إيقافه وإعادة تشغيله.
لذلك ، إذا كان Windows 10 File Explorer لا يستجيب لك ، أو أن أجزاء أخرى من واجهة Windows لا تعمل كما هو متوقع ، يمكنك تحديث عملية explorer.exe عن طريق إعادة تشغيله. عادة ما لا يكون لهذا آثار جانبية سلبية على البرامج الأخرى قيد التشغيل.
سنوضح لك اليوم أربع طرق لإعادة تشغيل عملية explorer.exe في Windows 10.
أعد تشغيل عملية explorer.exe باستخدام إدارة المهام
إذا كان Windows لا يزال متجاوبًا ، فإن أسهل طريقة لإعادة تشغيل عملية explorer.exe هي من خلال إدارة المهام.
انقر بزر الماوس الأيمن على شريط المهام وحدد مدير المهام. يمكنك أيضًا الضغط Shift + Ctrl + Esc لفتح مدير المهام.
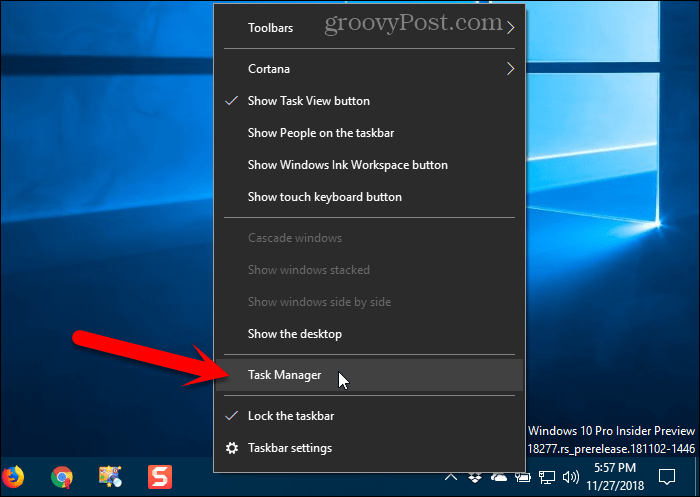
إذا كانت إدارة المهام تبدو الصورة التالية ، فانقر فوق المزيد من التفاصيل في الأسفل.
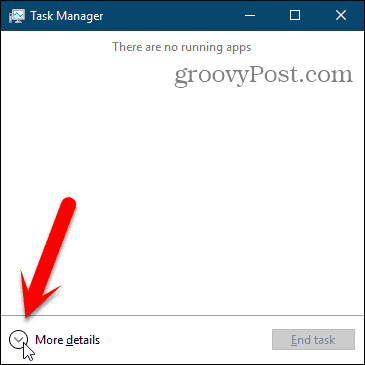
إذا كان File Explorer مفتوحًا حاليًا ، فسترى مستكشف Windows تحت تطبيقات على ال العمليات التبويب. خلاف ذلك ، يمكنك العثور على مستكشف Windows عملية تحت عمليات ويندوز في نفس علامة التبويب.
انقر فوق مستكشف Windows ثم انقر فوق اعادة البدء.
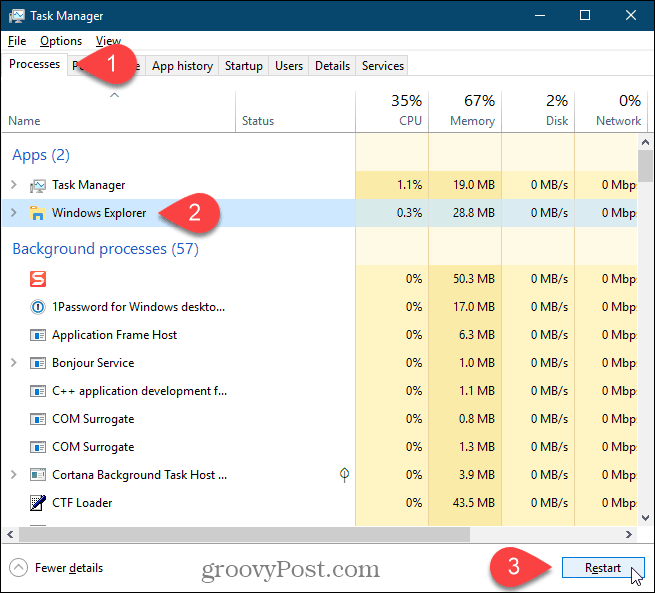
يمكنك أيضًا النقر بزر الماوس الأيمن على مستكشف Windows معالجة واختيار اعادة البدء.
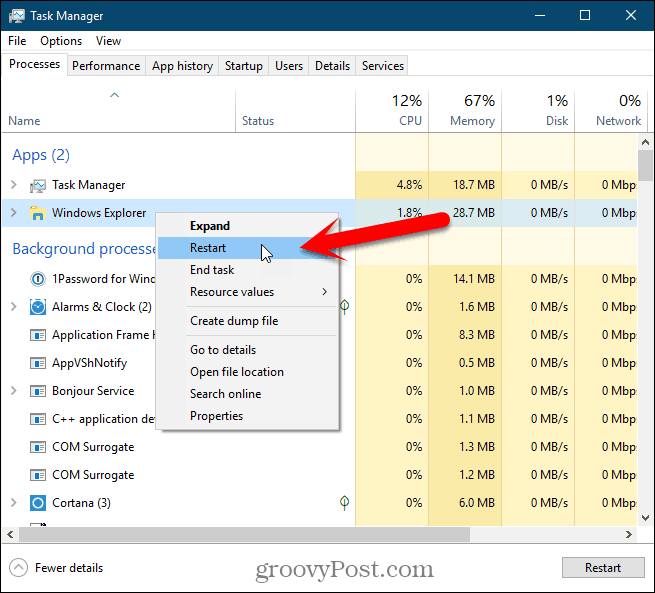
سترى رموز سطح المكتب ويختفي شريط المهام لمدة ثانية أو اثنتين ثم تعود.
اخرج من Explorer من قائمة سياق شريط المهام وابدأ تشغيله مرة أخرى من مدير المهام
هذه الطريقة أطول قليلاً ، ولكننا ندرجها من أجل الاكتمال. سنقوم أولاً بإنهاء Explorer (إنهاء عملية explorer.exe) ثم تشغيله مرة أخرى في إدارة المهام.
اضغط مع الاستمرار على تحول و Ctrl المفاتيح لأسفل في نفس الوقت. ثم ، انقر بزر الماوس الأيمن على شريط المهام ثم حرر تحول و Ctrl مفاتيح.
تحديد قم بإنهاء Explorer من القائمة.
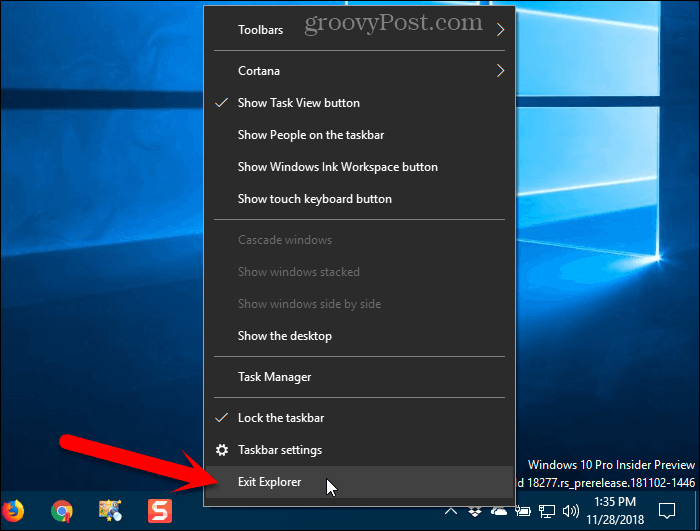
ستكون شاشتك فارغة لأنك أنهيت العملية التي تتحكم في عناصر سطح المكتب ، مثل الرموز وشريط المهام.
صحافة Shift + Ctrl + Esc لفتح مدير المهام. لا يوجد حاليًا شريط مهام انقر عليه بزر الماوس الأيمن للوصول إلى إدارة المهام.
اذهب إلى ملف> تشغيل مهمة جديدة.
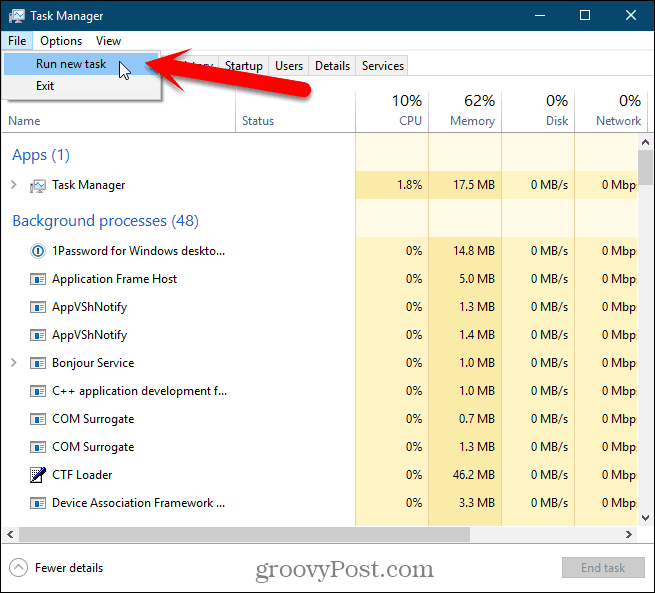
على ال إنشاء مهمة جديدة صندوق المحادثة، اكتب:explorer.exe في ال افتح مربع وانقر حسنا.
تعود جميع عناصر سطح المكتب.
يمكنك إغلاق إدارة المهام.
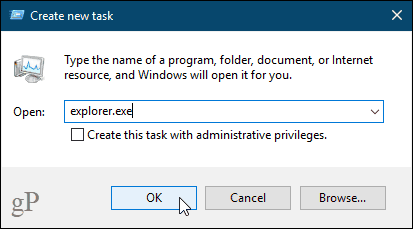
إعادة تشغيل عملية explorer.exe يدويًا باستخدام سطر الأوامر
إذا كنت ترغب في استخدام سطر الأوامر ، فسوف يسعدك أن تعرف أنه يمكنك إعادة تشغيل عملية explorer.exe باستخدام أمرين بسيطين.
لفتح نافذة موجه الأوامر ، اضغط على مفتاح Windows + R لفتح يركض صندوق المحادثة.
اكتب:cmd.exe في ال افتح مربع وانقر حسنا.
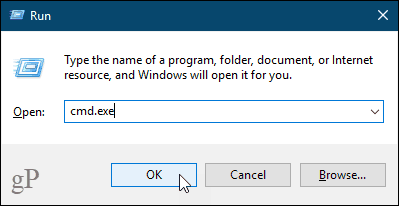
اكتب الأمر أدناه عند المطالبة واضغط أدخل. يؤدي هذا إلى إنهاء عملية explorer.exe. سترى شاشة فارغة خلف نافذة موجه الأوامر. اترك النافذة مفتوحة.
taskkill / f / im explorer.exe
لبدء عملية explorer.exe مرة أخرى ، اكتب الأمر التالي في الموجه واضغط أدخل.
بدء تشغيل explorer.exe
تعود رموز سطح المكتب وشريط المهام وجميع عناصر سطح المكتب الأخرى.
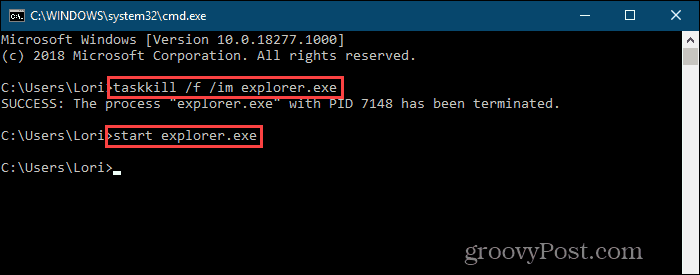
قم بإعادة تشغيل عملية explorer.exe بسرعة باستخدام ملف دفعي
بدلاً من فتح نافذة موجه الأوامر وكتابة الأمرين في القسم السابق في كل مرة تريد إعادة تشغيل عملية explorer.exe ، يمكنك تشغيل هذه الأوامر بالنقر المزدوج فوق ملف واحد.
سنوضح لك كيفية إنشاء ملف دفعي ، وهو ملف يحتوي على نص برمجي يتم تشغيله عند النقر نقرًا مزدوجًا فوق الملف.
افتح المفكرة ، أو محرر النصوص المفضل لديك. انسخ الأسطر الثلاثة التالية والصقها في محرر النصوص.
taskkill / f / IM explorer.exe قم بتشغيل خروج explorer.exe
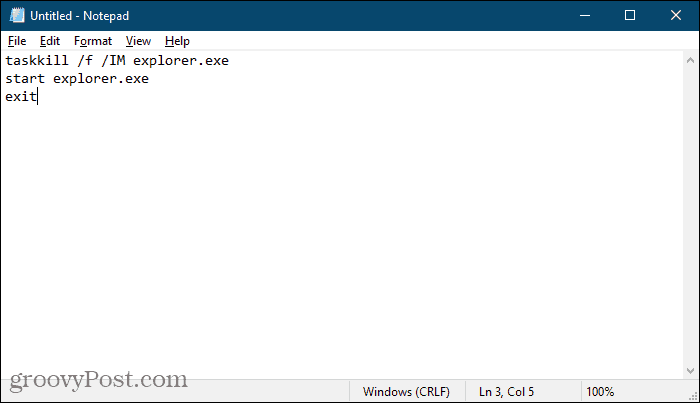
الآن نحن بحاجة إلى حفظ الملف كملف دفعي.
اذهب إلى ملف> حفظ باسم. على ال حفظ باسم في مربع الحوار ، انتقل إلى المكان الذي تريد حفظ الملف الدفعي فيه. يجب عليك حفظه في مكان يسهل الوصول إليه مثل سطح المكتب. أو يمكنك حفظه في مكان ما على محرك الأقراص الثابتة وإنشاء اختصار له على سطح المكتب.
أدخل اسمًا لملف الدُفعة الخاص بك في المربع اسم الملف. بدلا من ال .رسالة قصيرة التمديد ، تأكد من استخدام .مضرب تمديد.
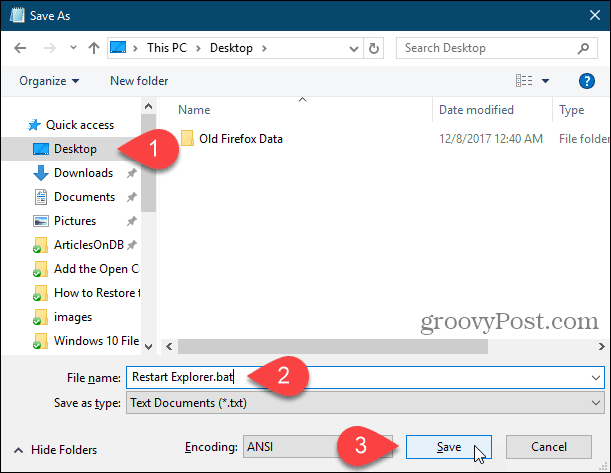
الآن ، عندما تحتاج إلى إعادة تشغيل عملية explorer.exe ، ما عليك سوى النقر نقرًا مزدوجًا فوق الملف الدفعي الذي قمت بإنشائه أو الاختصار إليه.
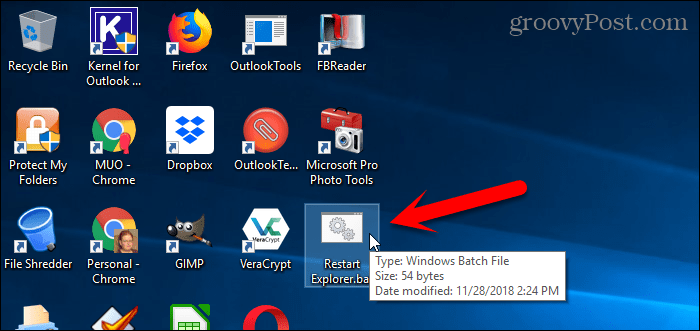
يمكنك بسهولة إعادة تعيين سطح المكتب وشريط المهام ومستكشف الملفات في أي وقت تريده
هناك أسباب أخرى قد تحتاج إلى إعادة تشغيل عملية explorer.exe. على سبيل المثال ، عند إجراء تغيير على التسجيل ، قد تضطر إلى إعادة تشغيل العملية لإكمال التغيير.
لقد تناولنا أيضًا كيفية إعادة تشغيل عملية explorer.exe ويندوز 8 و ويندوز 7.
تعرف أكثر على File Explorer و شريط المهام في Windows 10. يمكنك أيضا تمكين مستكشف الملفات المخفي والحديث في Windows 10 إذا كنت تريد شيئًا مختلفًا.