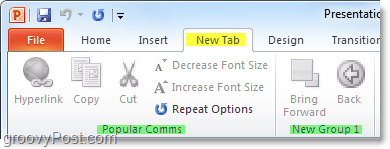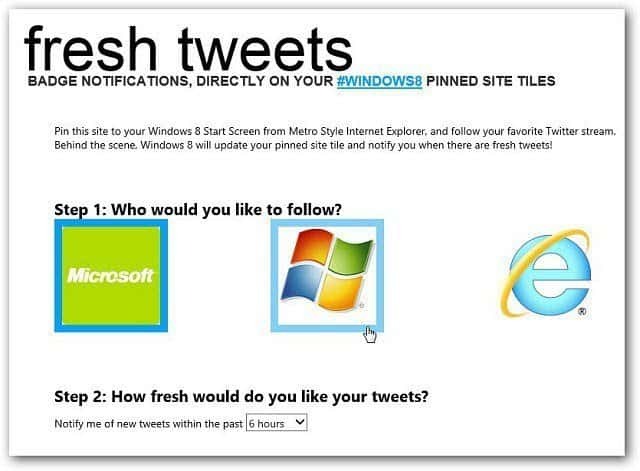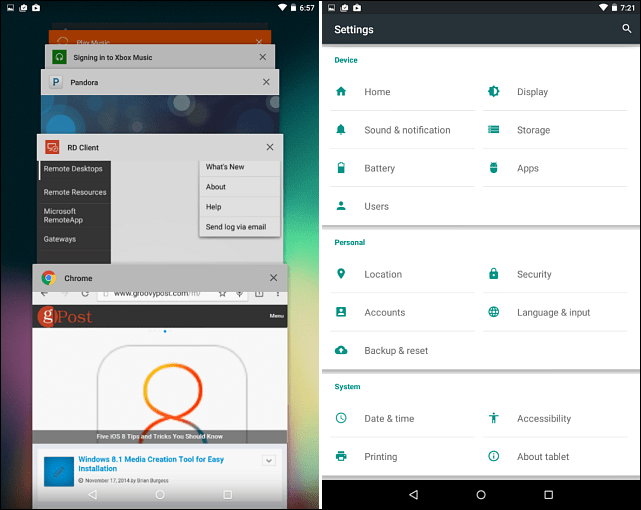كيفية تخصيص شريط Office 2010
مايكروسوفت أوفيس مايكروسوفت اكسل 2010 باوربوينت 2010 كلمة 2010 برنامج Outlook 2010 / / March 17, 2020
 كما أنا متأكد من أنكم جميعًا على دراية الآن ، قدمت Microsoft نظام قائمة Ribbon سيئ السمعة مع إطلاق Office 2007. اعتمادًا على من كنت ، على الرغم من أن منحنى التعلم كان حادًا في البداية ، إلا أن معظم الناس إما أحبوه أو كرهوه. أتذكر عندما اتصل بي مدير العمليات الخاص بي وهدد بإلقاء جهاز الكمبيوتر الخاص به من النافذة لأنه لم يتمكن من العثور على زر الطباعة.
كما أنا متأكد من أنكم جميعًا على دراية الآن ، قدمت Microsoft نظام قائمة Ribbon سيئ السمعة مع إطلاق Office 2007. اعتمادًا على من كنت ، على الرغم من أن منحنى التعلم كان حادًا في البداية ، إلا أن معظم الناس إما أحبوه أو كرهوه. أتذكر عندما اتصل بي مدير العمليات الخاص بي وهدد بإلقاء جهاز الكمبيوتر الخاص به من النافذة لأنه لم يتمكن من العثور على زر الطباعة.
على أي حال ، يبدو أن النمط كان ناجحًا بما يكفي لأنه مع إطلاق Office 2010 ، واصلت Microsoft السير في مسار الشريط ، على الرغم من إضافة بعض التعديلات فقط. على سبيل المثال ، زر الملف هو BACK (الحمد لله) لذلك لا يجب أن يبحث الأشخاص عن زر PRINT بعد الآن!!! HOORAY!!! بالنسبة لي شخصياً ، أحب الشريط. يسمح لك بالتنقل بسرعة عبر مختلف الأوامر في Office وكل شيء أكثر منطقية. ومع ذلك ، كانت إحدى أكبر الشكاوى في إصدار 2007 أنه كان من الصعب جدًا العثور على كل شيء. مع Office 2010 ، أعتقد أنه سيتم تحسين "المنتج الجاهز" بشكل ملحوظ باستخدام زر FILE وحده. ومع ذلك ، فإن الأخبار الأفضل هي أنه مع Office 2010 أصبح الآن من الأسهل بكثير تخصيص الشريط بالكامل لجعله بالطريقة التي تريدها. لنلقي نظرة!
بشكل افتراضي ، يكون تخطيط شريط Office 2010 أنظف بالفعل وأكثر تنظيما مما كان عليه في عام 2007. كما سبق ذكره ، فإن ملف تمنحك علامة التبويب الموجودة في أقصى اليسار جميع الأوامر القديمة القديمة التي اعتدت عليها من جميع تطبيقات Windows (حفظ ، طباعة ، مشاركة ، إلخ.) أيضًا ، الصفحة الرئيسية تحتوي علامة التبويب على جميع خيارات التنسيق التي قد تحتاجها ، بالإضافة إلى بعض عناصر القائمة الإضافية. في الجزء السفلي من الشريط ، تحتوي كل علامة تبويب لاحقة على إجراءات وأوامر منظمة بشكل مناسب.
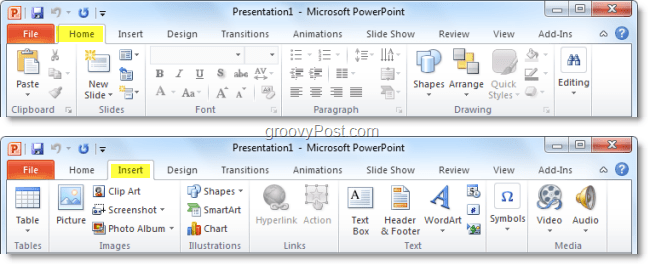
في بعض الأحيان قد تجد نفسك باستخدام أمر واحد من التصميمعلامة التبويب ولكن بعد ذلك 90٪ من الوقت المتبقي الذي تتواجد فيه الصفحة الرئيسية التبويب. يمكنك توفير وقتك الثمين من خلال تبديل الأوامر ، أو يمكنك إنشاء كل شيء نشريط مصريات مع كل ما تحتاجه فيه. إليك الطريقة:
كيفية تخصيص شريط Office 2010
1. من تطبيق Office 2010 (Word ، Excel ، Outlook ، إلخ.) انقرملف وثم تحديد خيارات.
ملحوظة: في هذا المثال ، سأستخدم عرض تقديمي لذلك قد يكون هناك اختلاف طفيف إذا كنت تستخدم Word 2010 أو تطبيق Office 2010 آخر.
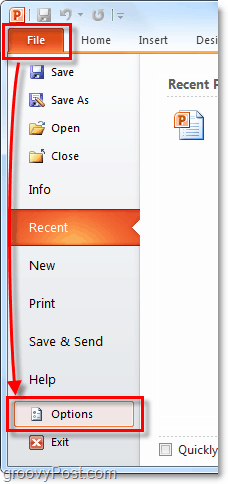
2. في ال خيارات قائمة طعام انقرتخصيص الشريط.
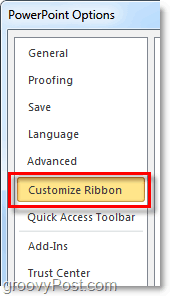
3. نافذة التخصيص.
الشريط الجديد قابل للتخصيص بشكل كبير. إليك بعض الأشياء التي يمكنك القيام بها هنا:
- أضف أوامر إلى مجموعة.
- تغيير علامات التبويب التي تظهر بأي ترتيب.
- أضف علامات تبويب جديدة.
- إنشاء مجموعات جديدة داخل علامة تبويب.
- قم بتغيير الترتيب الذي تظهر به مجموعات علامات التبويب.
على الرغم من أن بعض هذه الإجراءات تفسر نفسها نسبيًا نسبيًا ، إلا أننا سنقدم مقدمة موجزة للبدء في ذلك.
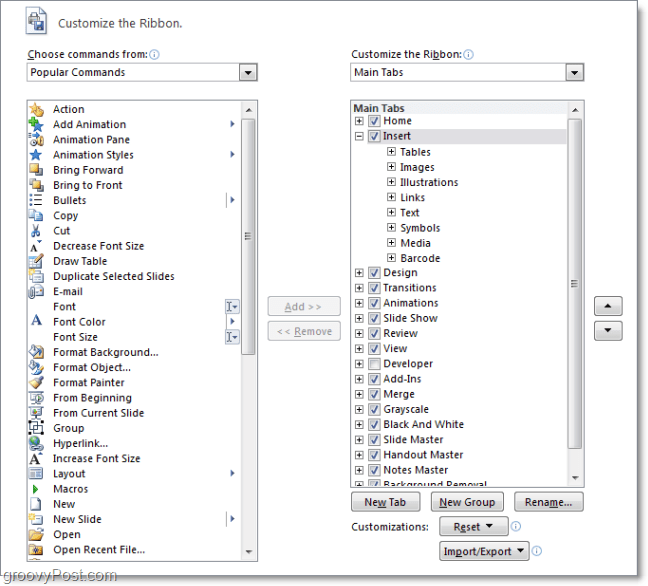
4. الخطوة الأولى الجيدة في صنع شريط مخصص هي إنشاء علامة تبويب جديدة. انقر ال علامة تبويب جديدة زر للقيام بذلك.
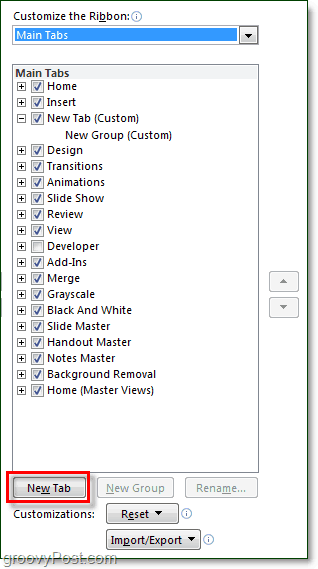
4-ب إذا تركت علامة التبويب هذه فارغة كما هي ، فسترى وجودها ينعكس في الشريط على الفور ، وستكون فارغة فقط.
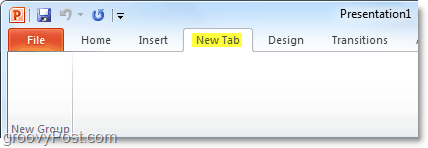
5. بعد ذلك ، دعنا نضيف بعض الأوامر. على ال الجزء الأيمن في قائمة الخيارات ، انقر ال مجموعة هذا تحت التبويب قمت بإنشائه للتو. بمجرد القيام بذلك ، ثم أختر إجراء من العمود الأيسر و انقرأضف.
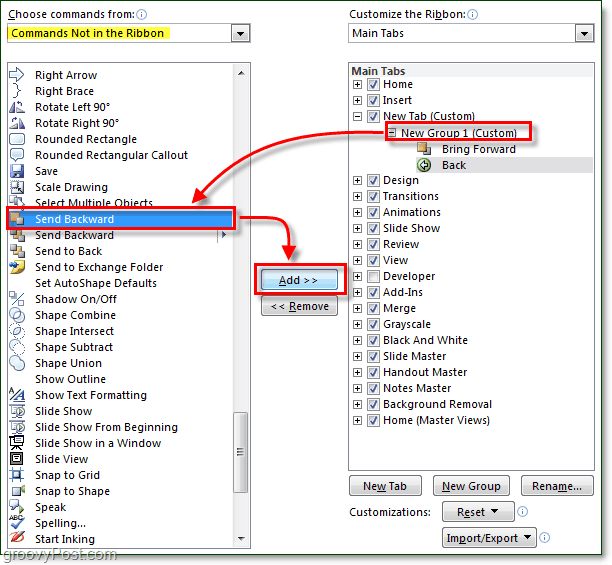
6. من الجيد التنظيم باستخدام مجموعات متعددة ضمن علامات التبويب ، لذلك انقر مجموعة جديدة زر من اللوحة اليمنى. للحفاظ على الأشياء منظمة وتجنب الارتباك ، تأكد أيضًا إعادة تسمية المجموعات وعلامات التبويب.
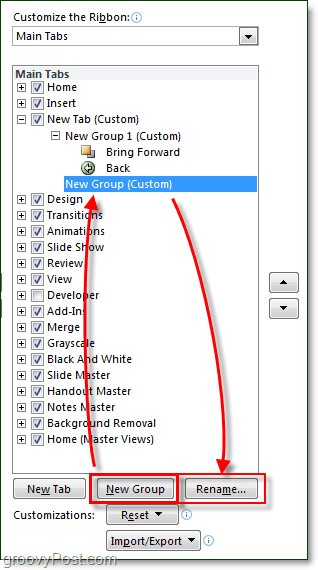
7. تحتوي نافذة إعادة التسمية على رموز تشكيلة للاختيار من بينها ، واختيار ما تفضله ثم اكتب في الاسم و انقرحسنا.
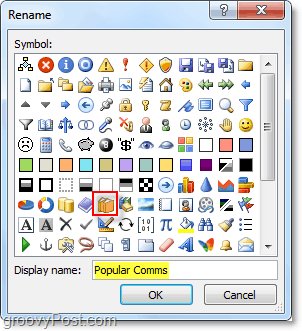
7 ب إذا لاحقًا ، ستجد نفسك تتساءل "ما هو رمز علامات التبويب والمجموعات في شريط Office 2010؟" هنا الجواب. عندما تضيف مجموعة معينة إلى شريط أدوات الوصول السريع ، فإنها ستظهر الرمز هناك. (الموجود في الجزء العلوي الأيسر من نافذة تطبيق Office)
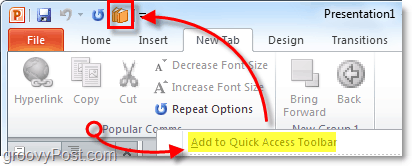
8. الآن بعد أن حصلنا على بعض المحتوى في علامة تبويب الشريط الجديدة ، دعنا ننقل الأشياء. تحديد ال التبويب أو مجموعة ثم استخدم الأسهم الموجودة على جانب الصندوق لتحريكها لأعلى أو لأسفل.
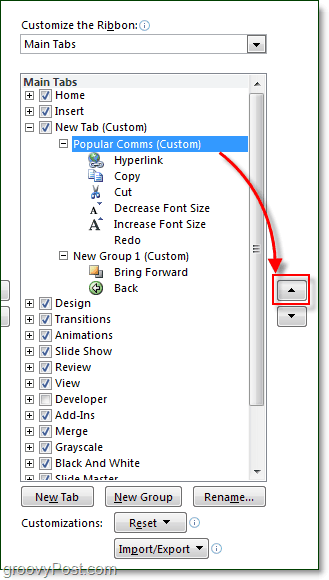
هذا فقط يلخص تخصيص الشريط. بالطبع ، الآن بعد أن تعرفت على كيفية إنشاء شرائطك ، يمكنك دائمًا الدخول وتحرير شرائط مسبقة الصنع متوفرة في Office 2010 مما يجعل الشرائط المضمنة أكثر فائدة وسهولة في الاستخدام!