إنشاء وإدارة حسابات المستخدمين وامتيازاتهم في Windows 10
الأمان ويندوز 10 مرحبا ويندوز / / March 17, 2020
تاريخ آخر تحديث

تتجاوز حسابات المستخدمين في Windows 10 حسابات Microsoft والحسابات المحلية. تعرف على إدارة الامتيازات وبيانات اعتماد تسجيل الدخول في Windows 10.
منذ إصدار Windows 8 في عام 2012 ، قامت Microsoft بتحريك نظام التشغيل الخاص بها نحو فلسفة السحابة الأولى. يضع إصدار Windows 10 هذه الاستراتيجية على قدم وساق. هذا له تأثير كبير على كيفية تسجيل الدخول إلى جهاز الكمبيوتر الذي يعمل بنظام Windows 10. تعتمد المصادقة على Windows 10 على طريقتين أساسيتين: حساب Microsoft أو الحساب المحلي. يمكن أيضًا تكوين كل حساب باستخدام بيانات اعتماد تسجيل الدخول وامتيازات وتفضيلات مختلفة. في هذه المقالة ، سنوضح لك كيفية إدارة جميع حساباتك في Window 10
إضافة حسابات Windows 10 وتكوينها وتغييرها
سواء كان جهاز كمبيوتر يعمل أو كمبيوتر شخصي أو جهاز كمبيوتر عائليًا ، فقد يكون لدى أي جهاز يعمل بنظام Windows 10 عدة مستخدمين لديهم مستويات متعددة من المسؤولية. تعالج مجموعة واسعة من الخيارات لتكوين حسابات Windows 10 وامتيازاتك وأذوناتك هذا الأمر. جزء من الغرض هو حماية نظامك ومعلوماتك الشخصية - لن ترغب في أن يكون للضيف تحكم إداري كامل على جهاز الكمبيوتر الذي يعمل بنظام Windows وإعدادات الأمان الخاصة به ، إلخ. يمكنك أيضًا إعداد حسابات لحماية المستخدمين أنفسهم. في مقال سابق ، أظهرنا لك كيفية إعداد
إنشاء حسابات إضافية
ستقوم بإنشاء أول حساب Windows 10 الخاص بك عندما تقوم بذلك أولاً قم بإعداد وتكوين جهاز كمبيوتر Windows 10 جديد.
إذا كنت تريد إضافة مستخدم آخر إلى جهاز الكمبيوتر الخاص بك ، يمكنك القيام بذلك عن طريق فتح ابدأ> الإعدادات> الحسابات> العائلة والأشخاص الآخرون. تحت أشخاص أخرون، انقر أضف شخصًا آخر إلى هذا الكمبيوتر.
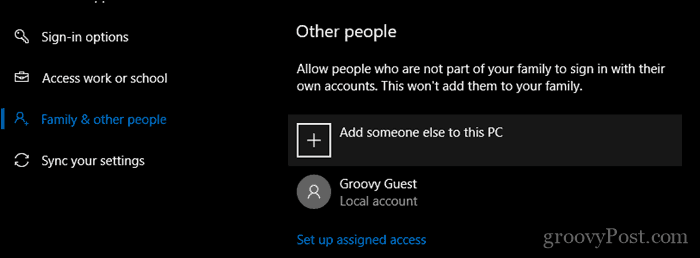
في مربع الحوار الناتج ، أدخل اسم مستخدم وكلمة مرور ، وأكد كلمة المرور ثم أنشئ تلميحًا. انقر التالى لإكمال إنشاء الحساب.
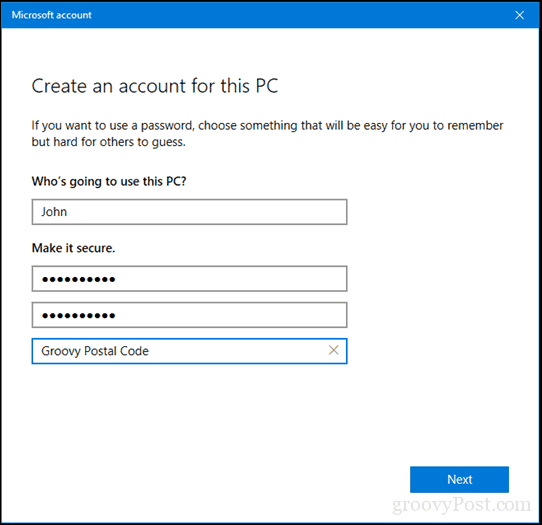
حذف الحسابات
إذا أردت في أي وقت حذف حساب ، فحدد الحساب ، وافتحه ابدأ> الإعدادات> الحسابات> العائلة والأشخاص الآخرون ثم اضغط إزالة.
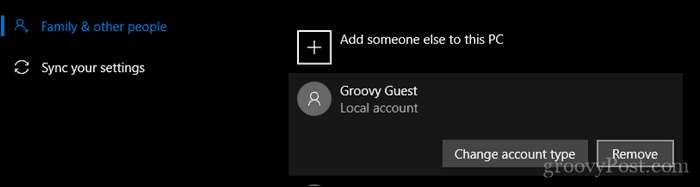
انقر حذف الحساب والبيانات.
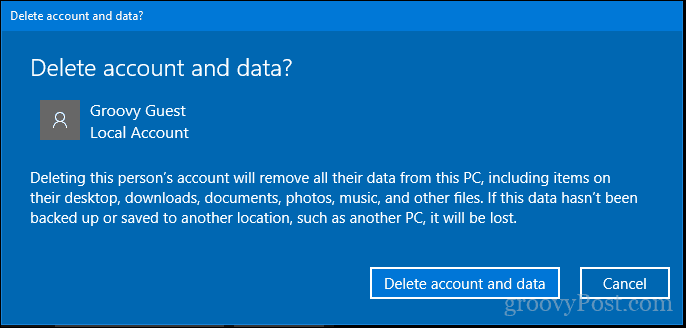
تغيير امتيازات الحساب
يحدد نوع حسابك ما يمكنك وما لا يمكنك فعله في Windows 10. افتراضيًا ، يُعرف الحساب الأول الذي تقوم بإعداده في Windows 10 باسم مسؤول قياسي. يمكن لهذا الحساب القيام بمعظم المهام مثل تثبيت التطبيقات وبرامج التشغيل بالإضافة إلى إضافة أنواع مختلفة من المستخدمين إلى الكمبيوتر. عندما تريد تغيير امتياز حساب ، قم بتسجيل الدخول إلى حساب مسؤول ، افتح الأسرة وغيرها الناس في الإعدادات. حدد الحساب ثم انقر فوق تغيير نوع الحساب.
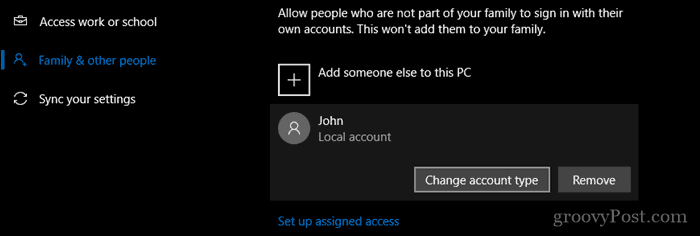
انقر فوق مربع قائمة نوع الحساب ، واختر الامتياز الخاص بك ثم انقر فوق حسنا.
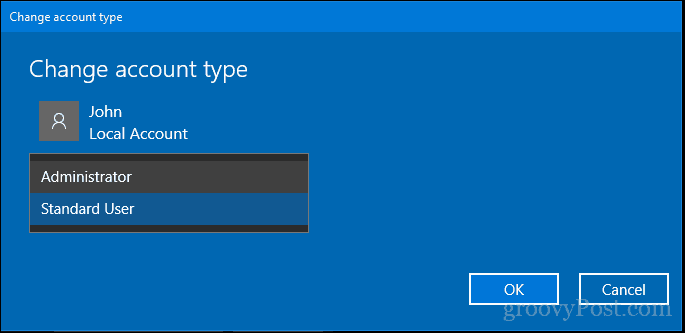
ماذا عن أنواع الحسابات الأخرى في Windows 10؟
لذلك ، نحن على دراية بامتياز الحسابين الشائعين اللذين يوفرهما Windows 10 افتراضيًا: المسؤول والمستخدم. ولكن هناك عدة أنواع من امتيازات الحساب التي يمكنك تطبيقها على الحساب.
للقيام بذلك ، تحتاج إلى الوصول إلى عنصر لوحة تحكم حسابات المستخدمين المخفية.
للقيام بذلك ، اضغط على مفتاح Windows + R ، واكتب: السيطرة على userpasswords2 ثم اضرب أدخل.
يُرجى الانتباه إلى أن هذه واجهة قديمة قد تقوم Microsoft بإزالتها يومًا ما في إصدار مستقبلي. ولكن حتى الآن ، لا يزال بإمكانك الوصول إليه.
في مربع الحوار هذا ، سترى جميع الحسابات المتاحة داخل النظام. لتغيير امتيازات أحد الحسابات ، حدد حسابًا ثم انقر فوق الخصائص.
حدد عضوية في المجموعة ثم اختر علامة التبويب آخر صندوق الراديو. داخل مربع القائمة ، ستجد مجموعة من امتيازات الحساب. بعض هذه الحسابات هي نفسها إلى حد كبير في الوظائف. الأكثر شيوعا التي قد تجدها مفيدة هي مستخدمي السلطة امتيازات ، وهي مجرد درجة أدناه المسؤولين. يمكن للمستخدم القوي إنشاء وتعديل حسابات المستخدمين المحليين على الكمبيوتر ومشاركة الموارد مثل الطابعة. الحسابات الأخرى أكثر فائدة في المؤسسات التي لديها أنواع مختلفة من المستخدمين الذين هم جزء من شبكة كبيرة والمصادقة على المجال.
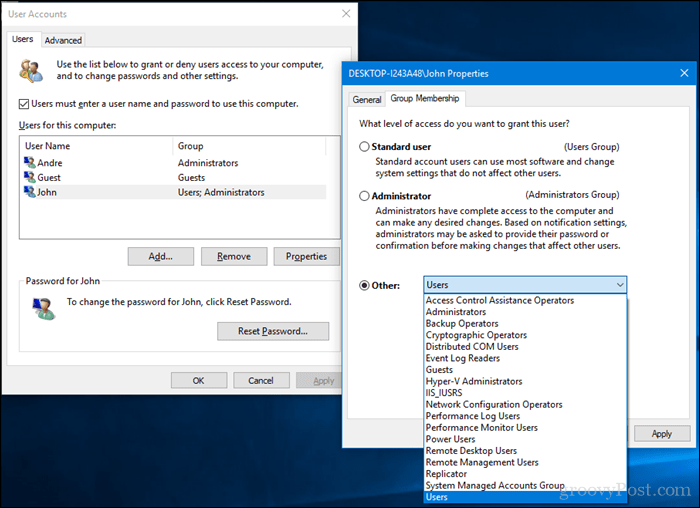
للحصول على وصف مفصل لكل منها ، تحقق من ذلك مقالة تكنيت.
أيضا ، تحقق من مقالتنا السابقة حول إنشاء حساب ضيف في Windows 10 للوصول المؤقت إلى جهازك.
تغيير كلمات المرور
يعد تحديث كلمة المرور الخاصة بك ممارسة أمان صحية يجب على كل مستخدم Windows 10 القيام بها من وقت لآخر. هذا إلى جانب استراتيجيات أخرى مثل المصادقة الثنائية يمكن أن تحافظ على أمان الكمبيوتر والمعلومات الخاصة بك. يمكن للمستخدمين الفرديين تغيير كلمات المرور الخاصة بهم بعد أن يقوم المسؤول بإعداد حسابهم.
يمكن إجراء تغيير كلمات المرور عن طريق فتح ابدأ> الإعدادات> الحسابات> خيارات تسجيل الدخول. تحت كلمة المرور ، انقر فوق يتغيرون.
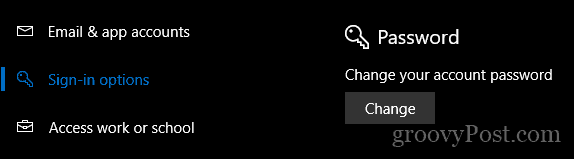
أدخل كلمة المرور الحالية. انقر التالى.
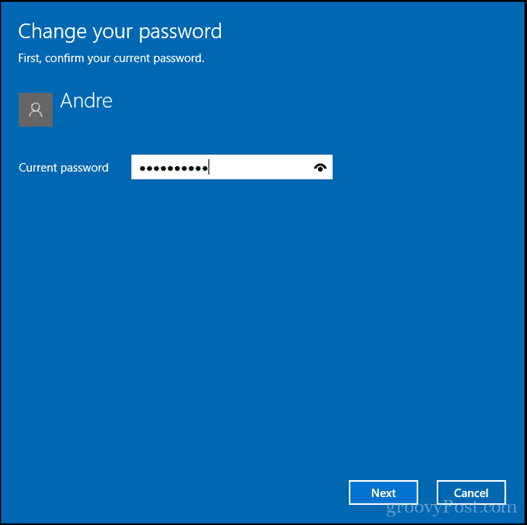
أدخل كلمة المرور الجديدة ، وأكدها ثم أنشئ تلميحًا. انقر التالى.
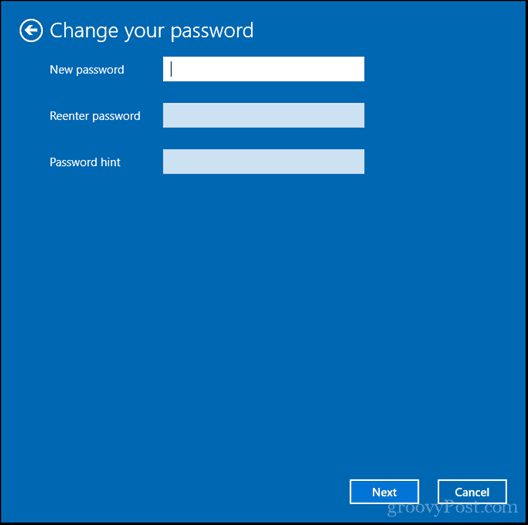
انقر إنهاء.
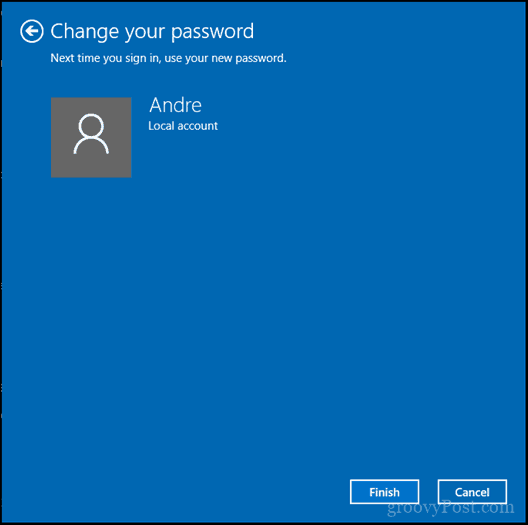
إذا كنت تريد تغيير كلمة المرور لمستخدم آخر ، فسيتعين عليك استخدام عنصر حسابات مستخدم لوحة التحكم القديم.
للقيام بذلك ، اضغط على مفتاح Windows + R ، واكتب: السيطرة على userpasswords2 ثم اضرب أدخل.
حدد الحساب ، ثم انقر فوق إعادة تعيين كلمة المرور. أدخل كلمة المرور الجديدة ، وأكدها ثم انقر فوق حسنا.
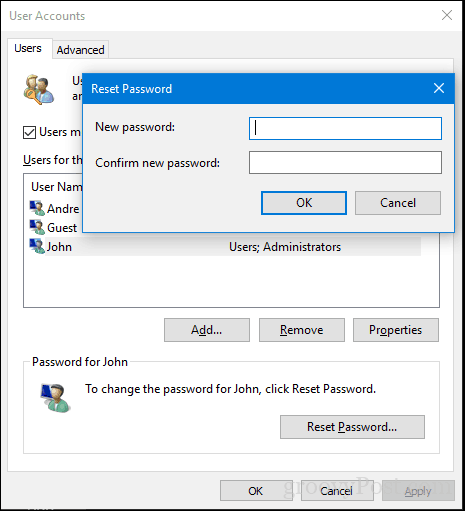
التبديل بين Microsoft والحسابات المحلية
هناك العديد من الامتيازات لتسجيل الدخول باستخدام حساب Microsoft ، بما في ذلك مزامنة ملفاتك مع OneDrive أو مزامنة المفضلة مع Edge. ولكن إذا كنت تفضل تسجيل الدخول بالطريقة القديمة ، لأسباب تتعلق بالخصوصية ، أو مشكلات الاتصال بالإنترنت ، أو تفضيل شخصي ، يمكنك التبديل بسهولة بين حساب محلي ومايكروسوفت الحساب.
التبديل من حساب Microsoft إلى حساب محلي.
افتح ابدأ> الإعدادات> الحسابات> معلوماتك ثم اضغط قم بتسجيل الدخول باستخدام حساب محلي بدلاً من ذلك.
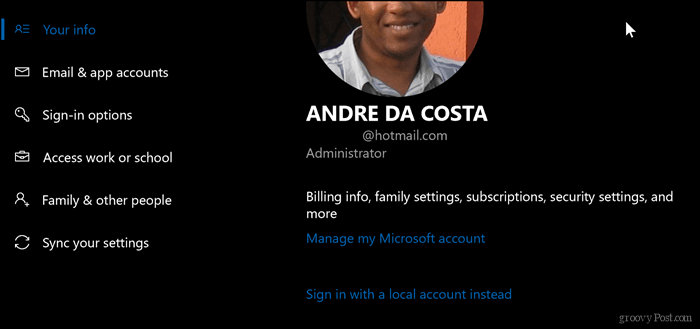
أدخل كلمة مرورك الحالية ثم انقر التالى.
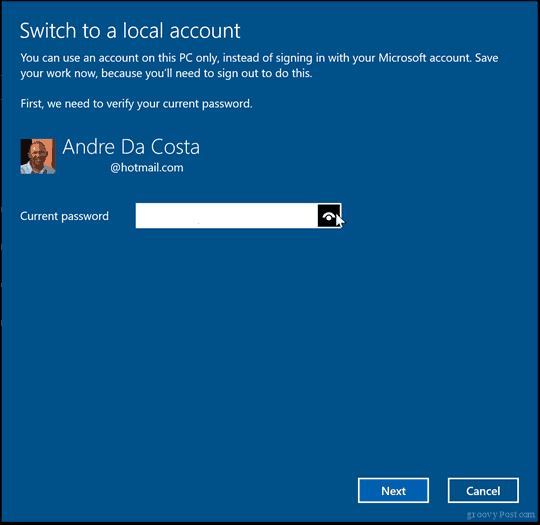
اختر اسم مستخدم وكلمة مرور وأكده ثم أنشئ تلميحًا. انقر التالى.
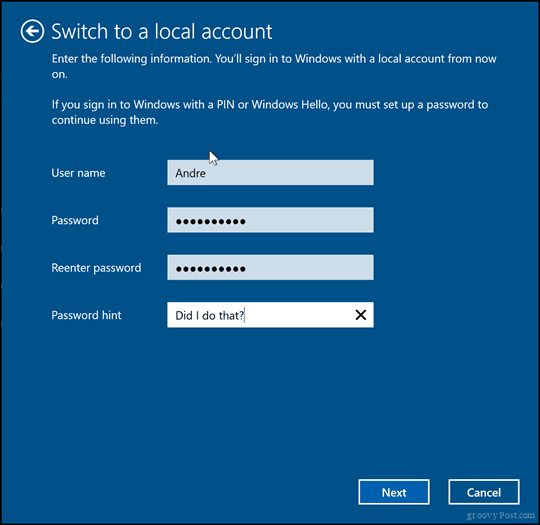
انقر تسجيل الخروج وإنهاء.
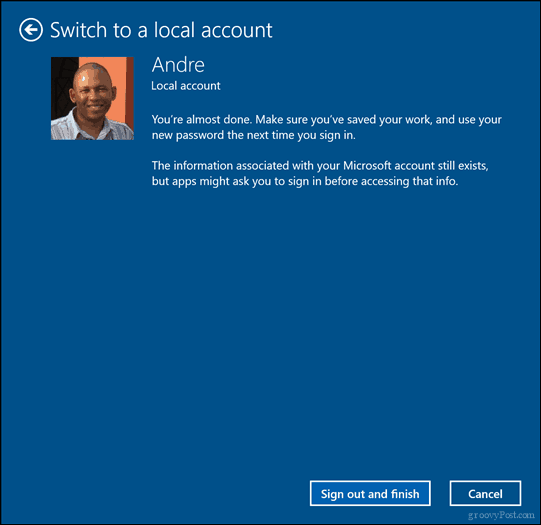
انتظر حتى يتم إنشاء الحساب المحلي.
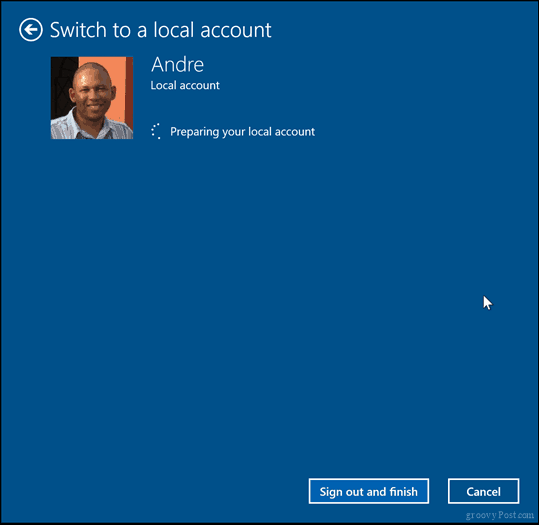
التبديل من حساب محلي إلى حساب Microsoft
عندما تريد أن تسير في الاتجاه الآخر ، فهي بنفس السهولة. افتح ابدأ> الإعدادات> الحسابات> معلوماتك ثم اضغط قم بتسجيل الدخول باستخدام حساب Microsoft بدلاً من ذلك.
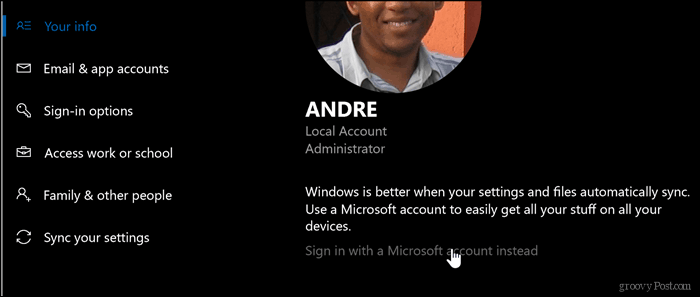
أدخل عنوان بريدك الالكتروني. إذا لم يكن لديك واحد ، يمكنك استخدام هذه الفرصة لإنشاء واحدة. انقر التالى.
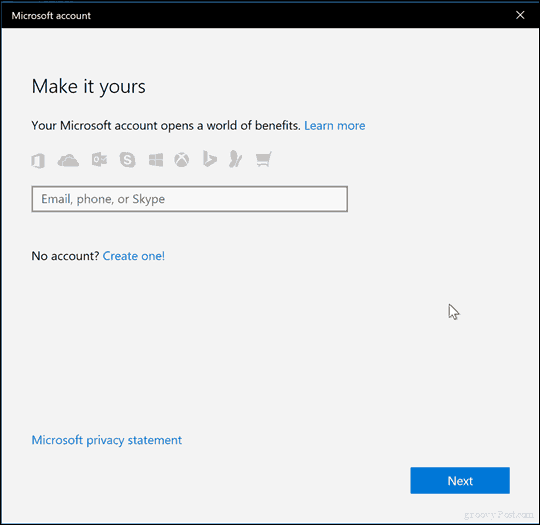
أدخل كلمة مرور حساب Microsoft الخاص بك. هذه هي كلمة المرور المستخدمة لتسجيل الدخول إلى حسابك في Outlook.com أو Hotmail.com. انقر التالى.
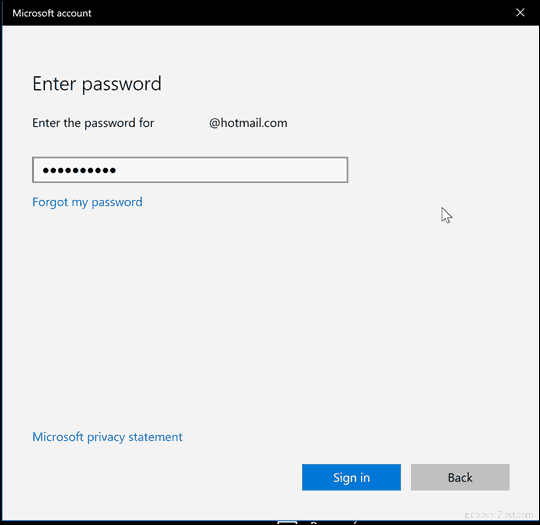
أدخل كلمة المرور الحالية للحساب المحلي. انقر التالى.
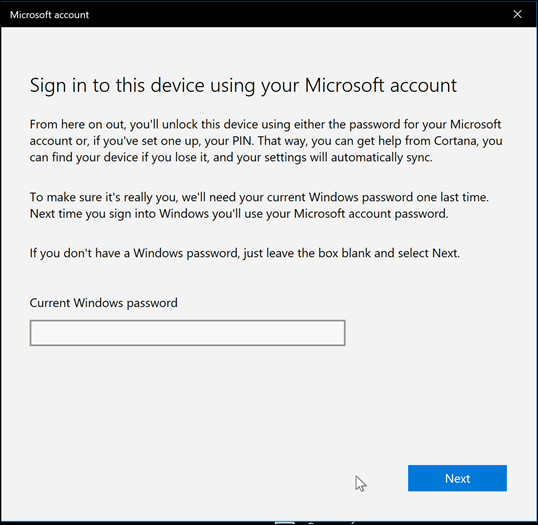
إذا لم يكن لديك Windows Hello انقر فوق الجهاز تخطي هذه الخطوة. يجب عليك الآن تسجيل الدخول.
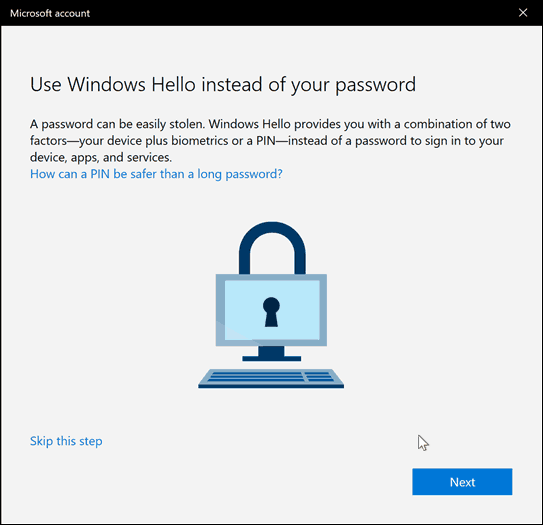
تمكين حساب المسؤول المحلي المدمج.
يتضمن Windows 10 حساب مسؤول مخفي يمكنك استخدامه لإدارة جميع موارد الكمبيوتر. في الإصدارات السابقة من Windows ، مثل Windows XP ، كان هذا الحساب متاحًا بسهولة عند إعداد الكمبيوتر لأول مرة. لقد كانت في الواقع طريقة سهلة لجعل جهاز الكمبيوتر الخاص بك عرضة للهجمات الخبيثة والبرامج الخبيثة. يجب استخدام حساب المسؤول فقط في حالات الطوارئ ، مثل عدم القدرة على تسجيل الدخول بنجاح أو ملف تعريف مستخدم تالف. اقرأ منشورنا السابق للحصول على تفاصيل حول كيفية تمكين أو تعطيل حساب المسؤول المضمن في Windows 10.
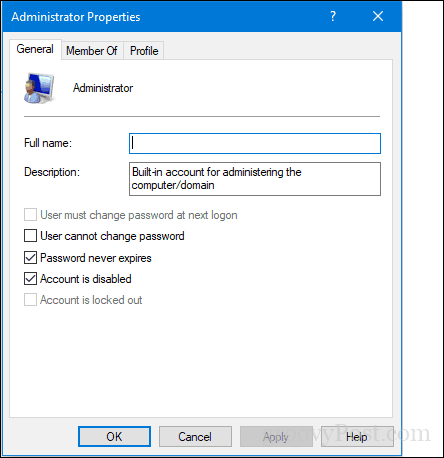
إدارة الحسابات من سطر الأوامر (مستخدم صافي)
يمكن أيضًا استخدام سطر الأوامر لإدارة الحسابات وإنشائها. افتح Start ، واكتب CMD ، وانقر بزر الماوس الأيمن فوق CMD ، ثم انقر فوق تشغيل كمسؤول.
لعرض قائمة بحسابات المستخدمين على النظام ، اكتب مستخدم الانترنت ثم اضغط على Enter.
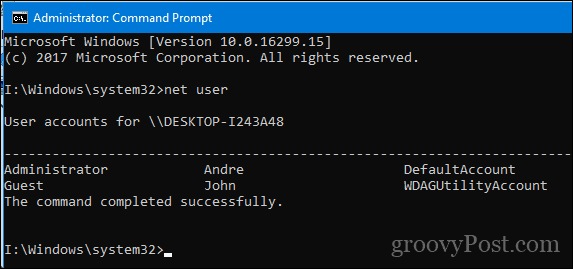
إليك كيفية إنشاء حساب مستخدم بامتياز محدد:
اكتب ما يلي ثم اضغط على Enter:
مستخدم الانترنت اسم المستخدم كلمة المرور /add
فمثلا: صافي المستخدم جون mypassword123 / إضافة
من المفترض أن ترى الرسالة التالية: "اكتمل الأمر بنجاح." يجب أن تكون قادرًا الآن على النقر فوق ابدأ> اسم المستخدم للتبديل إلى حسابك الجديد.
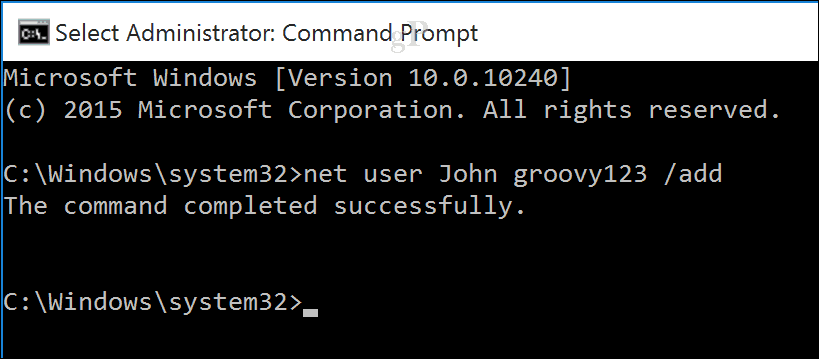
إذا كنت تريد إضافة المستخدم إلى مجموعة معينة مثل المسؤول أو المستخدم المتميز أو المستخدم المحدود ، فاستخدم هذا الأمر:
صافي المجموعة المحلية GroupPrivilege UserName /add
مثال: صافي مسؤولي المجموعة المحلية اندريه / إضافة
يمكنك أيضًا استخدام سطر الأوامر للتمكين حساب المسؤول المضمن، والتي يمكنك استخدامها لإدارة جميع موارد جهاز الكمبيوتر الخاص بك.
في موجه الأوامر ، اكتب:
مسؤول المستخدم الصافي / نشط:نعم
تعطيله بنفس السهولة ، اكتب:
مسؤول المستخدم الصافي / النشط: لا
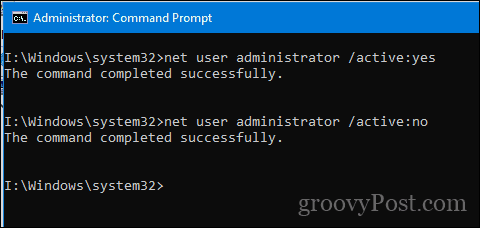
استنتاج
هذه نظرة على بعض أساسيات إدارة حسابك في Windows 10 وتغيير امتيازات المستخدم عند الحاجة. لقد قمنا بتغطية جوانب أخرى من إدارة حسابات المستخدمين غير المذكورة هنا مثل الاستخدام Windows Hello لتسجيل الدخول, الانضمام إلى مجال Windows Serverأو إنشاء حساب طفل. لذا ، تأكد من التحقق من تلك المقالات إذا كنت مهتمًا. لقد تناولنا أيضًا طرقًا مختلفة يمكنك من خلالها السماح للمستخدمين بتسجيل الدخول ، مثل استخدام رقم التعريف الشخصي أو كلمة مرور الصورة. Dynamic Lock هي إضافة حديثة ، تتيح لك استخدم هاتفك الذكي لتسجيل الدخول عن طريق إقرانه بجهاز الكمبيوتر الخاص بك.
هل هناك شيء اشتقت إليه كان يجب أن أذكره؟ إذا كان الأمر كذلك ، فأخبرني في التعليقات حتى نتمكن من البناء عليها.
