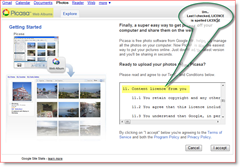تاريخ آخر تحديث

هل تحتاج إلى إنشاء قسم بسيط في نظام تشغيل سطح المكتب المفضل لديك؟ يوضح لك هذا المقال كيفية القيام بذلك في Windows 10 و macOS و Linux.
القسم هو طريقة لتقطيع محرك الأقراص المحلي إلى أجزاء متعددة. يمكن أن يكون لأسباب متنوعة ، سواء كنت تشغيل مزدوج أنظمة تشغيل مختلفةأو تخزين الملفات أو التطبيقات أو إنشاء مساحة لتخزين النسخ الاحتياطية. لكل منصة نظام تشغيل طريقة خاصة بها لتقسيم محرك الأقراص. في هذه المقالة ، سنلقي نظرة على الثلاثة الرئيسية. لا تتردد في تخطي المستقبل:
- كيفية إنشاء أقسام في Windows 10
- كيفية إنشاء أقسام في macOS
- كيفية إنشاء أقسام في لينكس
إنشاء أقسام في Windows 10
اعتمادًا على تكوين جهاز الكمبيوتر الخاص بك ، يمكن أن يستخدم Windows 10 ما لا يزيد عن أربعة أقسام أساسية - باستخدام نظام قسم MBR - أو ما يصل إلى 128 ، إذا كنت تستخدم نظام قسم GPT الأحدث. قسم GPT غير محدود من الناحية الفنية ، لكن Windows 10 سيفرض حدًا يبلغ 128 ، ولكن كل واحد هو أساسي. داخل القسم الأساسي ، يمكنك الحصول على قسم أساسي موسع وإنشاء أقسام منطقية إضافية. تعمل الأقسام الموسعة حول حدود MBR ، ولكن هناك قيود مرتبطة بها أيضًا لأنه لا يمكن استخدامها للاحتفاظ بنسخة قابلة للتمهيد من Windows. هذا هو المكان الذي تأتي فيه ميزة معيار UEFI GPT الأحدث.
MBR ، GPT ، EFI - ما الفرق؟
تشير هذه الاختصارات إلى نظام التقسيم والتمهيد المستخدم من قبل نظام التشغيل الخاص بك للتعامل مع الأقراص في Windows.
MBR - المعروف باسم سجل التمهيد الرئيسي ، موجود منذ عدة عقود ويرافق BIOS القديم (نظام إخراج المدخلات الأساسي) المستخدم في تمهيد أجهزة الكمبيوتر القديمة. عند بدء تشغيل جهاز الكمبيوتر الخاص بك ، يقوم بالتحقق من BIOS بحثًا عن أداة تحميل التشغيل (في Windows 10 المعروفة باسم winload.exe) ، والتي تقوم بتحميل نظام التشغيل في الذاكرة الرئيسية.
EFI - المعروفة بواجهة البرامج الثابتة القابلة للتوسيع ، دخلت إلى التيار الرئيسي منذ أكثر من عقد من الزمن مع أنظمة مثل أجهزة Intel Mac الأولى وأجهزة الكمبيوتر المحملة مسبقًا بنظام Windows Vista. يوفر UEFI خيارات أكثر تقدمًا من BIOS ، مع دعم ميزات مثل واجهة المستخدم الرسومية ودعم الماوس ، مما يسهل تكوين التمهيد وإعدادات الأجهزة.
GPT - GUID أو جدول قسم المعرفات الفريدة العالمية ، هو خليفة MBR وهو جزء لا يتجزأ من أنظمة UEFI الحديثة لتمهيد Windows. إذا كنت تستخدم محرك أقراص أكبر من 2 تيرابايت ، فمن المستحسن GPT.
تحقق من دليلنا لمعرفة المزيد حول تكوين خيارات التمهيد للكمبيوتر الخاص بك.
هناك طرق متعددة لإنشاء قسم في Windows 10. يمكنك استخدام أداة إدارة الأقراص المضمنة في أنظمة التشغيل ، جزء القرص من سطر الأوامر أو برنامج طرف ثالث مثل قسم Easeus Partition (مجاني).
(ملحوظة: نوصيك تعليق تشفير محرك BitLocker قبل إجراء التغييرات على القسم الخاص بك.)
صحافة مفتاح Windows + X وانقر إدارة القرص. حدد محرك الأقراص ، انقر بزر الماوس الأيمن ثم انقر فوق تقليص حجم لإنشاء قسم منطقي جديد.
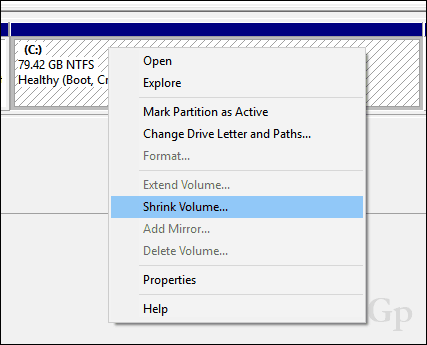
تعتمد قدرتك على تقليص القسم على عوامل معينة. وفقًا لـ Windows:
لا يمكنك تقليص حجم ما بعد النقطة التي توجد فيها أي ملفات غير قابلة للنقل.
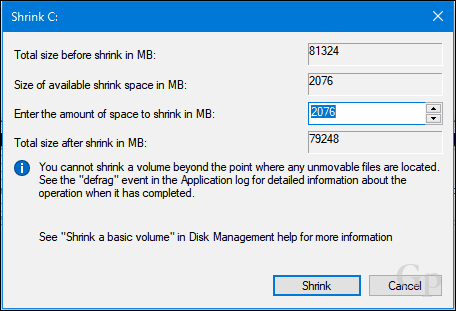
من الواضح أن لدي أكثر من 2 غيغابايت من المساحة الحرة المتاحة التي يمكنني تقليصها ، فما الذي يمنع ذلك؟ يمكن أن يعزى ذلك إلى عدد من العوامل. قد تكون الملفات الموجودة على محرك الأقراص مثل ملف الإسبات أو ملف الصفحة أو ملفات النسخة الاحتياطية التي تستخدمها استعادة النظام والإصدارات السابقة في مواقع على محرك الأقراص لا يمكن نقلها. اتضح أن أسهل شيء يمكنك القيام به هو تعطيل الثلاثة مؤقتًا من أجل تقليص محرك الأقراص إلى الحجم المطلوب.
إلى تعطيل السبات، انقر فوق ابدأ ، اكتب: CMD، انقر بزر الماوس الأيمن فوق CMD ثم انقر فوق تشغيل كمسؤول. في موجه الأوامر ، اكتب ما يلي ثم اضغط على Enter ، واخرج من موجه الأوامر ثم أعد تشغيل الكمبيوتر:
powercfg -h إيقاف
لتعطيل حماية النظام ، انقر فوق ابدأ ، واكتب: CMD، انقر بزر الماوس الأيمن فوق CMD ثم انقر فوق تشغيل كمسؤول. في موجه الأوامر ، اكتب ما يلي ثم اضغط على Enter ، واخرج من موجه الأوامر ثم أعد تشغيل الكمبيوتر:
تعطيل الكمبيوتر - استعادة - محرك الأقراص C:
لتعطيل ملف ترحيل الصفحات ، انقر فوق ابدأ ، واكتب: CMD ، وانقر بزر الماوس الأيمن CMD ثم اضغط تشغيل كمسؤول. في موجه الأوامر ، اكتب كل أمر ثم اضغط على Enter ، واخرج من موجه الأوامر ثم أعد تشغيل الكمبيوتر:
تعيين نظام الكمبيوتر wmic AutomaticManagedPagefile = خطأ
wmic pagefileset حيث يحذف name = ”C: \\ pagefile.sys”
افتح إدارة الأقراص مرة أخرى ، وانقر بزر الماوس الأيمن فوق القسم ، ثم انقر فوق تقليص. اختر مقدار المساحة التي ترغب في تخصيصها للقسم. لأغراضي ، سأختار 3000 ميجابايت (3 جيجابايت) ثم انقر فوق تقليص.
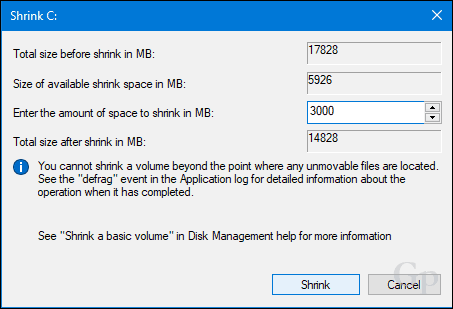
سيؤدي هذا إلى إنشاء قسم جديد غير مخصص داخل إدارة الأقراص. في الوقت الحالي ، لا يمكن استخدامه ، لذلك ، ستحتاج إلى تهيئته. انقر بزر الماوس الأيمن على القسم ثم انقر مجلد بسيط جديد ...
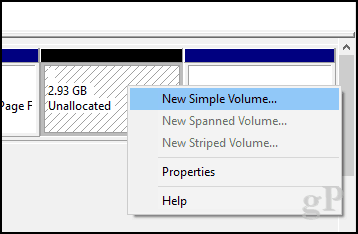
انقر فوق {التالي.
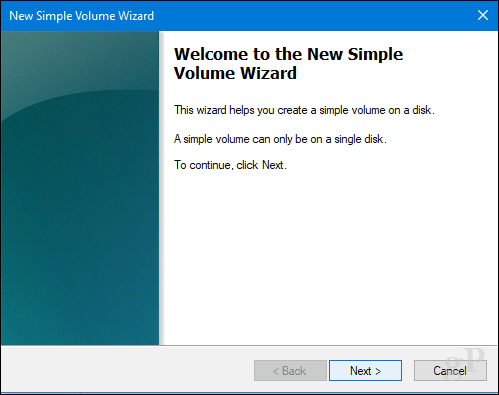
إذا أردت ، يمكنك تقليص القسم بشكل أكبر لإنشاء أقسام إضافية. لأغراضي ، سألتزم بحجم الحجم الحالي. انقر فوق {التالي.
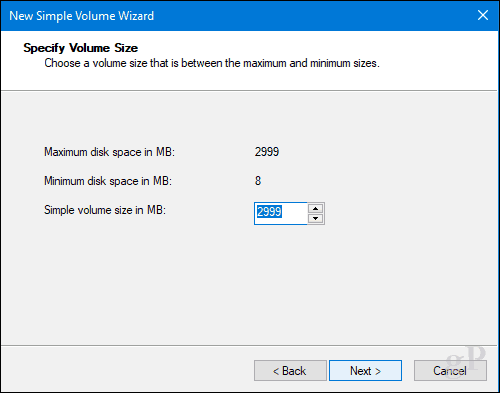
يمكنك تعيين حرف محرك أقراص متوفر ، لذلك ، سيتم تحميل القسم في File Explorer. انقر فوق {التالي.
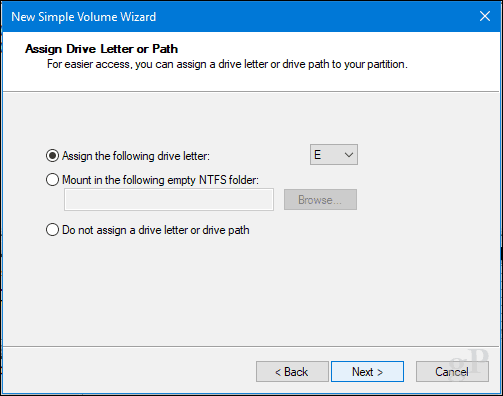
يمكنك إعطاء المجلد تسمية بحيث يمكن التعرف عليه بسهولة. لديك أيضًا خيار اختيار نظام ملفات آخر مثل FAT أو FAT32. انقر فوق {التالي
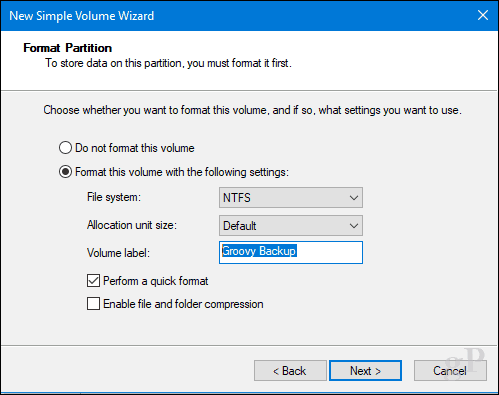
انقر فوق "إنهاء" لتطبيق التغييرات.
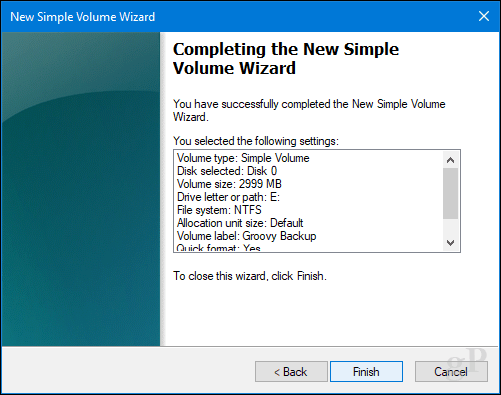
سيظهر القسم الجديد في "إدارة الأقراص" و "مستكشف الملفات" كمحرك أقراص محلي. يمكنك تخزين الملفات هناك أو حتى إعادة توجيه المجلدات الشخصية الخاصة بك هناك.
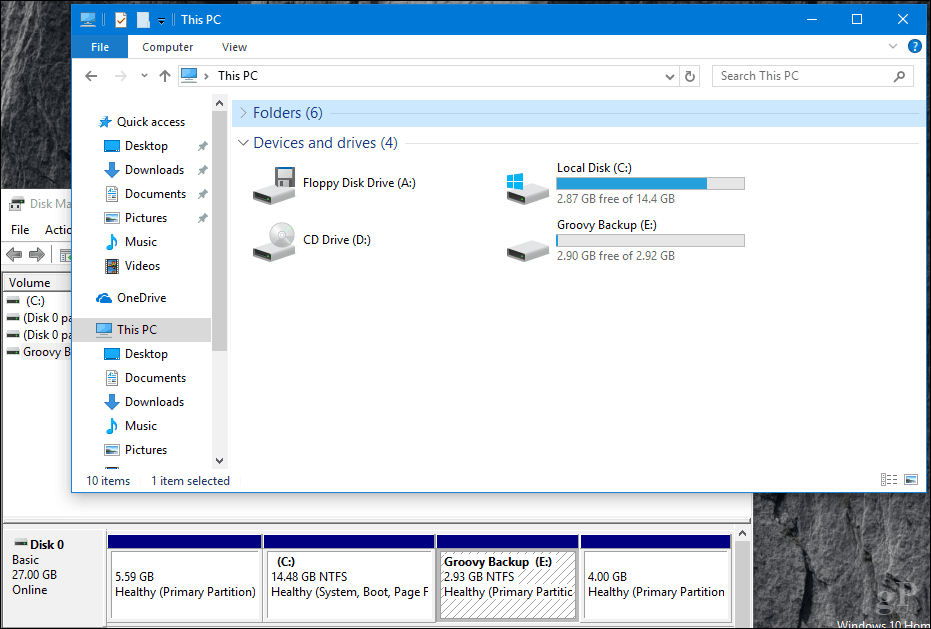
إذا كنت لا ترغب في المرور بكل هذه المشاكل ، فيمكنك تنزيل أداة مجانية مثل مدير قسم Easeus وسوف تعتني بكل هذا من أجلك.
شيء أخير: في حالة تعطيل الإسبات أو ملف الصفحة أو حماية النظام ، فتأكد من إعادة تمكينها جميعًا في موجه أوامر المسؤول:
- تمكين الإسبات: powercfg -h قيد التشغيل
- تمكين حماية النظام: تمكين-ComputerRestore -Drive C:
- تمكين ملف ترحيل الصفحات: تعيين نظام الكمبيوتر wmic AutomaticManagedPagefile = True
كيفية إنشاء أقسام في macOS
كما هو الحال مع معظم الأشياء في macOS ، الأمر بسيط للغاية. يمكنك ، بالطبع ، القيام بذلك من الصالة ، لكننا لن نذهب إلى هناك اليوم. لإنشاء قسم بسيط ، سنستخدم Disk Utility ، والذي يمكنك العثور عليه في Finder> Applications> Utilities مجلد. أو فقط اضغط على Command + Spacebar ثم اكتب Disk Utility.
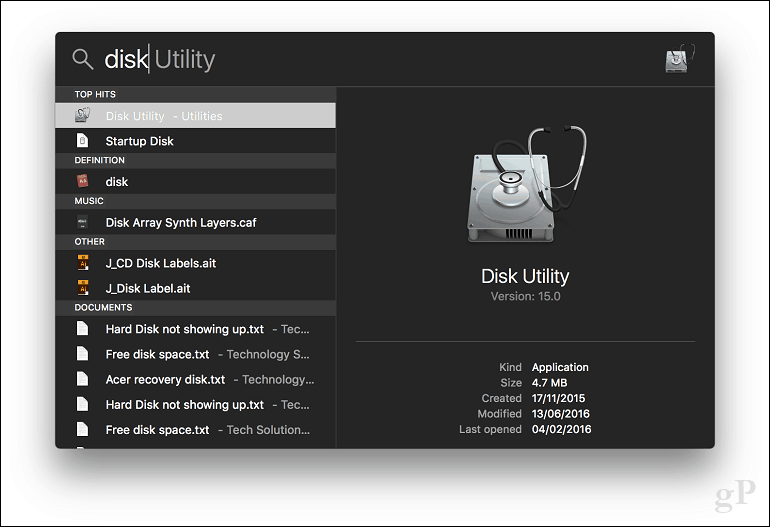
حدد محرك الأقراص الذي تريد تحريره داخل الشريط الجانبي ، ثم انقر فوق زر القسم.
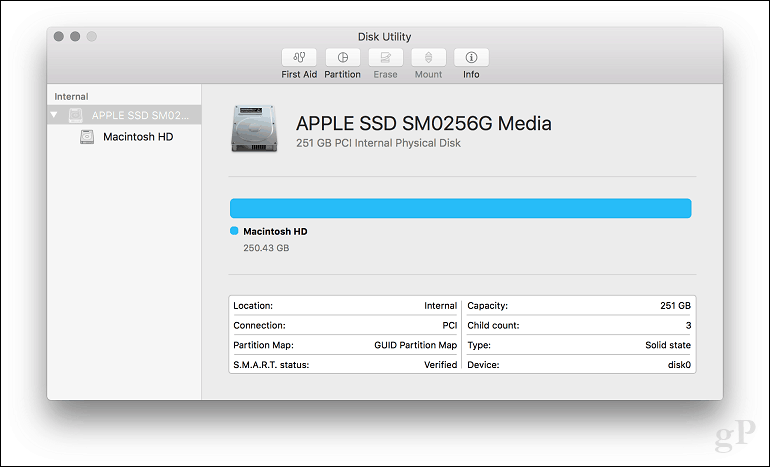
حدد شريط التمرير في المخطط الدائري ، ثم اسحبه حتى يتم الوصول إلى الحجم المطلوب. انقر فوق تطبيق لتأكيد التغييرات.
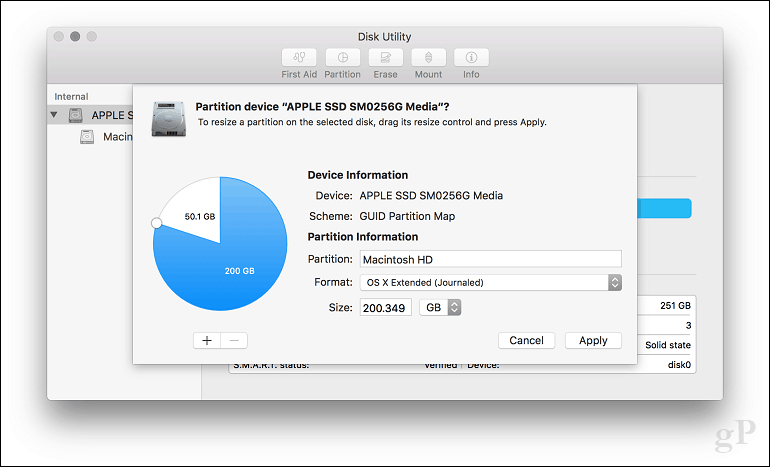
انتظر بينما يتم تطبيق التغييرات.
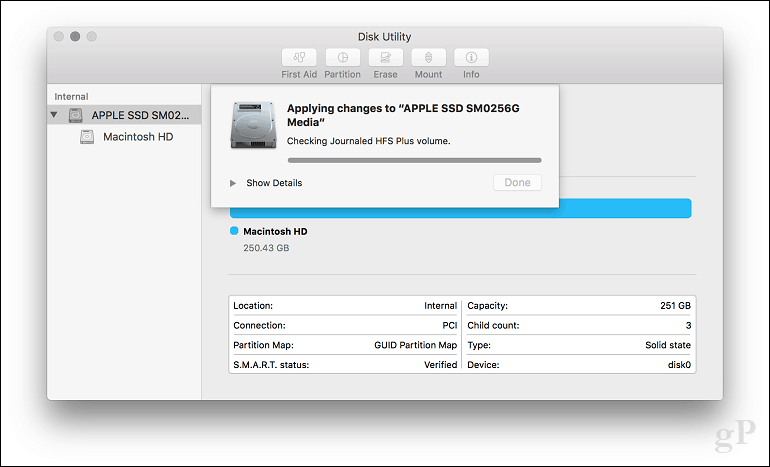
انقر فوق تم.
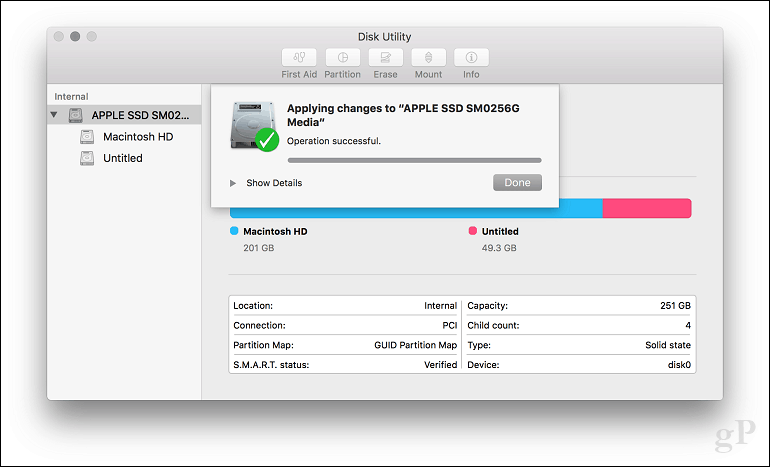
تابع تسمية محرك الأقراص.
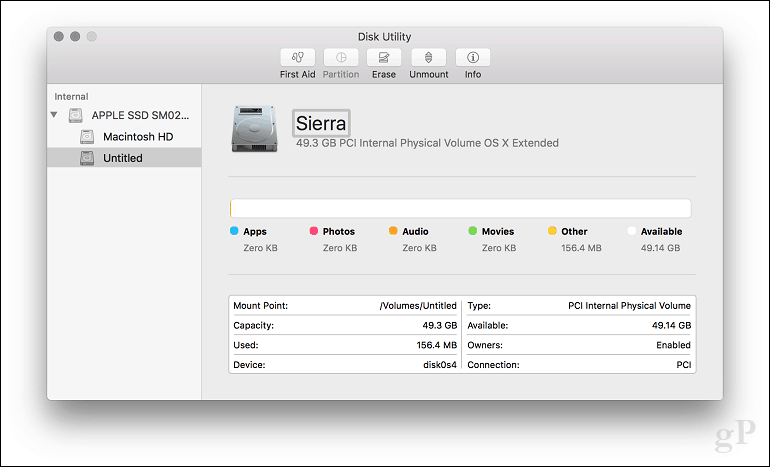
كيفية إنشاء أقسام لينكس
يجب ألا يشعر المستخدمون بالقلق من التقسيم في Linux ؛ الأمر سهل مثل Windows 10 و macOS. بالنسبة لهذه المقالة ، سأستخدم Ubuntu Linux ، ولكن يجب أن تعمل نفس المبادئ لأي توزيعة تعتمد على Gnome.
لا يعد التقسيم في Linux تجربة رائعة تمامًا كما هو الحال في نظام التشغيل Windows 10 أو macOS ، ولكن مع أدوات الجهات الخارجية ، يمكن أن يكون كذلك. لهذا الغرض ، أوصيك بتنزيل محرر GParted المجاني من مركز برامج Ubuntu. إنه مدير قسم رسومي يسهل فهمه والتنقل فيه. GParted أيضا يعمل على Windows، جدا.
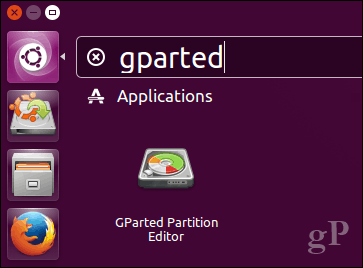
بعد إعداد GParted ، قم بتشغيل التطبيق ، ثم حدد القسم الذي تريد تحريره. انقر بزر الماوس الأيمن عليه ثم انقر فوق تغيير الحجم / نقل.
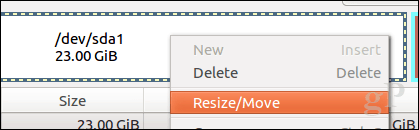
انقر في الحقل ، المساحة الحرة التالية (MiB): أدخل مبلغ القسم الذي تريد إنشاءه ثم انقر فوق تغيير الحجم / التحرك.

انقر بزر الماوس الأيمن على غير مخصصة قسم ثم انقر فوق جديد.
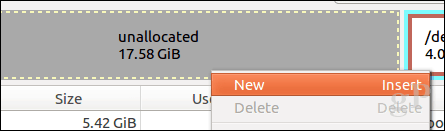
يمكنك إجراء المزيد من التعديلات على القسم مثل تغيير الحجم ، واختيار ما إذا كنت تريده أن يكون محرك أقراص أساسي أو منطقي ، ونظام الملفات وتسميته. انقر فوق إضافة.
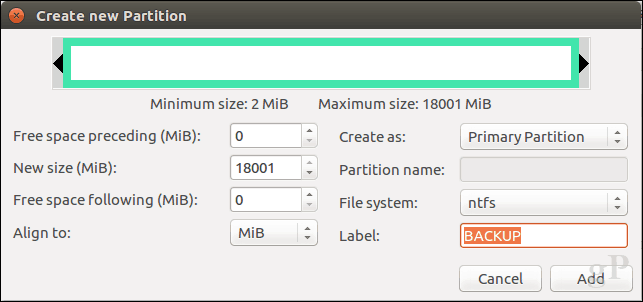
انقر فوق علامة الاختيار الخضراء لتطبيق التغييرات الخاصة بك.
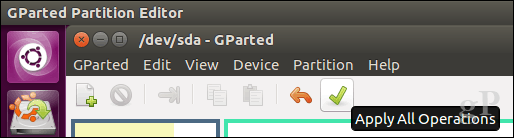
انتظر حتى يتم تعديل نظام التقسيم.
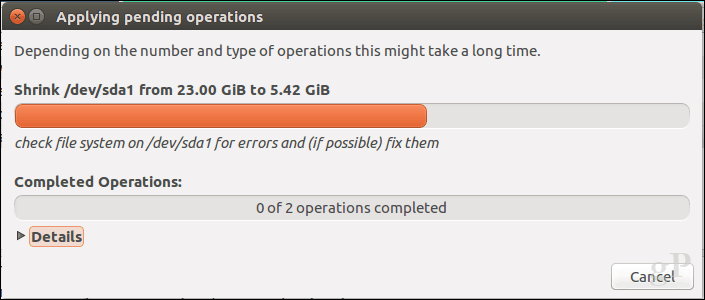
انقر فوق إغلاق.
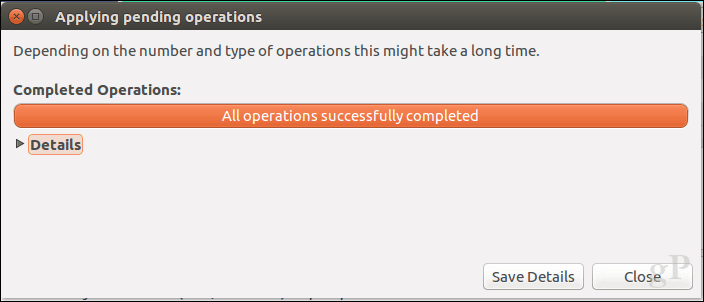
سيظهر القسم الجديد الآن في Launcher و File manager.
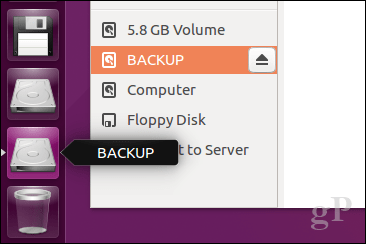
استنتاج
هذه نظرة على تقسيم الأقراص في أنظمة تشغيل سطح المكتب الشائعة. بالتأكيد ، هناك طرق أخرى للقيام بذلك ، لكنني اعتقدت أنني سأغطي الأساليب الأكثر ملاءمة على كل منصة ، سواء باستخدام أدوات مدمجة أو حلول من جهة خارجية.
أخبرنا لماذا تقوم بإنشاء أقسام على محرك الأقراص الثابتة وكيف تسير الأمور عن طريق إسقاط سطر في التعليقات.