أضف شريط التشغيل السريع إلى قائمة سياق "إرسال إلى" Windows 10
مايكروسوفت ويندوز 10 / / March 17, 2020
لقد أوضحنا لك بالفعل كيفية إضافة شريط التشغيل السريع إلى Windows 10 ، وسنعرض لك الآن كيفية إضافته كموقع في قائمة السياق "إرسال إلى".
أظهرنا لك بالفعل كيفية إضافة شريط التشغيل السريع لـ Windows 10 والآن سنوضح لك كيفية إضافته كموقع في قائمة السياق "إرسال إلى". يمكن أن يسهّل ذلك إضافة تطبيقات أو ملفات أخرى إلى شريط التشغيل السريع مقابل سحبها بالكامل عبر شاشتك.
إضافة تشغيل سريع إلى قائمة السياق
- استخدم ال اختصار لوحة المفاتيحمفتاح Windows + R لإظهار مربع تشغيل و اكتب:قذيفة: سندتو واضغط على Enter أو انقر فوق OK.
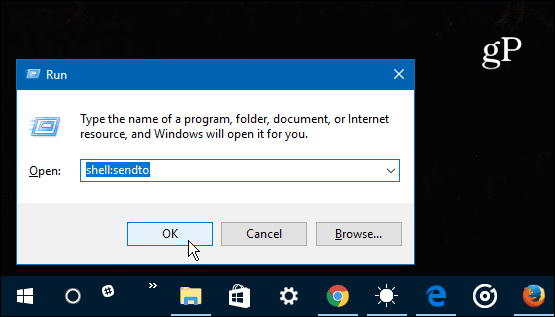
- سيتم فتح مجلد SendTo في File Explorer. انقر بزر الماوس الأيمن فوق منطقة فارغة في النافذة وحدد جديد> اختصار.
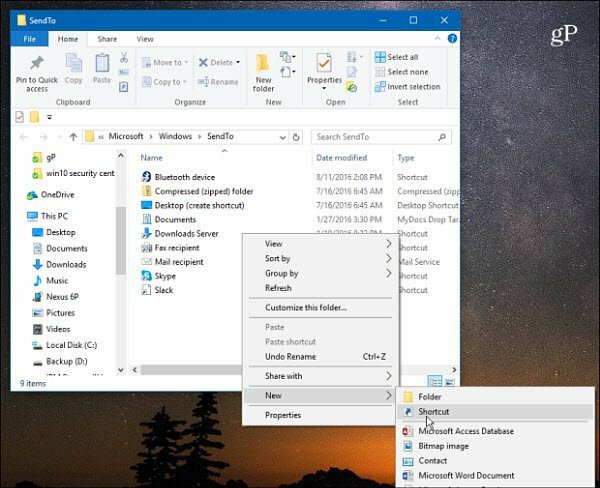
- سيتم فتح معالج إنشاء اختصار. انسخ المسار التالي في حقل العنصر وانقر فوق التالي:
٪ UserProfile٪ \ AppData \ Roaming \ Microsoft \ Internet Explorer \ Quick Launch
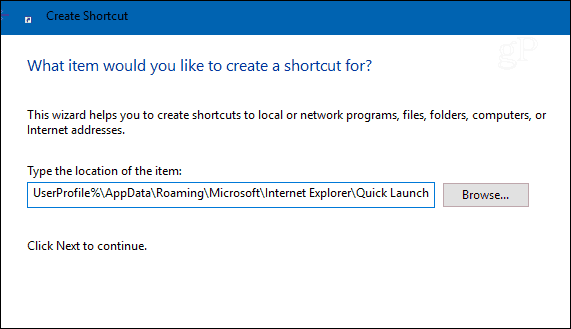
- قم بتسمية الاختصار - يعطيه Windows الاسم التشغيل السريع بشكل افتراضي ولكن يمكنك تسميته ما تريد.
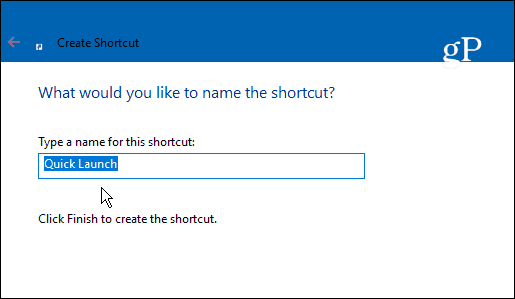
- عند الانتهاء ، من المفترض أن تبدو مشابهة للقطة الموضحة أدناه مع الاختصار الجديد المعروض في Explorer.
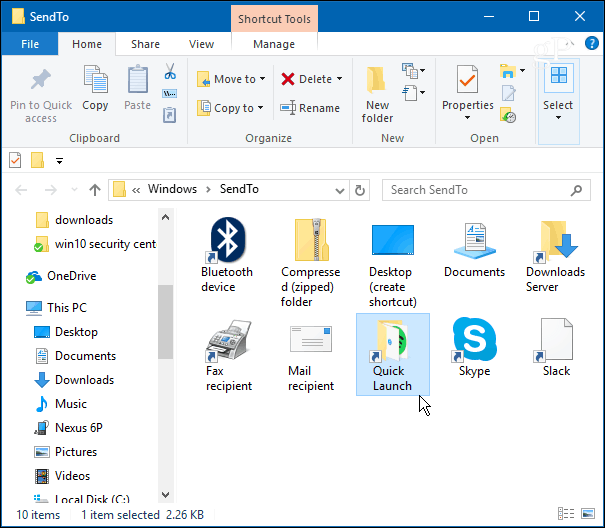
- الآن عندما تريد إضافة تطبيق أو ملف آخر إلى شريط التشغيل السريع ، انقر عليه بزر الماوس الأيمن وحدد إرسال إلى> التشغيل السريع.
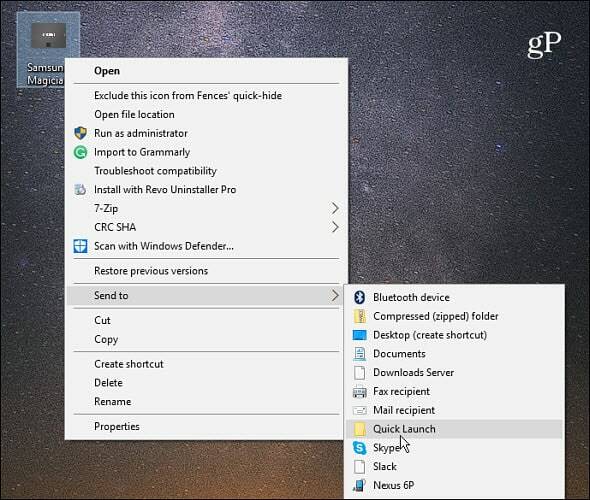
- هذا هو! سيظهر الآن العنصر الذي أرسلته إلى شريط التشغيل السريع.
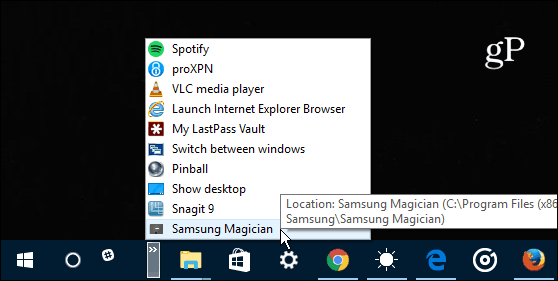
الأيقونة مجلد قياسي افتراضيًا ، ولكن يمكنك تغييره إلى شيء آخر إذا أردت. فقط انقر بزر الماوس الأيمن على أيقونة التشغيل السريع في مستكشف الملفات وحدد تغيير الايقونة زر. من هناك يمكنك الاختيار من بين الرموز المضمنة نظام التشغيل Windows 10 أو تصفح إلى موقع الرموز المخصصة قمت بتنزيلها من الويب.
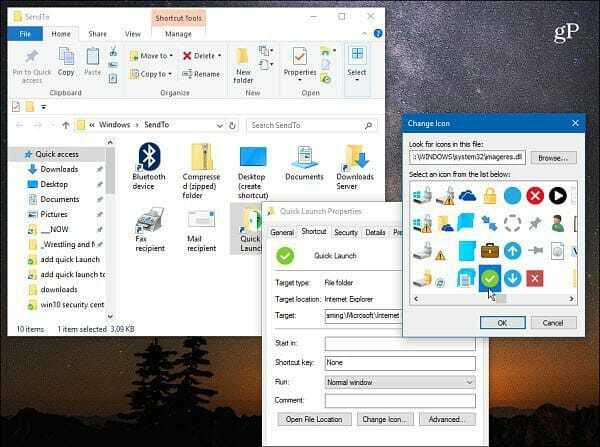
على سبيل المثال ، قمت بتغيير ملكيتي إلى علامة اختيار خضراء. لاحظ أن الرمز الذي تختاره سيظهر في قائمة السياق أيضًا. ليست صفقة كبيرة ، ولكن من الجيد معرفة ما إذا كنت ترغب في تخصيص واجهة المستخدم أو ترغب فقط في تغيير الأشياء قليلاً.
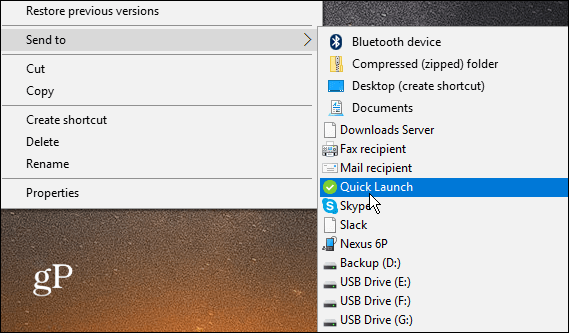
هل ترغب في إضافة مواقع مختلفة إلى قائمة السياق "إرسال إلى" على نظام Windows الخاص بك؟ اترك تعليقًا أدناه وأخبرنا بأفكارك.


