كيفية إزالة الرسوم المتحركة من عرض تقديمي ل PowerPoint
مايكروسوفت أوفيس مايكروسوفت باوربوينت عرض تقديمي مكتب بطل / / May 24, 2020
تاريخ آخر تحديث

إذا كان PowerPoint الخاص بك مبهرجًا للغاية للحصول على إعداد احترافي ، فقد تحتاج إلى تقليل الرسوم المتحركة. إليك كيفية إزالتها.
يعد Microsoft PowerPoint أداة عرض تقديمية قوية ، ولكن الموت بواسطة PowerPoint يمثل خطرًا خطيرًا. إذا كنت ترغب في عرض عرضك التقديمي ، فقد تكون فكرت في ذلك إضافة الرسوم المتحركة إلى شرائح Powerpoint. يمنحك هذا النص الذي ينزلق في مكانه ، والصور التي تتلاشى في العرض ، و مقاطع الفيديو المضمنة التي تدور 360 درجة.
لسوء الحظ ، قد لا تكون الرسوم المتحركة مناسبة لكل إعداد ، ويمكن أن تزيد من حجم العرض التقديمي الخاص بك. لحسن الحظ ، من السهل إزالتها - إليك كيفية ذلك.
كيفية حذف الرسوم المتحركة في بوربوينت
إذا كنت تريد حذف الرسوم المتحركة نهائيًا من عرض PowerPoint التقديمي ، فهناك طريقتان للقيام بذلك. ستسمح لك هذه الطرق بحذف رسوم متحركة فردية أو حذف رسوم متحركة متعددة من كل شريحة. لا توجد طريقة لحذف جميع الرسوم المتحركة من العرض التقديمي بأكمله في وقت واحد.
حذف من شريحة واحدة
لحذف رسوم متحركة من شريحة واحدة ، افتح العرض التقديمي وانتقل إلى الشريحة التي تحتوي على الرسوم المتحركة التي تريد حذفها.
إذا كنت تريد حذف جميع الرسوم المتحركة الموجودة على الشريحة ، فاضغط على Ctrl + A لتحديد جميع الكائنات. بخلاف ذلك ، حدد الصورة أو النص المتحرك أو الكائن المتحرك باستخدام الماوس أو لوحة التتبع ، مع التأكد من تمييزها.
بمجرد تحديد الكائنات ، اضغط على الرسوم المتحركة علامة تبويب على شريط الشريط.
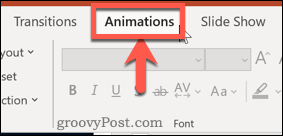
انقر فوق لا يوجد في بداية الرف الدائري ، الذي يحتوي على قائمة الرسوم المتحركة المتاحة.
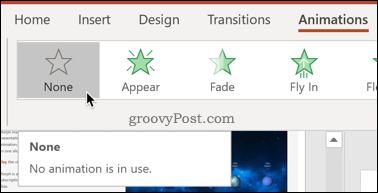
ستتم إزالة أي رسوم متحركة مرفقة بالكائنات التي حددتها.
استخدام جزء الرسوم المتحركة
طريقة أخرى لتحقيق نفس النتيجة هي استخدام جزء الرسوم المتحركة. يمنحك هذا نظرة عامة كاملة على الرسوم المتحركة على الشريحة ، مما يسمح لك بنقل الرسوم المتحركة وتغييرها وإزالتها من كائنات متعددة في وقت واحد.
لاستخدامه ، افتح العرض التقديمي وحدد الشريحة التي ترغب في تغييرها ، ثم اضغط على الرسوم المتحركة علامة تبويب على شريط الشريط.
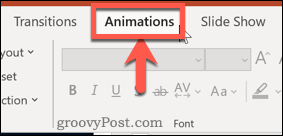
انقر على جزء الرسوم المتحركة زر تحت الرسوم المتحركة المتقدمة الجزء.
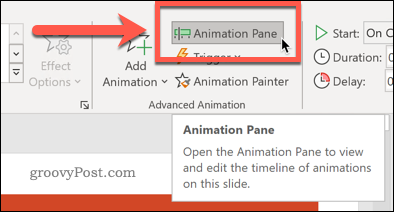
سيؤدي هذا إلى فتح جزء الرسوم المتحركة على يسار الشاشة ، يسرد جميع الرسوم المتحركة للشرائح المدرجة بالترتيب الذي ستظهر به.
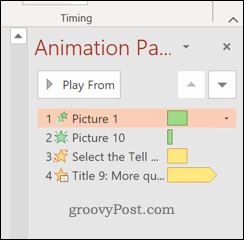
في ال جزء الرسوم المتحركة، انقر على الرسوم المتحركة التي تريد إزالتها.
لتحديد العديد من الرسوم المتحركة ، اضغط مع الاستمرار Ctrl كما تنقر على كل واحد. إذا كنت ترغب في تحديدهم جميعًا ، فانقر على أعلى الرسوم المتحركة ، واضغط على تحول المفتاح ، ثم حدد الجزء السفلي.
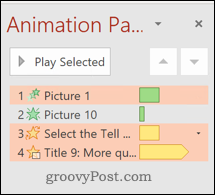
انقر بزر الماوس الأيمن على أي من الرسوم المتحركة المحددة ، ثم اضغط إزالة في القائمة التي تظهر.
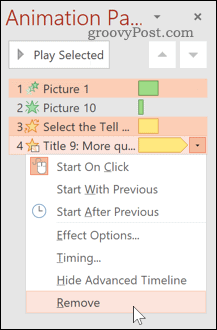
بمجرد الضغط عليه ، ستتم إزالة أي رسوم متحركة قمت بتحديدها.
قم بإيقاف تشغيل الرسوم المتحركة للمشروع بالكامل
قد تفضل تعطيل أي من الرسوم المتحركة الموجودة على الشريحة بدلاً من حذفها بالكامل. يمكن أن يساعدك هذا أثناء التحرير ، بالإضافة إلى مقارنة كيفية ظهور الشريحة مع الرسوم المتحركة أو بدونها.
للقيام بذلك ، افتح العرض التقديمي الخاص بك ، ثم اضغط على عرض الشرائح علامة تبويب على شريط الشريط.
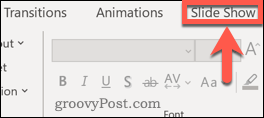
اضغط على قم بإعداد عرض الشرائح زر.
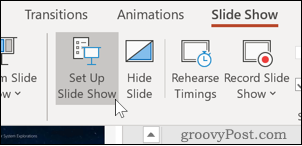
في مربع الحوار الذي يفتح ، تأكد من أن إظهار بدون الرسوم المتحركة تم تحديد المربع.
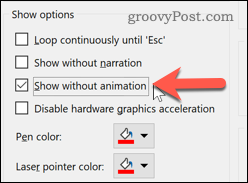
انقر حسنا للتأكيد. عند تقديم العرض التقديمي ، سيتم تشغيله مع تعطيل جميع الرسوم المتحركة. يمكنك استعادتها من خلال العودة إلى هذه القائمة وإلغاء تحديد إظهار بدون الرسوم المتحركة مربع في المستقبل.
تجنب PowerPoint الشراهة
الرسوم المتحركة في PowerPoint هي ميزة أخرى يمكنك إضافتها لموسيقى الجاز. قبل الخضوع للشراهة في PowerPoint ، قرر بنفسك - هل هي ضرورية؟ الكثير من الرسوم المتحركة والانتقالات يمكن أن تجعل العرض التقديمي يبدو طفوليًا وفوضويًا.
إنشاء PowerPoint الخاص بك مع جمهورك في الاعتبار. إذا كنت تقوم بإنشاء عرض تقديمي لإعداد احترافي ، فتذكر أن القليل هو الأكثر — استخدم فقط انتقالات الشريحة والرسوم المتحركة إذا كنت بحاجة إليها حقًا.
ما هو رأس المال الشخصي؟ مراجعة 2019 بما في ذلك كيفية استخدامها لإدارة الأموال
سواء كنت تبدأ بالاستثمار لأول مرة أو كنت تاجرًا متمرسًا ، فإن Personal Capital لديها شيء للجميع. هنا نظرة على ...



