تاريخ آخر تحديث

عندما تحتاج إلى ترميز ملف بسرعة على جهاز Apple الخاص بك ، استخدم Markup. الأداة سهلة الاستخدام ومتوفرة عبر تطبيقات متعددة.
باستخدام ميزة الترميز المضمنة على iPhone و iPad ، يمكنك تعديل لقطات الشاشة والصور وتحديد العتامة المختلفة وسمك الخط وإضافة توقيع إلى مستند PDF. تتوفر الأداة من خلال العديد من التطبيقات الأصلية على كلا الجهازين ، بما في ذلك البريد والرسائل والصور. إليك كيفية استخدامه.
الحصول على لقطة مثالية
قبل البدء في استخدام Markup ، من الضروري معرفة كيفية التقاط لقطات شاشة على أجهزتك المحمولة. تختلف الخطوات قليلاً ، اعتمادًا على طراز iPhone.
معرف الوجه
على أجهزة iPhone من الجيل الأخير التي تستخدم Face ID ، يمكنك إنشاء لقطات شاشة باتباع التعليمات التالية:
- اضغط على الزر الجانبي و ال زر رفع مستوى الصوت في نفس الوقت.
- حرر الزرين بسرعة.
بعد التقاط لقطة شاشة ، سترى صورة مصغرة تمثلها مؤقتًا أسفل يسار الشاشة. انقر على الصورة المصغرة لفتحها أو اسحب إلى اليسار لرفضها. يقوم الأخير بإرساله تلقائيًا إلى مكتبة الصور الخاصة بك.
معرف اتصال
لالتقاط لقطات شاشة على أجهزة iPhone المزودة بـ Touch ID مع زر جانبي:
- اضغط على الزر الجانبي و ال زر الصفحة الرئيسة في نفس الوقت.
- حرر الزرين بسرعة.
لالتقاط لقطات شاشة على أجهزة iPhone التي تدعم Touch ID مع زر علوي ، بما في ذلك iPod touch:
- اضغط على الزر الأعلى و ال زر الصفحة الرئيسة في نفس الوقت.
- حرر الزرين بسرعة.
في كلتا الحالتين ، انقر فوق الصورة المصغرة للشاشة لفتحها أو اسحب لليمين لتجاهلها.
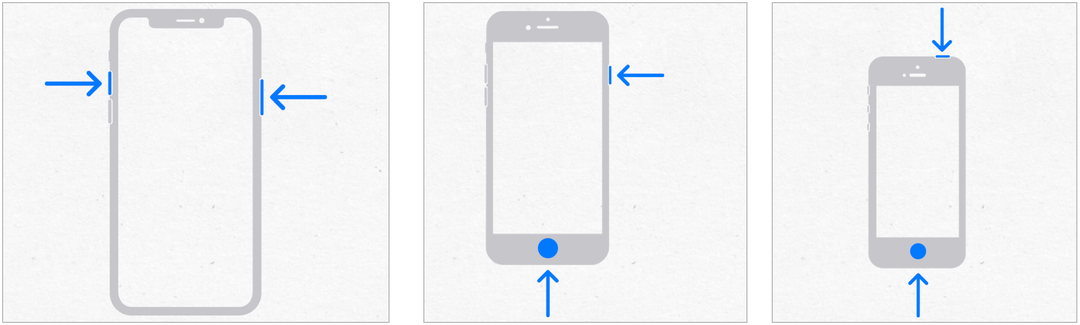
حان وقت الترميز
يمكنك ترميز أنواع مختلفة من الملفات ، بما في ذلك الصور والمستندات وملفات PDF. إليك كيفية القيام بذلك ، وفقًا للتطبيق.
تطبيق الرسائل
لاستخدام الترميز في تطبيق رسائل Apple:
- افتح الرسائل على الشاشة الرئيسية لجهازك.
- انتقل إلى محادثة قائمة أو بدء واحد جديد بالنقر على زر الإنشاء في أسفل اليمين.
- اضغط على زر الصور، ثم حدد صورة.
- اختر الصورة الموجودة الآن في الرسالة.
- تحديد وضع علامة على في أسفل يسار الشاشة.
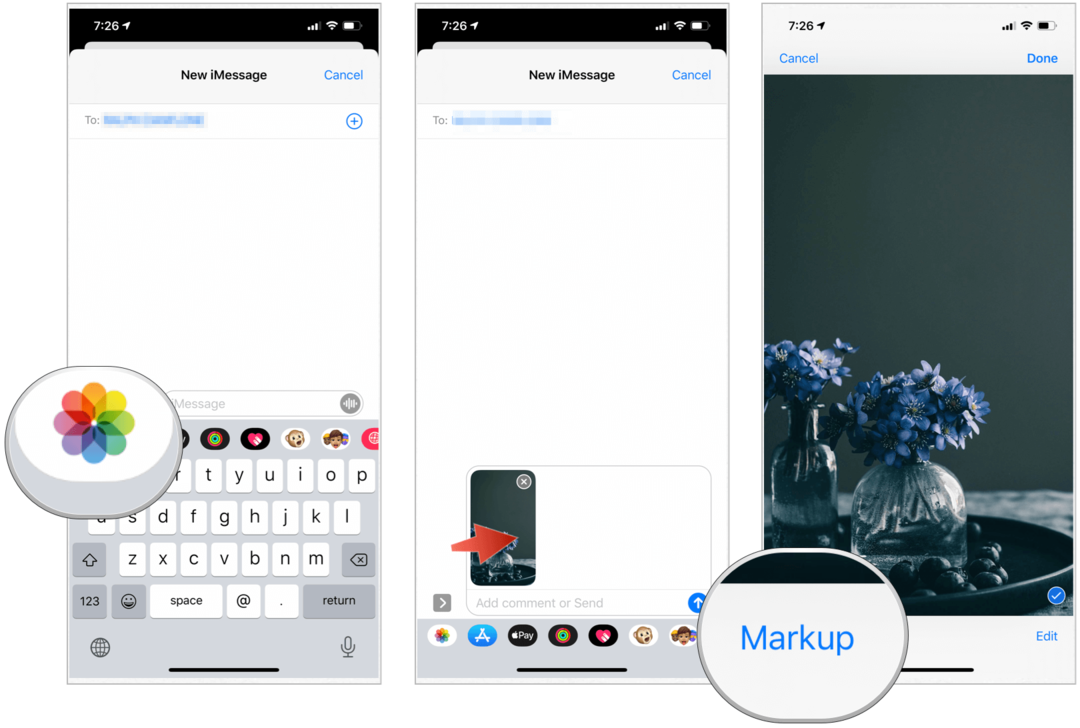
التالى:
- استخدم أي من أدوات الترميز لإضافة رسم إلى الصورة.
- اضغط على + أيقونة على اليسار لتحديد أدوات إضافية ، بما في ذلك النص والتوقيع والمكبر. يمكنك أيضًا إضافة الأشكال.
- عند الانتهاء ، اختر حفظ.
- أختر منجز.
- اضغط على سهم لأعلى أزرق لإرسال الرسالة.
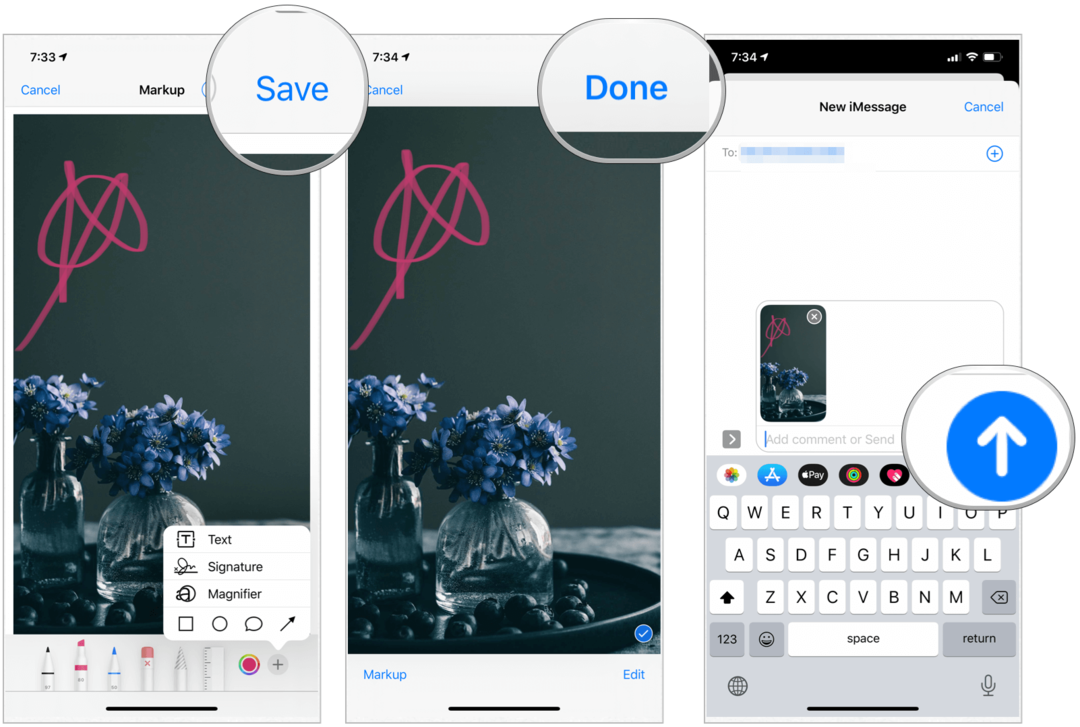
تطبيق صور
لاستخدام الترميز في تطبيق الصور على جهاز iPhone أو iPad:
- افتح ال الصورتطبيق على الشاشة الرئيسية لجهازك.
- حدد صورة فوتوغرافية إلى الترميز.
- صنبور تعديل في أعلى اليمين.
- اختر ال زر ... في أعلى اليمين.
- صنبور وضع علامة على تحت خيارات.
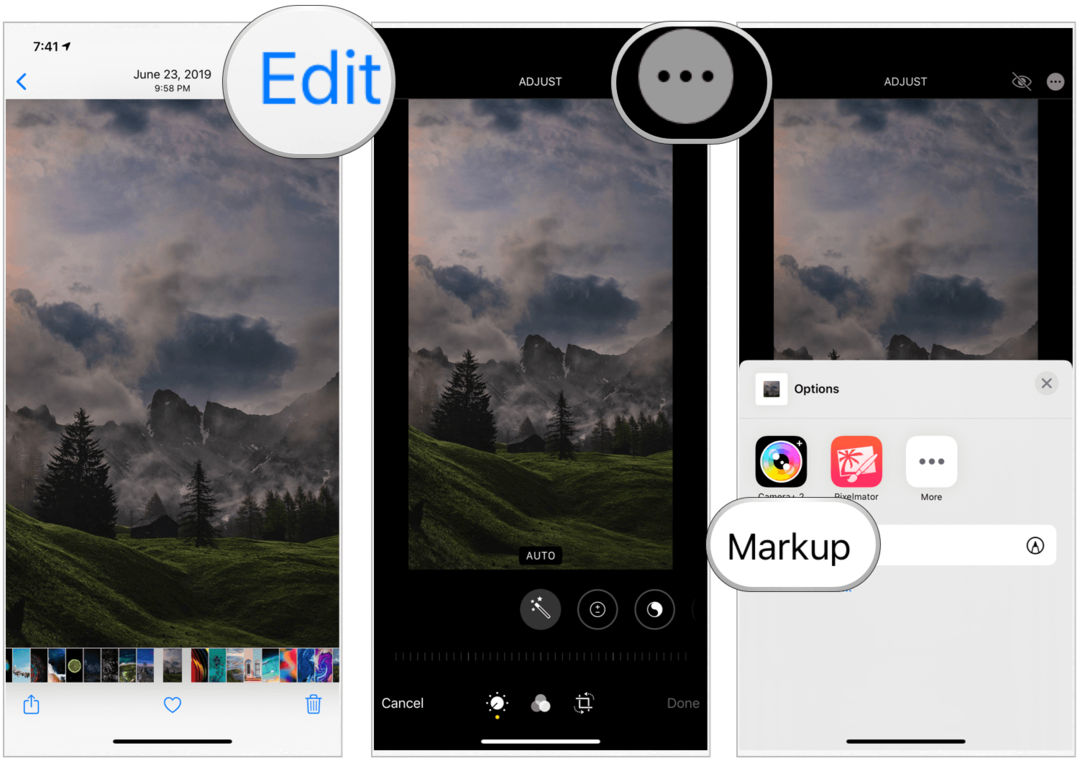
من هناك:
- استخدم أي من أدوات الترميز لإضافة رسم إلى الصورة.
- اضغط على + أيقونة على اليسار لتحديد أدوات إضافية ، بما في ذلك النص والتوقيع والمكبر. يمكنك أيضًا إضافة الأشكال.
- أختر منجز في أسفل اليمين.
- تحديد منجز في أعلى اليمين.
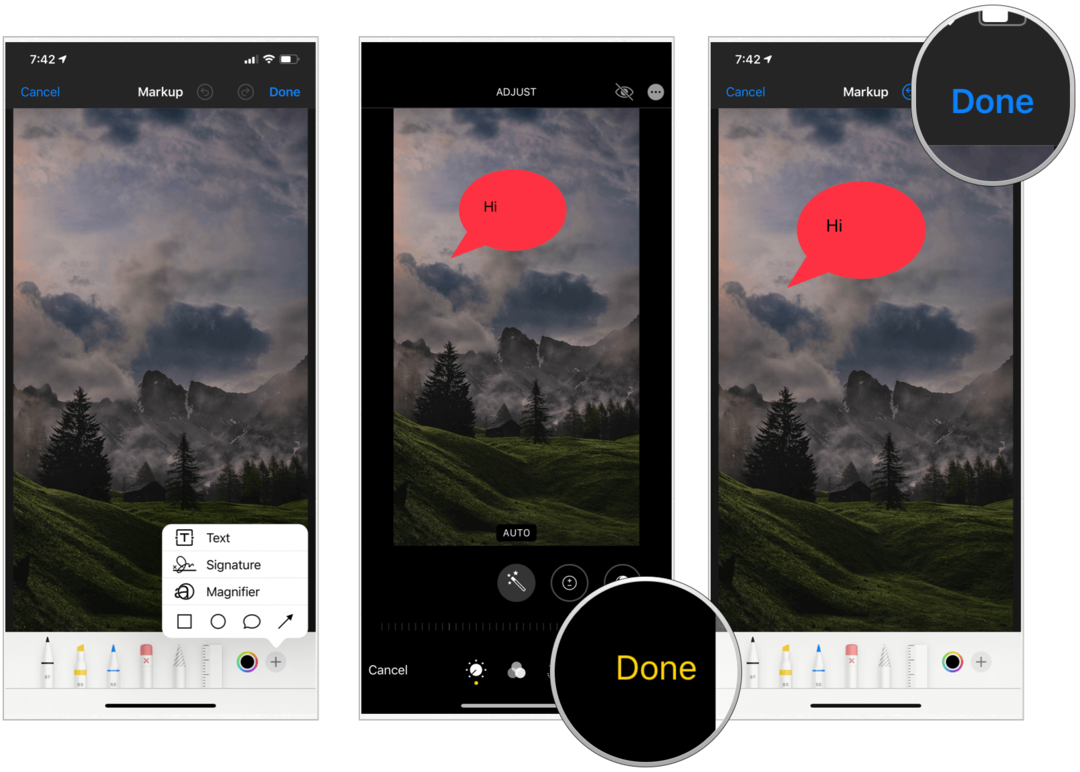
تطبيق البريد
إليك كيفية إجراء الترميز في تطبيق البريد:
- افتح بريد على الشاشة الرئيسية لجهازك.
- انتقل إلى محادثة قائمة أو بدء واحد جديد بالنقر على زر الإنشاء في أسفل اليمين.
- انقر داخل نص بريدك الإلكتروني، ثم حدد < أو اضغط على "رجوع" لفتح شريط التنسيق.
- حدد زرًا من شريط التنسيق. تتضمن الاختيارات كاميرا ووثيقة وصور والمزيد. بالنسبة إلى المستند ، يجب أن يكون ملف PDF.
- اضغط على مستندات) كنت ترغب في الترميز.
- اضغط على زر X في أعلى اليمين عند الانتهاء من التحديد.
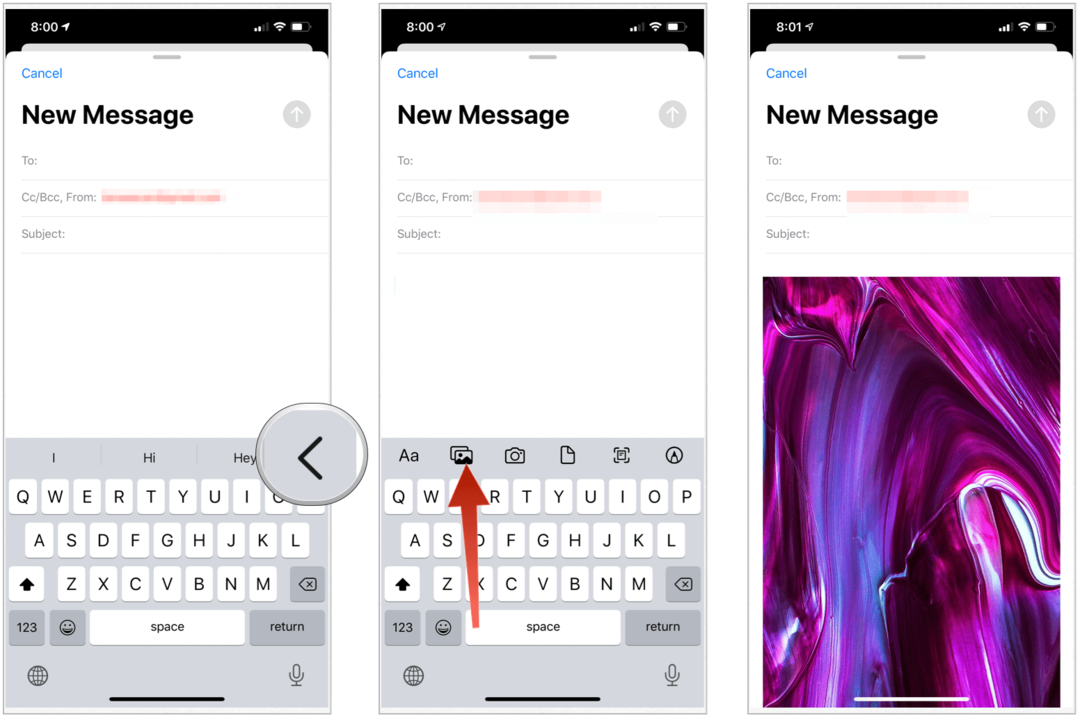
التالى:
- اضغط على صورة كنت ترغب في الترميز.
- اختر ال زر الترميز على شريط التنسيق.
- استخدم أي من أدوات الترميز لإضافة رسم إلى الصورة.
- اضغط على + أيقونة على اليسار لتحديد أدوات إضافية ، بما في ذلك النص والتوقيع والمكبر. يمكنك أيضًا إضافة الأشكال.
- أختر منجز في أعلى اليسار عند الانتهاء من الترميز.
- قم بإنهاء إنشاء بريدك الإلكتروني وإرساله كما تفعل عادةً.
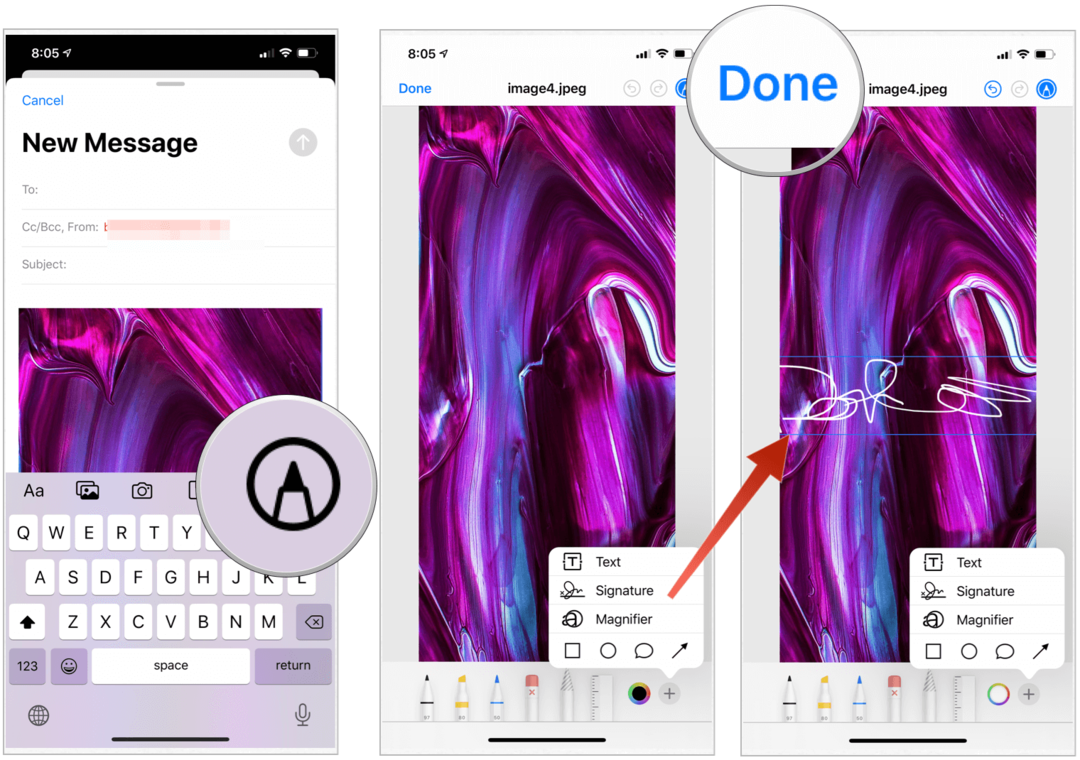
أداة مفيدة
عندما تحتاج إلى ترميز ملف بسرعة على جهاز Apple الخاص بك ، استخدم Markup. الأداة سهلة الاستخدام ومتوفرة عبر تطبيقات متعددة. استخدم الأداة لإضافة بعض المعلومات الحيوية أو التوهج إلى صورك أو مستندات أخرى.
ما هو رأس المال الشخصي؟ مراجعة 2019 بما في ذلك كيفية استخدامها لإدارة الأموال
سواء كنت تبدأ بالاستثمار لأول مرة أو كنت تاجرًا متمرسًا ، فإن Personal Capital لديها شيء للجميع. هنا نظرة على ...


