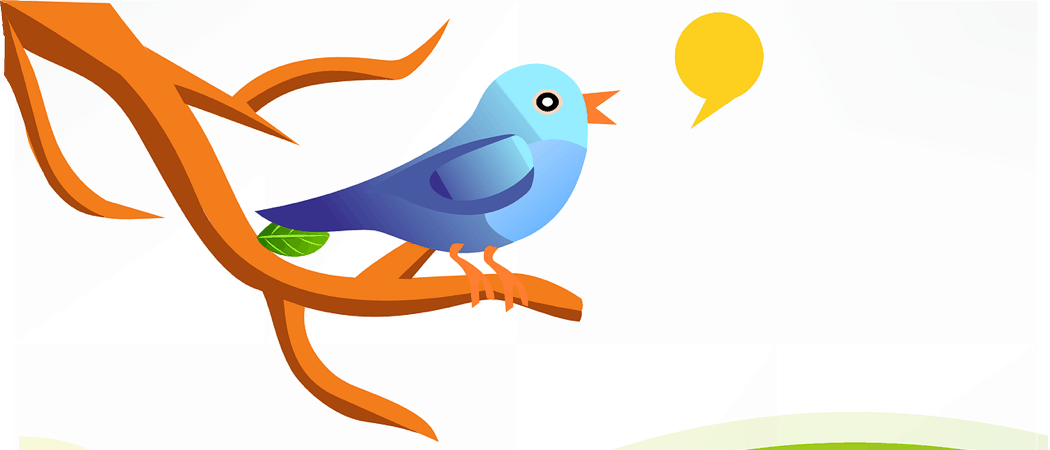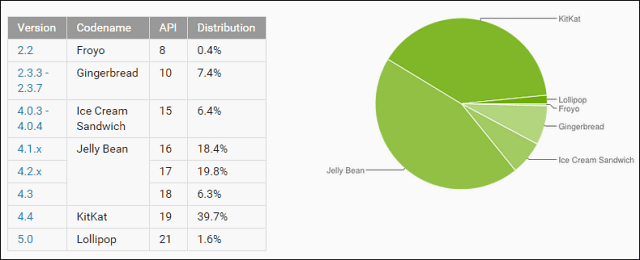كيفية تسليط الضوء على التكرارات في جداول بيانات Google
أوراق جوجل جوجل مستندات جوجل بطل / / May 24, 2020
تاريخ آخر تحديث

إذا كنت بحاجة إلى إبراز التكرارات في "جداول بيانات Google" ، يمكنك استخدام التنسيق الشرطي. إليك الطريقة.
على الرغم من أن جداول بيانات Google ليس لديها نفس عمق ميزات Microsoft Excel ، إلا أنه لا يزال يحتوي على عدد من الحيل المفيدة تحت الغطاء. يعد التنسيق الشرطي من أكثر ميزاته فائدة.
يتيح لك هذا تغيير تنسيق أي خلايا تخضع لمجموعة معينة من الشروط التي تقوم بإنشائها. يمكنك ، على سبيل المثال ، تمييز جميع الخلايا التي تزيد عن قيمة معينة ، أو تحتوي على كلمة معينة. يحتوي التنسيق الشرطي على عدد من الاستخدامات ، مثل تمييز الأخطاء أو مقارنة البيانات.
تطبيق مفيد آخر للتنسيق الشرطي هو تسليط الضوء على التكرارات. يتيح لك ذلك تحديد أي نص أو قيم مكررة بسرعة داخل جدول بيانات كبير. إليك كيف يتم ذلك.
إبراز التكرارات من عمود واحد
إذا كنت ترغب في إبراز التكرارات من عمود واحد في جداول بيانات Google ، فسيلزمك أولاً تحديد العمود الذي تريد العثور على التكرارات فيه.
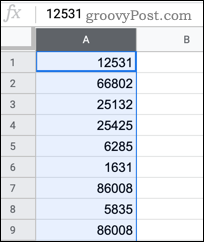
مع تحديد العمود الخاص بك ، انقر فوق التنسيق> التنسيق الشرطي من شريط القائمة.
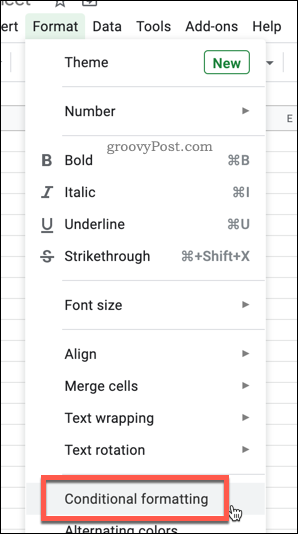
إذا كان لديك بالفعل تنسيق شرطي نشط في هذا العمود ، فانقر فوق أضف قاعدة أخرى. بخلاف ذلك ، يمكنك تعديل القاعدة المعروضة حاليًا.
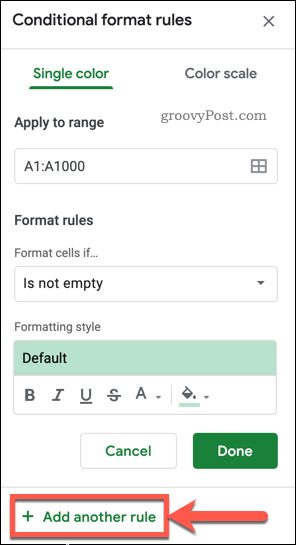
اضغط على تنسيق الخلايا إذا مربع واختيار الصيغة المخصصة هي من خيارات القائمة المنسدلة.
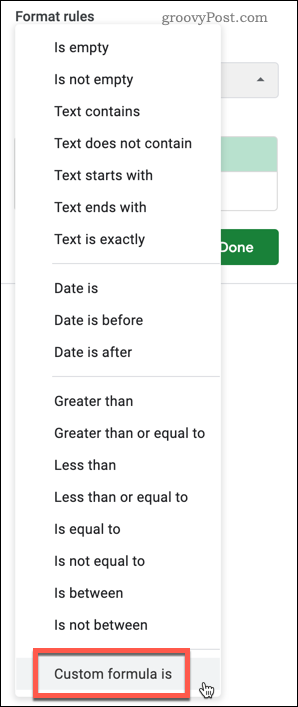
نوع = countif (A: A، A1)> 1 داخل ال القيمة أو الصيغة مربع أو استبدال كافة مثيلات الرسالة أ في الصيغة مع العمود الذي اخترته.
على سبيل المثال ، لتطبيق التنسيق على العمود M ، ستكون الصيغة الخاصة بك = countif (M: M، M1)> 1
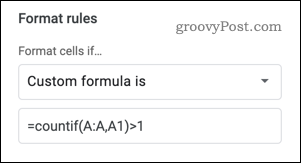
يمكنك تعيين نمط التنسيق بنفسك ، عن طريق تحديد خيارات اللون والخط. يمكنك أيضًا استخدام أحد أنماط التنسيق المسبقة المختلفة من خلال النقر فوق إفتراضي النص تحت نمط التنسيق الخيارات ، ثم تحديد أحد الإعدادات المسبقة.
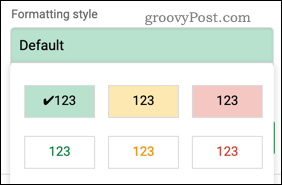
انقر منجز لإضافة قاعدة التنسيق الشرطي الخاص بك. يجب أن تظهر أي خلايا مكررة الآن مع التحديد الذي اخترته.
إبراز التكرارات من أعمدة متعددة
من الممكن تطبيق هذا التنسيق على أكثر من عمود ، مع تمييز أي تكرارات تظهر عبر نطاق الخلايا المحدد.
للبدء ، حدد الأعمدة التي تريد تضمينها ، اضغط مع الاستمرار على Ctrl المفتاح ، ثم انقر فوق الحرف الموجود في أعلى كل عمود لإضافة أعمدة فردية.
يمكنك أيضا الضغط باستمرار على تحول مفتاح وانقر على الخلايا الأولى والأخيرة في النطاق الخاص بك لتحديد أعمدة متعددة في وقت واحد.
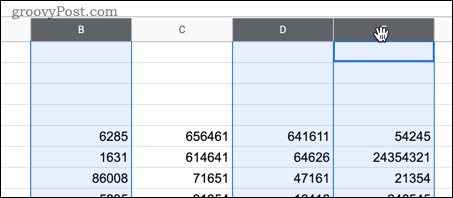
مع تحديد الخلايا الخاصة بك ، اضغط على التنسيق> التنسيق الشرطي.
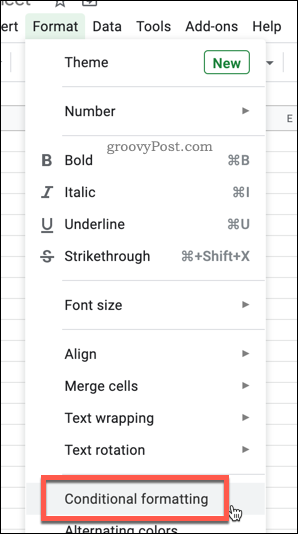
قم بتحرير القاعدة الحالية أو اضغط على أضف قاعدة أخرى لإضافة قاعدة جديدة.
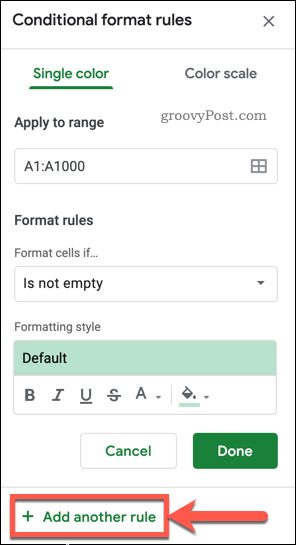
اضغط على تنسيق الخلايا إذا... الخيار واختيار الصيغة المخصصة هي.
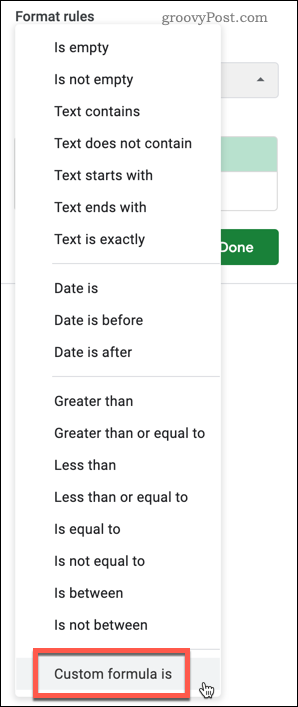
نوع = COUNTIFS ($ A $ 1: Z، A1)> 1 داخل ال القيمة أو الصيغة صندوق. استبدل كل منهما أ بحرف العمود الأول في اختيارك و ضمع العمود الأخير في اختيارك.
على سبيل المثال ، إذا كانت بياناتك موجودة الأعمدة من م إلى س، ثم = COUNTIFS ($ M $ 1: Q، M1)> 1 سيكون الصيغة الصحيحة.
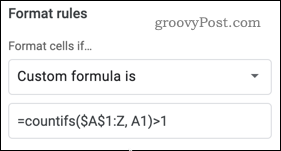
يمكنك تحديد نمط التنسيق الخاص بك في نمط التنسيق قسم أو انقر على إفتراضي النص لتطبيق أحد خيارات التنسيق المسبقة العديدة.
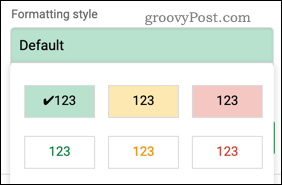
انقر منجز لتأكيد القاعدة وحفظها - سيتم الآن تمييز النسخ المكررة عبر جميع الأعمدة التي حددتها.
لن يتم تمييز أي أعمدة فاتتك ، ولكن سيتم احتسابها ضمن عدد التكرارات.
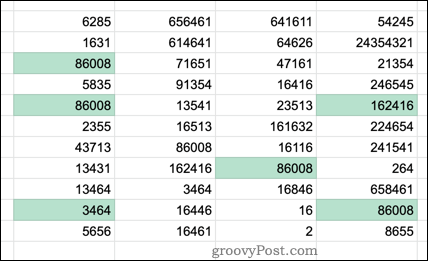
استخدام ميزات جداول بيانات Google القوية
يعد التنسيق الشرطي ميزة مفيدة تسمح لك بتحديد المعلومات المكررة بسهولة عبر جدول بيانات كبير ، ولكن هناك الكثير من الميزات الأخرى التي يمكن أن تكون مفيدة بشكل لا يصدق جداول بيانات Google للمبتدئين والمستخدمين العاديين.
قد ترغب ، على سبيل المثال ، في إضافة التحقق داخل الخلية إلى جداول البيانات الخاصة بك لتحسين جودة بياناتك. إذا كنت تتطلع إلى إنشاء مهام آلية ، فقد ترغب في إلقاء نظرة عليها باستخدام جداول بيانات Google لإرسال رسائل البريد الإلكتروني بناءً على قيم الخلايا.
ما هو رأس المال الشخصي؟ مراجعة 2019 بما في ذلك كيفية استخدامها لإدارة الأموال
سواء كنت تبدأ بالاستثمار لأول مرة أو كنت تاجرًا متمرسًا ، فإن Personal Capital لديها شيء للجميع. هنا نظرة على ...