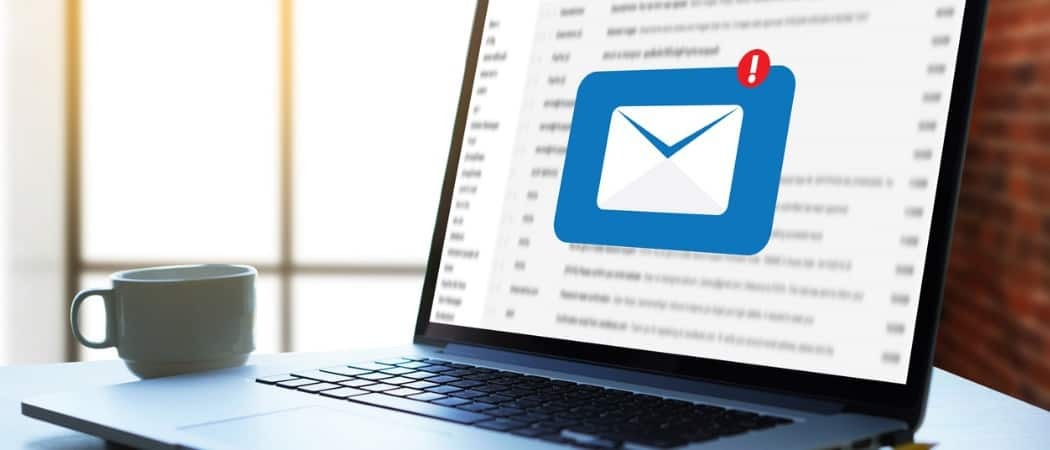كيفية إضافة GIF إلى PowerPoint
مايكروسوفت أوفيس مايكروسوفت باوربوينت عرض تقديمي مكتب بطل / / June 01, 2020
تاريخ آخر تحديث

إذا كانت عروض PowerPoint التقديمية ثقيلة بعض الشيء ، فقد ترغب في إضافة ملفات GIF إلى المزيج. إليك الطريقة.
استحوذت ملفات GIF على العالم. نستخدمها كردود فعل في تطبيقات المراسلة وعلى Twitter وفي ردودنا على البريد الإلكتروني. لماذا لا تستخدمها في عروض Microsoft PowerPoint التقديمية أيضًا؟
يمكن أن يؤدي استخدام ملفات GIF في عروض PowerPoint التقديمية إلى إضافة بعض الاهتمام لتفكيك النص ، بالإضافة إلى منحك الفرصة لإلقاء بعض مراجع ثقافة البوب ، أو لمجرد إضافة القليل من الفكاهة.
إضافة ملفات GIF إلى عروضك التقديمية أمر سهل للغاية - إليك كيفية القيام بذلك.
إضافة ملف GIF من ملف محفوظ
لإضافة ملف GIF محفوظ إلى عرض PowerPoint التقديمي ، افتح العرض التقديمي ، ثم انتقل إلى الشريحة والموضع الذي تبحث فيه عن إدراج ملف GIF.
بمجرد أن تكون في الشريحة اليمنى ، اضغط على صور في ال إدراج علامة تبويب على شريط الشريط.
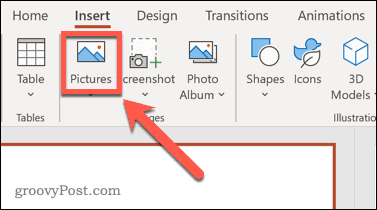
أختر إدراج صورة من هذا الجهاز من القائمة المنسدلة لإدراج ملف GIF محلي.
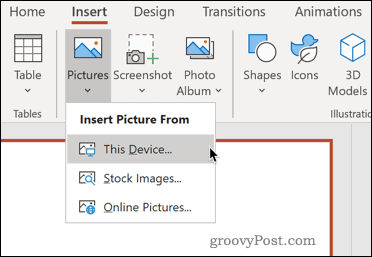
انتقل إلى موقع ملف GIF المتحرك المحفوظ على الكمبيوتر. بمجرد العثور عليه ، حدد ملف GIF وانقر إدراج لإدراجه.
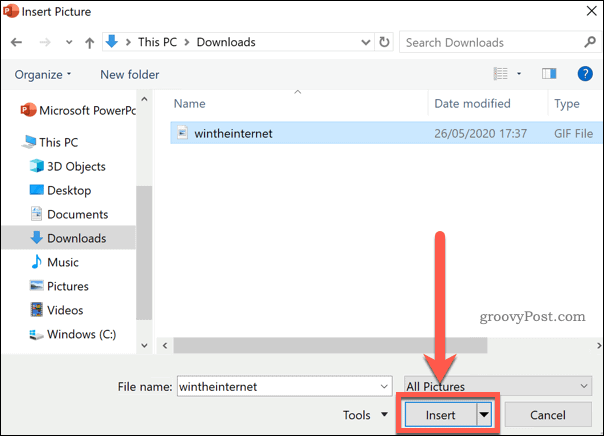
سيتم الآن إدراج ملفك في الشريحة الخاصة بك. يمكنك تحريكه وتغيير حجمه كما تفعل مع أي صورة أخرى.
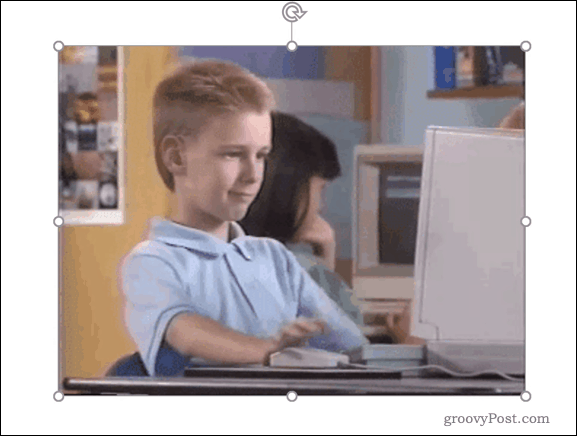
ستلاحظ أن ملف GIF ثابت ولا يعرض الرسوم المتحركة. ستتمكن فقط من عرض ملف GIF عمليًا أثناء تنشيط عرضك التقديمي ، لذا ستحتاج إلى تشغيل العرض التقديمي أولاً.
للقيام بذلك ، حدد عرض الشرائح التبويب وانقر على من الشريحة الحالية.
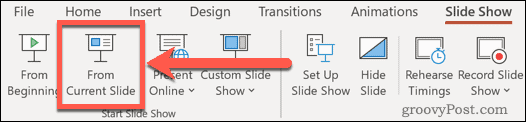
سيتم تشغيل العرض التقديمي من الشريحة الحالية ، حيث من المفترض أن ترى حلقة GIF المتحركة على النحو المنشود.
إضافة ملف GIF من الويب
إذا لم يكن لديك ملف GIF مناسب من عرضك التقديمي ، يمكنك البحث عن واحد عبر الإنترنت في متصفح الويب. مصادر مثل GIPHY موجود مع الملايين من ملفات GIF المتاحة لك لتنزيلها واستخدامها.
بمجرد العثور على ملف GIF يعجبك على الإنترنت ، يمكنك عندئذٍ إدراجه في عرضك التقديمي باستخدام الإرشادات الموضحة أعلاه. إذا كنت تريد توفير الوقت ، يمكنك البحث عن ملفات GIF عبر الإنترنت باستخدام أداة البحث عن الصور المضمنة في PowerPoint.
للقيام بذلك ، حدد إدراج اضغط على شريط الشريط ، ثم اضغط إدراج صورة من الصور عبر الإنترنت من القائمة المنسدلة.
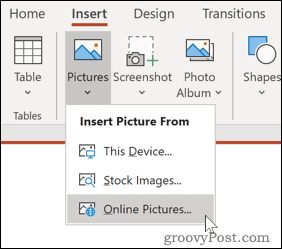
نوع GIF المتحركة (أو بحث مشابه) في مربع البحث واضغط على مفتاح الإدخال لبدء البحث.
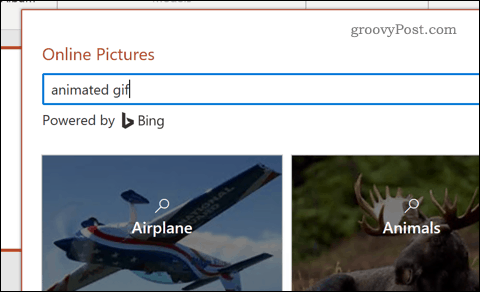
عندما تجد ملف GIF يعجبك ، حدده بالنقر فوقه ، ثم اضغط على إدراج زر لإدراجه في العرض التقديمي الخاص بك.
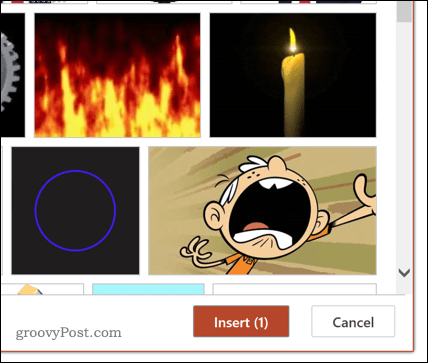
سيتم إدراج ملف GIF الذي اخترته في الشريحة الخاصة بك ، حيث يمكنك بعد ذلك تغيير حجمه ونقله إلى موضع مناسب.
إذا كنت تريد مشاهدة ملف GIF عمليًا ، فسيلزمك تشغيل عرض الشرائح بالضغط عرض الشرائح> من الشريحة الحالية.
تحسين عروض PowerPoint التقديمية
الآن بعد أن عرفت كيفية إضافة ملف GIF إلى PowerPoint ، يمكنك استخدامه لإبراز عرضك التقديمي. ومع ذلك ، هناك طرق أخرى للقيام بذلك.
يمكنك استخدام الحيل مثل التفاف النص في باوربوينت أو إضافة فيديو إلى شرائح PowerPoint لجعل عروضك التقديمية أكثر جاذبية ، ودمج العناصر والعناصر المختلفة بسلاسة. يمكنك أيضًا تعلم كيفية القيام بذلك بث عرض تقديمي لـ PowerPoint عبر الإنترنت، مما يسمح لك بمشاركة العروض التقديمية من المنزل.
كلما تعلمت أكثر ، كلما كنت أكثر إبداعًا عند إنتاج عروض PowerPoint التقديمية.
ما هو رأس المال الشخصي؟ مراجعة 2019 بما في ذلك كيفية استخدامها لإدارة الأموال
سواء كنت تبدأ بالاستثمار لأول مرة أو كنت تاجرًا متمرسًا ، فإن Personal Capital لديها شيء للجميع. هنا نظرة على ...