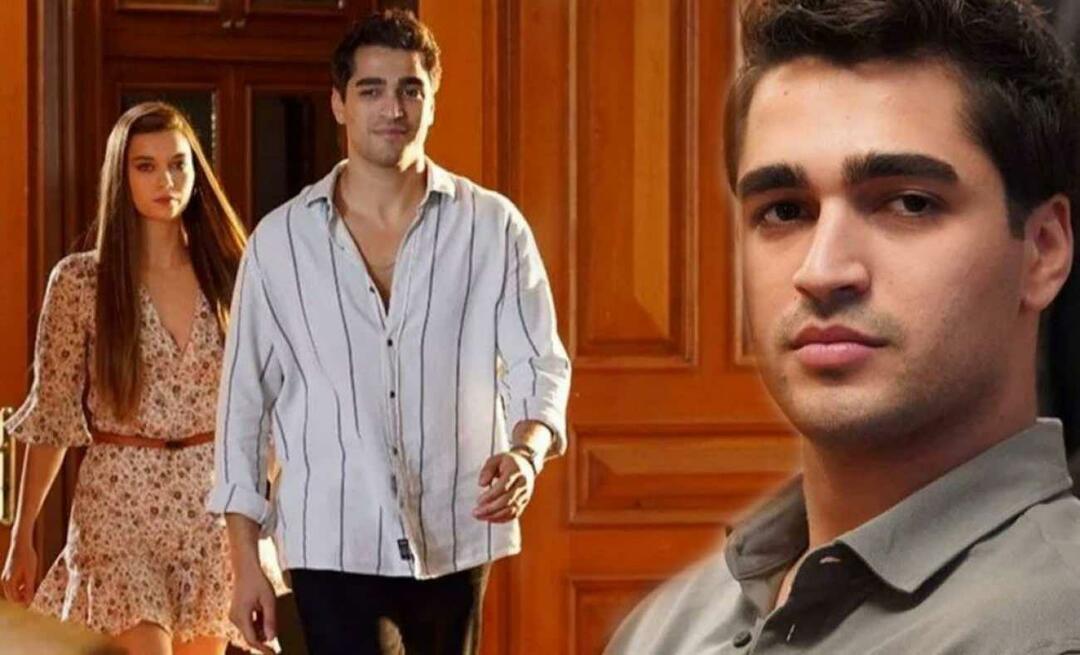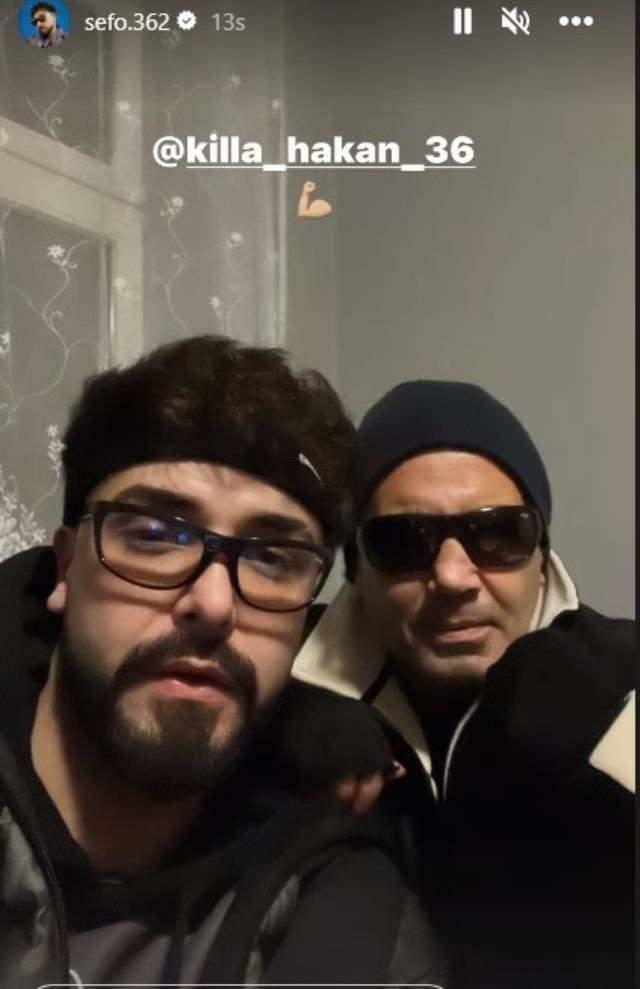كيفية إنشاء رسائل بريد إلكتروني جماعية شخصية باستخدام دمج البريد ل Gmail
البريد الإلكتروني إنتاجية جوجل / / March 17, 2020
تاريخ آخر تحديث

دمج المراسلات ليس مدمجًا في Gmail ، ولكن هناك طريقة لذلك. تعرف على كيفية إرسال نفس البريد الإلكتروني إلى عدة أشخاص وتخصيص كل بريد إلكتروني.
هل يتعين عليك إرسال نفس البريد الإلكتروني إلى العديد من الأشخاص بمحتوى مخصص لكل واحد؟ ربما تريد تحية كل مستلم باسمه ، أو استخدام عنوانه البريدي ، أو تضمين رقم عضويته.
يعد دمج المراسلات ميزة تسمح لك بإنشاء نسخ متعددة من الرسائل ورسائل البريد الإلكتروني لإرسالها إلى جهات الاتصال الخاصة بك. يمكن أن يحتوي كل حرف أو بريد إلكتروني على محتوى مخصص قياسي ومخصص. يتم أخذ المعلومات التي تستخدمها لتخصيص كل حرف أو بريد إلكتروني من مصدر البيانات مثل قائمة جهات الاتصال.
إذا كنت تستخدم Gmail كعميل البريد الإلكتروني الرئيسي الخاص بك ، فلا توجد ميزة دمج بريد مضمنة. ومع ذلك ، هناك وظيفة إضافية لدمج المراسلات متاحة لجداول بيانات Google التي ترتبط بحساب Gmail الخاص بك. سنوضح لك كيفية استخدام دمج البريد في Gmail مع المرفقات إضافة لتخصيص مجموعة من رسائل البريد الإلكتروني نفسها وإرسالها.
قم بتثبيت دمج المراسلات لـ Gmail مع المرفقات الإضافية
قبل تثبيت الوظيفة الإضافية لدمج المراسلات واستخدامها ، قم بتسجيل الدخول إلى حساب Gmail الذي تريد استخدامه.
ثم، تثبيت الوظيفة الإضافية لدمج المراسلات لجداول بيانات Google.
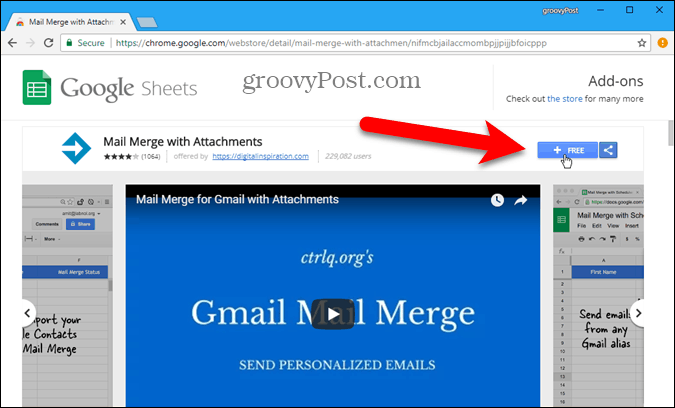
انقر استمر على ال هيا بنا نبدأ مربع الحوار لإعطاء الإضافة الوظيفة الإضافية لدمج المراسلات للتشغيل.
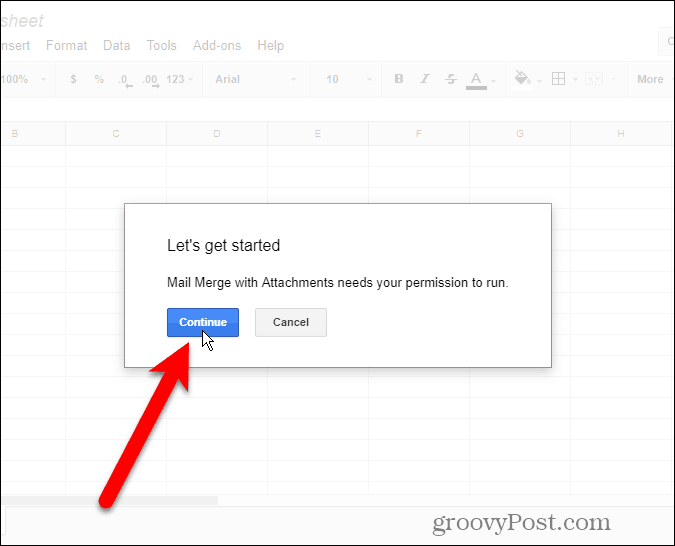
يتم سرد الأذونات المتنوعة المطلوبة بواسطة الوظيفة الإضافية. انقر السماح لمنح إذن دمج المراسلات للوصول إلى حساب Gmail الخاص بك.
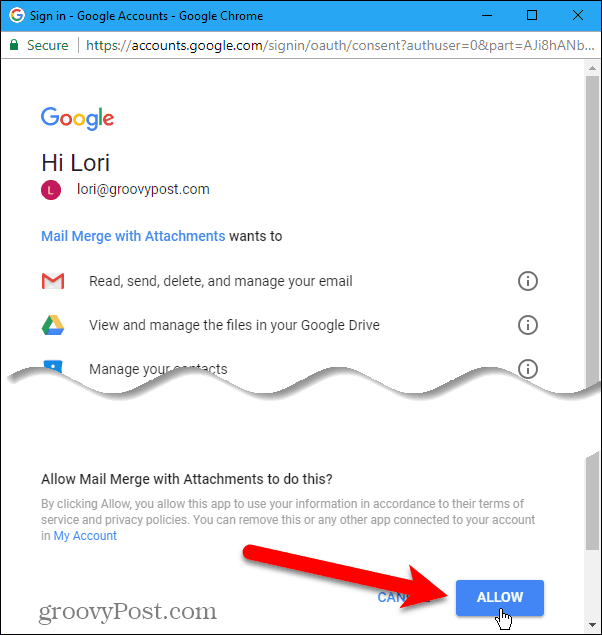
ال دمج البريد - دليل الشروع في العمل يعرض. انقر على X لإغلاق مربع الحوار.
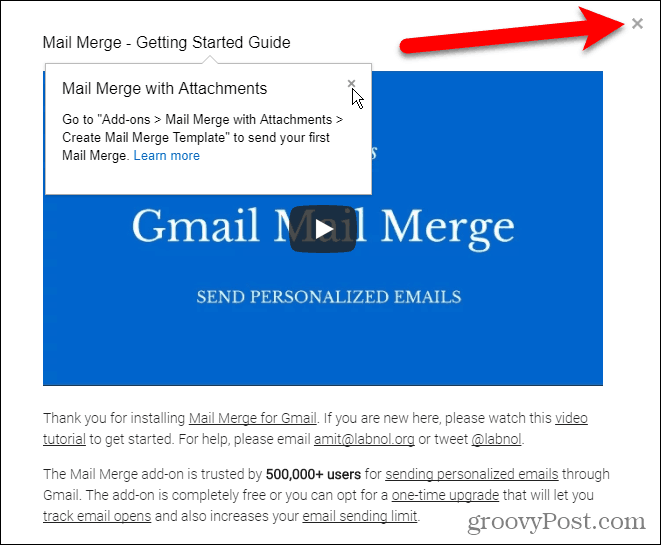
إنشاء قالب دمج
الوظيفة الإضافية لدمج المراسلات تفتح جديدة جدول بيانات بدون عنوان في جداول بيانات Google في علامة تبويب جديدة.
اذهب إلى الإضافات> دمج المراسلات مع المرفقات> إنشاء قالب دمج.
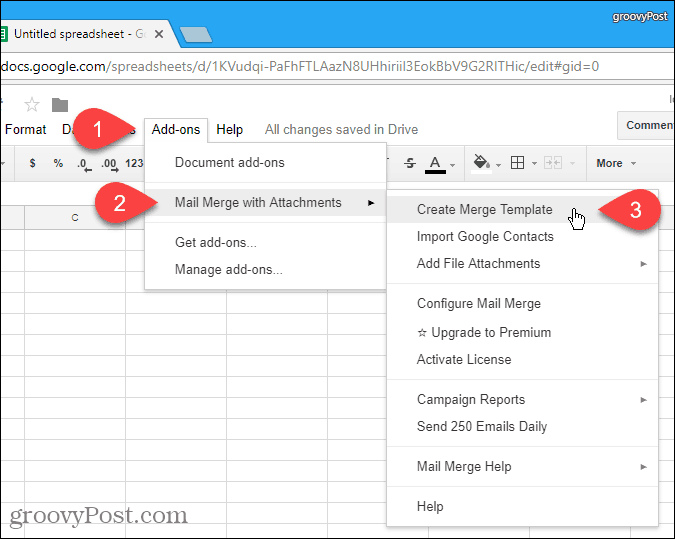
يتم إنشاء قالب دمج بريد فارغ في جدول بيانات بدون عنوانتحتوي على الأعمدة الإلزامية مثل الاسم الاول, الكنيةو عنوان البريد الإلكتروني.
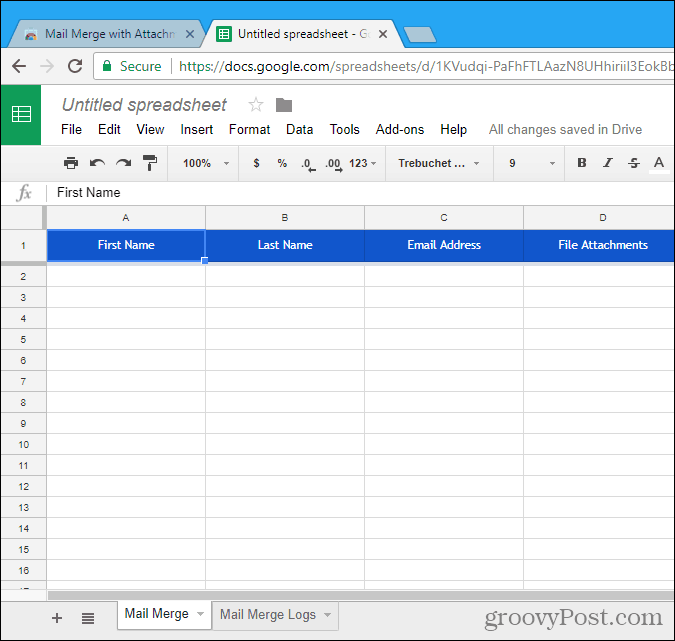
استيراد أو إدخال جهات الاتصال الخاصة بك
الآن ، تحتاج إلى إضافة جهات الاتصال التي تريد استخدامها إلى جدول البيانات هذا. للقيام بذلك ، انتقل إلى الإضافات> دمج المراسلات مع المرفقات> استيراد جهات اتصال Google.
استيراد جهات الاتصال الخاصة بك هو أسرع طريقة لإضافتها. ولكن يمكنك أيضًا إدخال معلومات المستلمين يدويًا في جدول البيانات.
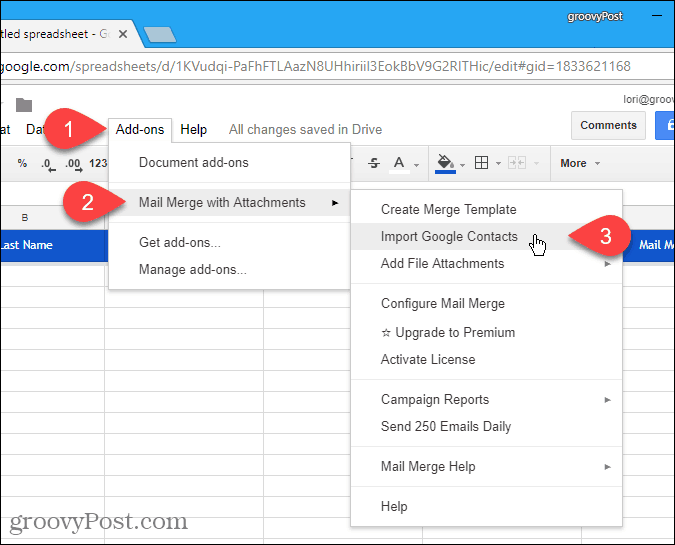
إذا كانت لديك مجموعات معينة من المستلمين الذين ترسل إليهم رسائل بريد إلكتروني مجمعة ، فقد ترغب في إنشاء مجموعات في جهات اتصال Google.
حدد المجموعة التي تحتوي على عناوين البريد الإلكتروني التي تريد استخدامها من القائمة المنسدلة وانقر فوق استيراد جهات اتصال. لا يتم إغلاق مربع الحوار تلقائيًا ، لذا انقر فوق X في الزاوية العلوية اليمنى من مربع الحوار.
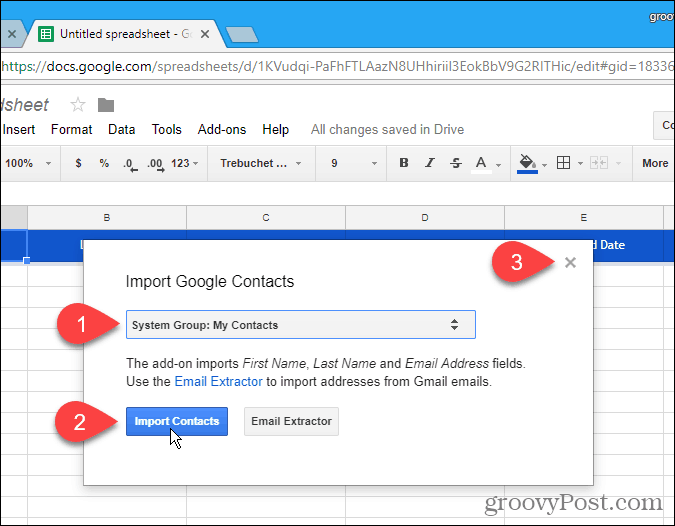
أضف مرفقًا لجهة اتصال
أحد العناصر التي يمكنك تخصيصها في كل بريد إلكتروني هو المرفق. يمكنك إرفاق ملف مختلف بكل بريد إلكتروني باستخدام رابط للملف في حسابك على Google Drive.
للقيام بذلك ، افتح علامة تبويب جديدة وقم بتسجيل الدخول إلى Google Drive. ثم قم بتحميل الملف الذي تريد إرفاقه بالبريد الإلكتروني. يمكنك سحب الملف إلى نافذة المتصفح لتحميله.
بعد ذلك ، انقر بزر الماوس الأيمن على الملف الذي تم تحميله وانقر عليه احصل على رابط قابل للمشاركة.
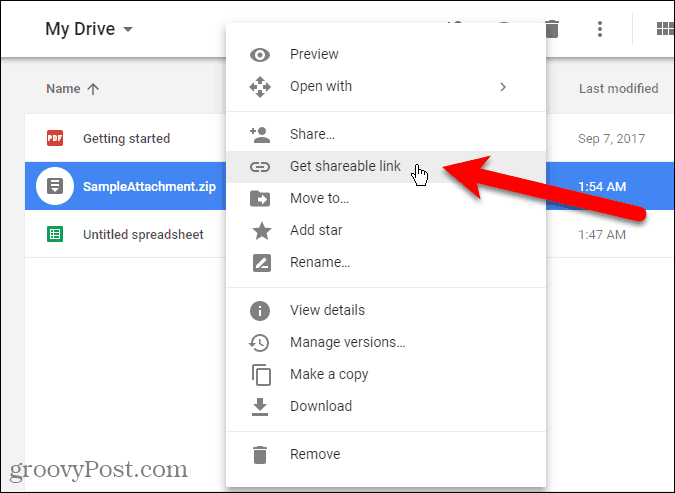
في مربع الحوار المنبثق ، تأكد من أن مشاركة الرابط قيد التشغيل شريط التمرير قيد التشغيل (أخضر).
إذا كانت مشاركة الرابط قيد التشغيل بالفعل ، فسيتم نسخ عنوان URL تلقائيًا عند اختيارك احصل على رابط قابل للمشاركة. إذا لم ترَ رسالة تفيد بنسخ الرابط إلى الحافظة ، فحدد عنوان URL في مربع الحوار وانسخه.
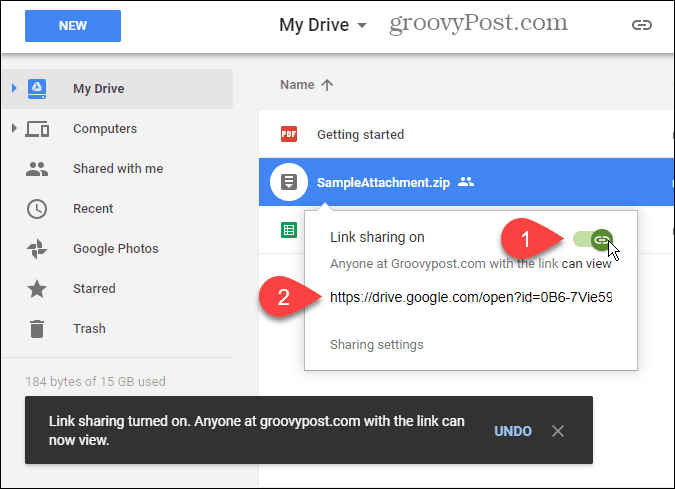
ارجع إلى جدول دمج المراسلات والصق عنوان URL في مرفقات الملفات عمود للشخص الذي تريد إرسال هذا الملف إليه. يمكنك إرسال ملف مختلف لكل جهة اتصال في قائمتك.
يمكنك أيضًا تضمين عدة عناوين URL لمرفقات الملفات مفصولة بفواصل.
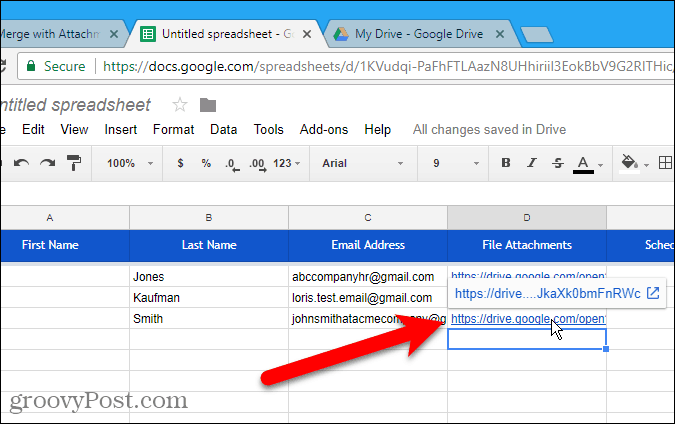
حدد موعد ووقت إرسال البريد الإلكتروني
يسمح لك عمود البيانات المجدولة بتحديد تاريخ ووقت لإرسال البريد الإلكتروني ، والذي يمكن أن يكون مختلفًا لكل شخص.
لجدولة رسالة بريد إلكتروني ، أدخل التاريخ والوقت المطلوبين ، باستخدام تنسيق dd / mm / yyy hh: mm ، في عمود التاريخ المجدول لجهة الاتصال المطلوبة.
لإرسال رسائل البريد الإلكتروني فور إعدادها ، اترك الخلايا في عمود التاريخ المجدول فارغًا.
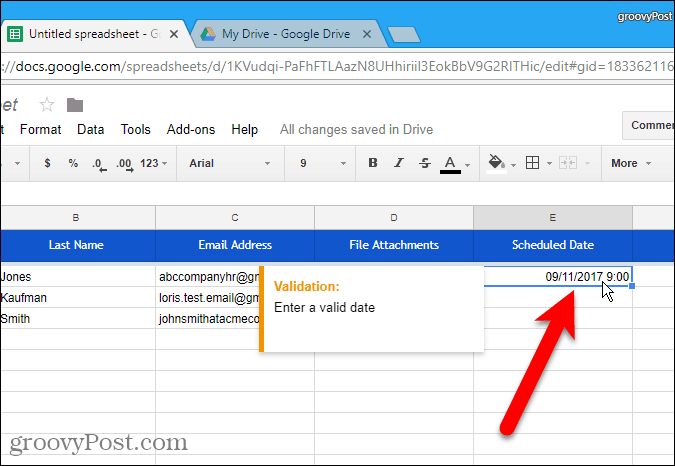
إضافة محتوى مخصص
بالإضافة إلى الحقول القياسية المضمنة في قالب دمج المراسلات ، يمكنك إضافة حقول مخصصة أخرى. ربما تريد إضافة معلومات مثل عنوان البريد الإلكتروني ورقم العضوية لكل مستلم. يمكنك إضافة أعمدة إلى جدول البيانات لتخزين تلك المعلومات.
على سبيل المثال ، سنضيف شيئًا بسيطًا. في كل رسالة بريد إلكتروني ، نريد استخدام الاسم الأخير للمستلم مسبوقًا بعنوانه (السيد أو السيدة أو السيدة). لذا ، سنضيف a عنوان عمود.
لإضافة عمود إلى جدول بيانات دمج المراسلات ، حرك الماوس فوق عنوان العمود لآخر عمود مأهول. انقر فوق زر السهم لأسفل الذي يظهر ثم انقر فوق أدخل 1 يمين.
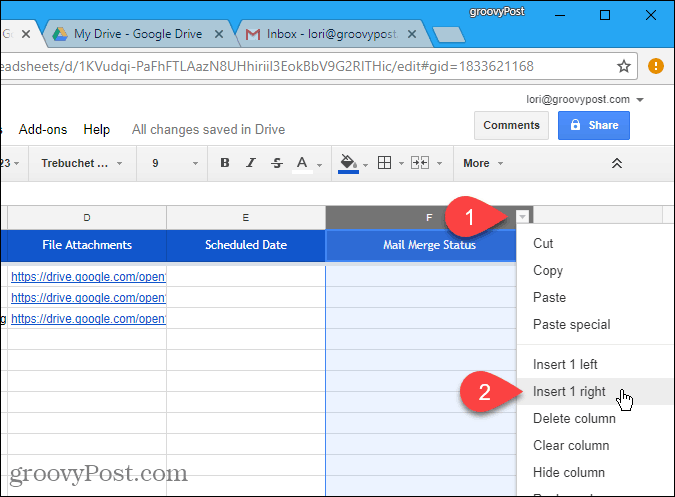
انقر في خلية الرأس الزرقاء وقم بتغيير اسم العمود إلى اسم مناسب. ستستخدم هذا الاسم في مسودة بريدك الإلكتروني في Gmail لإدخال القيمة في كل بريد إلكتروني لاحقًا.
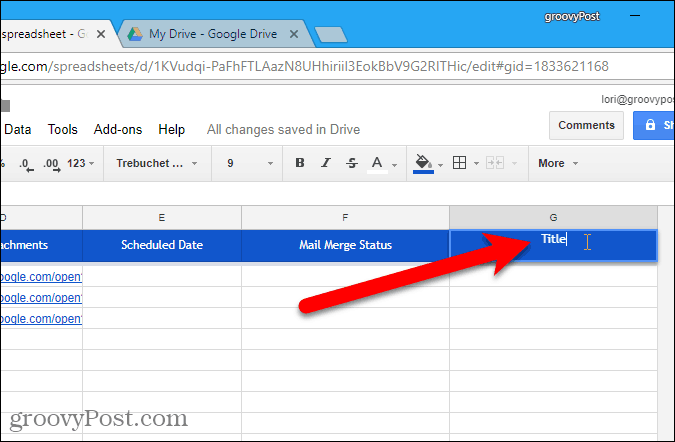
ثم أدخل القيمة المناسبة لكل جهة اتصال في الخلايا الموجودة أسفل اسم العمود.
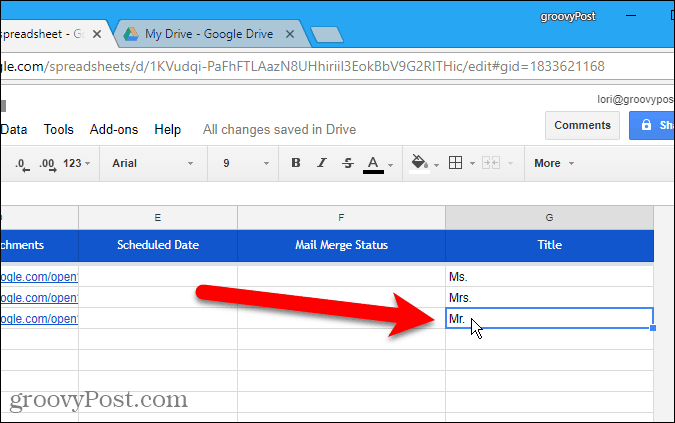
إنشاء مسودة البريد الإلكتروني في Gmail
حان الوقت الآن لإنشاء مسودة البريد الإلكتروني التي تريد إرسالها إلى جهات الاتصال في جدول بيانات دمج المراسلات واستخدام الحقول المتغيرة لتخصيص كل بريد إلكتروني.
افتح علامة تبويب جديدة وقم بتسجيل الدخول إلى نفس عنوان Gmail الذي استخدمته لجدول بيانات دمج المراسلات. قم بإنشاء بريد إلكتروني جديد واكتب موضوع ونص رسالة البريد الإلكتروني. يمكنك أيضًا إضافة تنسيق نص منسق وصور مضمنة في مسودة بريدك الإلكتروني.
لتضمين حقول متغيرة في البريد الإلكتروني ، مثل عنوان و الكنية، أدخل أسماء الحقول باستخدام {{اسم الحقل}} الرموز. على سبيل المثال ، أضفنا {{Title}} {{Last Name}} إلى بريدنا الإلكتروني. يمكنك أيضًا إضافة حقول متغيرة إلى سطر الموضوع. إذا أضفت عناوين URL لمرفقات الملفات إلى جدول بيانات دمج المراسلات ، فلن تحتاج إلى إضافة هذا الحقل المتغير إلى البريد الإلكتروني. سيتم تضمينها تلقائيًا في رسائل البريد الإلكتروني.
لا تضغط إرسال.
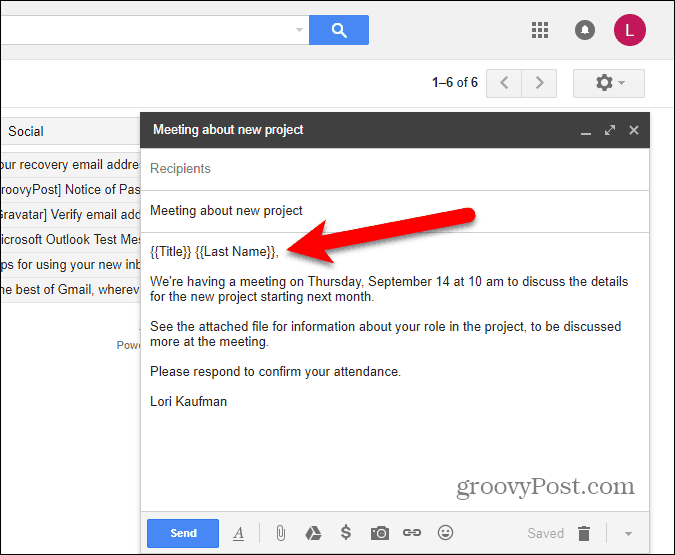
تكوين دمج المراسلات
ارجع إلى جدول بيانات دمج المراسلات وانتقل إلى الوظائف الإضافية> دمج المراسلات مع المرفقات> تكوين دمج المراسلات.
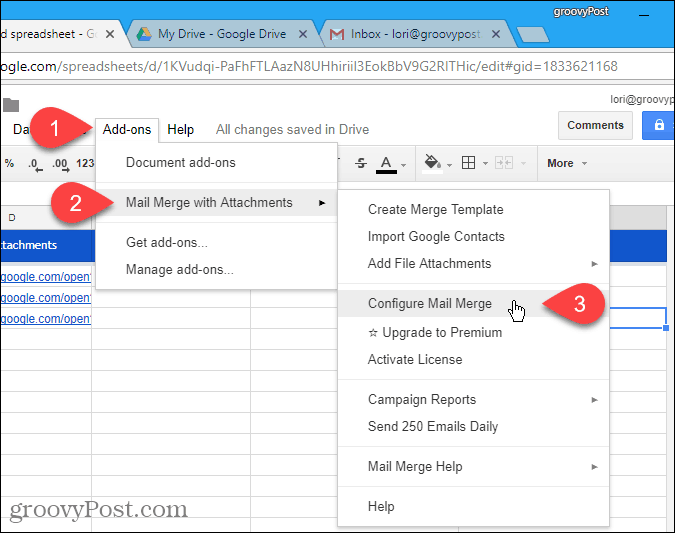
أدخل معلومات رسالة البريد الإلكتروني ، مثل الاسم الكامل للمرسل, عنوان CCو عنوان BCC. إذا كان عنوان البريد الإلكتروني للمرسل يختلف عن عنوان Gmail الذي قمت بتسجيل الدخول باسمه ، حدد عنوان البريد الإلكتروني من القائمة المنسدلة. كما يستخدم عنوان البريد الإلكتروني المسجل باسم عنوان الرد، ولكن يمكنك تغيير ذلك.
انقر استمر.
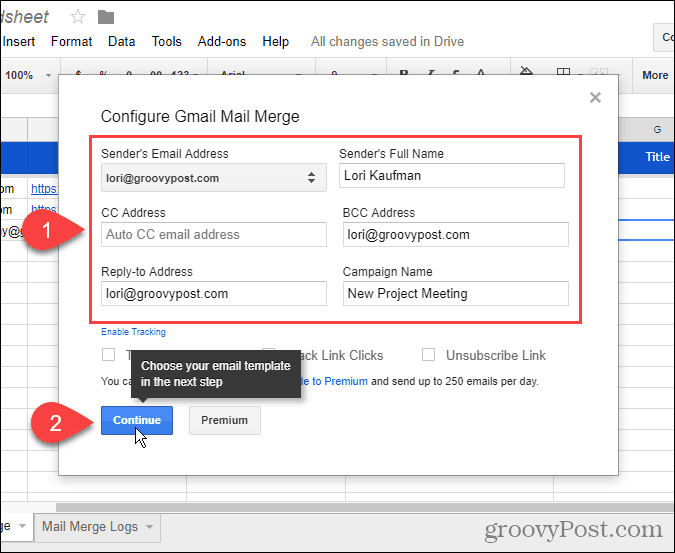
إرسال بريد إلكتروني تجريبي
تحديد استخدم مسودة رسالة Gmail موجودة كنموذج من القائمة المنسدلة الأولى. ثم حدد المسودة التي تريد استخدامها من حدد مسودة Gmail قائمة منسدلة.
من الجيد اختبار دمج المراسلات ، لذا انقر إرسال بريد إلكتروني تجريبي.
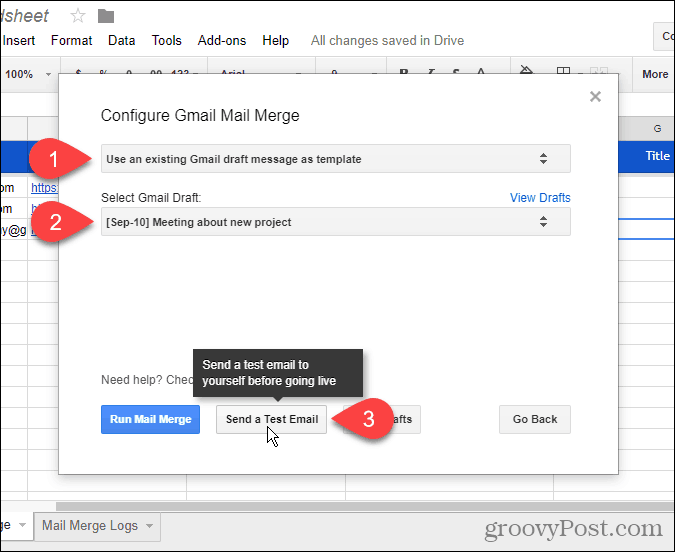
ستتلقى البريد الإلكتروني التجريبي في الحساب الذي قمت بتسجيل الدخول من خلاله في جدول بيانات دمج المراسلات. يتم استخدام قيم الحقول المتغيرة من جهة الاتصال الأولى في القائمة التي تم استيرادها. تتم إضافة أي عناوين URL لمرفقات الملفات التي أضفتها إلى أسفل الرسالة. يمكنك تنزيل الملف من الرابط أو حفظ الملف في حسابك على Google Drive.
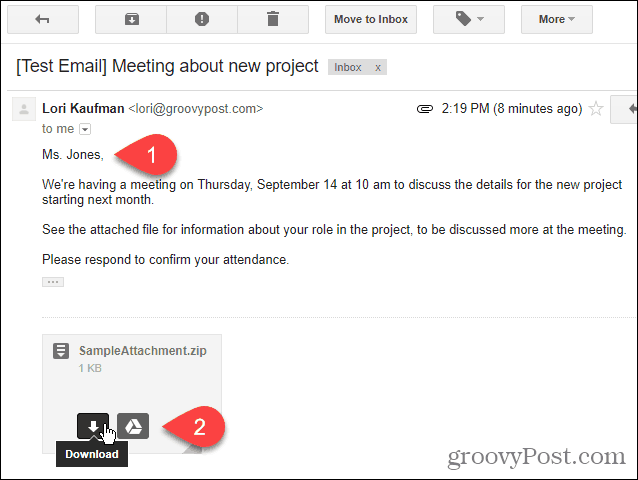
تشغيل دمج المراسلات
ارجع إلى جدول بيانات دمج المراسلات وانقر تشغيل دمج المراسلات لبدء إرسال رسائل البريد الإلكتروني. إذا قمت بإضافة التواريخ والأوقات إلى التاريخ المقرر عمود لأي أو كل جهات الاتصال ، سيتم إرسال رسائل البريد الإلكتروني بعد ذلك. سيتم إرسال رسائل البريد الإلكتروني إلى جهات الاتصال التي ليس لها تاريخ ووقت مجدول على الفور.
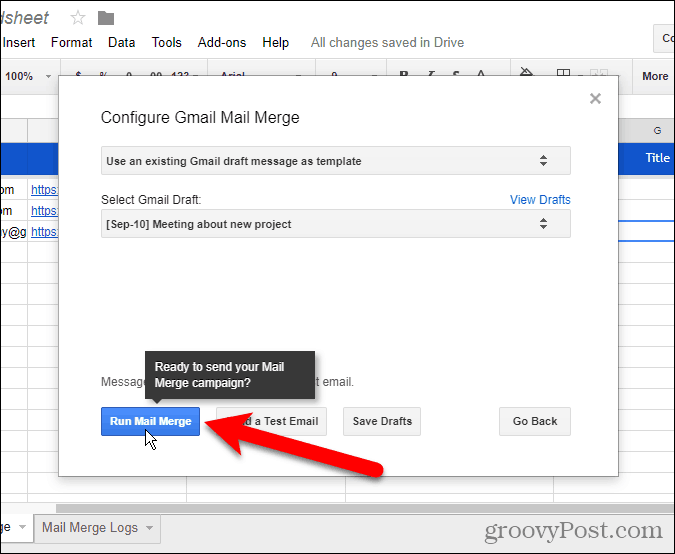
بمجرد اكتمال دمج المراسلات ، انقر فوق منجز.
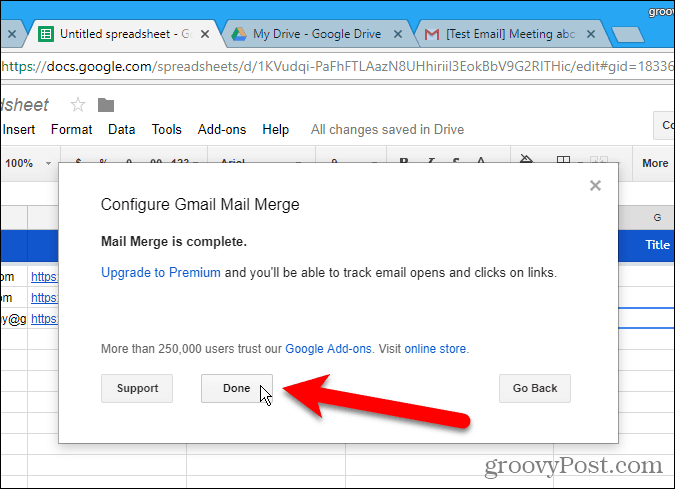
إعادة تسمية جدول بيانات دمج المراسلات
يتم حفظ جدول بيانات دمج المراسلات تلقائيًا كاسم افتراضي جدول بيانات بدون عنوان. إذا كنت تريد استخدام جدول البيانات هذا مرة أخرى ، فقد ترغب في منحه اسمًا أفضل.
لتغيير اسم جدول بيانات دمج المراسلات ، انقر على الاسم في الزاوية العلوية اليسرى من جدول البيانات.
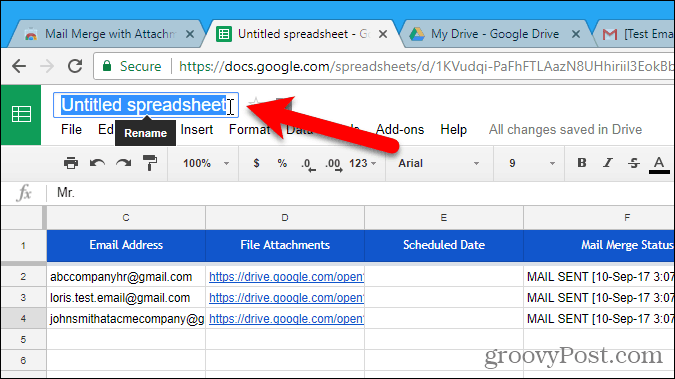
اكتب اسمًا جديدًا. يظهر هذا الاسم الجديد في جدول البيانات.
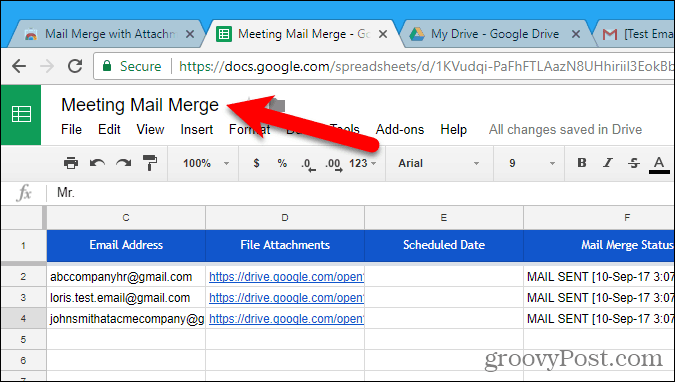
يتم استخدام الاسم الجديد الذي أدخلته أيضًا كاسم للملف في حسابك على Google Drive. الآن ، يمكنك استخدام دمج المراسلات هذا مرة أخرى وتغييره حسب الحاجة.
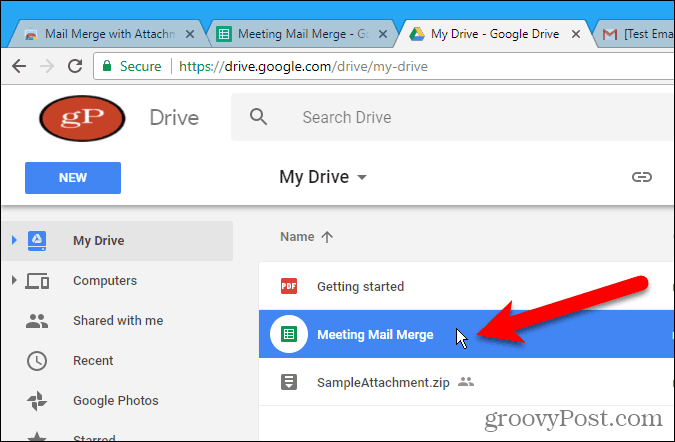
يتوفر دمج المراسلات أيضًا كميزة مضمنة في Word لـ Windows, Word لنظام التشغيل Macو Outlook 2013 أو 2016 على Windows.
هل تستخدم دمج المراسلات؟ هل وجدت أي طرق أخرى للقيام بذلك بريد الدمج في Gmail ، أو طرق القيام بذلك بريد دمج في خدمات البريد الإلكتروني الأخرى؟ دعنا نعرف تجاربك في التعليقات.