ما هو Chromecast وكيف أبدأ؟
جوجل Chromecast بطل قطع الحبل / / June 04, 2020
تاريخ آخر تحديث

Chromecast هو جهاز بث صغير تقوم بتوصيله بمنفذ HDMI على التلفزيون من أجل بث المحتوى بطرق مختلفة. إليك ما تحتاج إلى معرفته.
Chromecast هو جهاز بث صغير تقوم بتوصيله بمنفذ HDMI على التلفزيون من أجل بث المحتوى بطرق مختلفة.
على الرغم من أنه من الناحية الفنية هو جهاز بث المحتوى ، إلا أنه في الواقع جهاز "إرسال". أكبر اختلاف بين Chromecast وأجهزة البث الأخرى هو أن Chromecast ليس لديه واجهة مستخدم قياسية حيث تختار المحتوى.
بدلاً من ذلك ، يمكنك الإرسال إلى Chromecast من تطبيقات أخرى على جهاز الكمبيوتر أو جهازك المحمول.
ما هو Chromecast؟
عند شراء جهاز Chromecast ، قد تفاجأ بحجم الجهاز وبساطته. إنها ليست أكبر من كرة هوكي وأرق بكثير.

يوجد حاليًا إصداران مختلفان من Chromecast يمكنك شراؤهما.
- Chromecast (قياسي): يتميز بكابل HDMI لاتصال التلفزيون ، ويوفر دقة 1080 بكسل كاملة ، ويدعم جميع الشبكات اللاسلكية.
- Chromecast Ultra: يقدم UHD أو 4K ، ويدعم فيديو HDR ويتضمن منفذ إيثرنت.
يكلف جهاز Chromecast القياسي 35 دولارًا ، في حين أن سعر Ultra يكاد يكون ضعف هذا بسعر 69 دولارًا. ومع ذلك ، إذا كان لديك تلفزيون عالي الدقة وترغب في بث فيديو 4K أو UHD ، فقد يستحق ذلك التكلفة.
كيفية توصيل جهاز Chromecast الخاص بك
عند شراء أحد هذه الأجهزة ، يكون الإعداد بسيطًا للغاية. هناك شيئان عليك القيام بهما ، وهما توصيل جهاز Chromecast بجهاز التلفزيون وتشغيله. ثم تحتاج إلى توصيل الجهاز بشبكتك حتى تتمكن من بدء الإرسال.
- قم بتوصيل كبل HDMI الذي يخرج من Chromecast الصغير بمنفذ HDMI على التلفزيون.
- قم بتوصيل أحد طرفي كبل USB المضمّن بجهاز Chromecast ، وقم بتوصيل الطرف الآخر إما بمحول USB أو منفذ USB للتلفزيون (إذا كان به أحدهما).
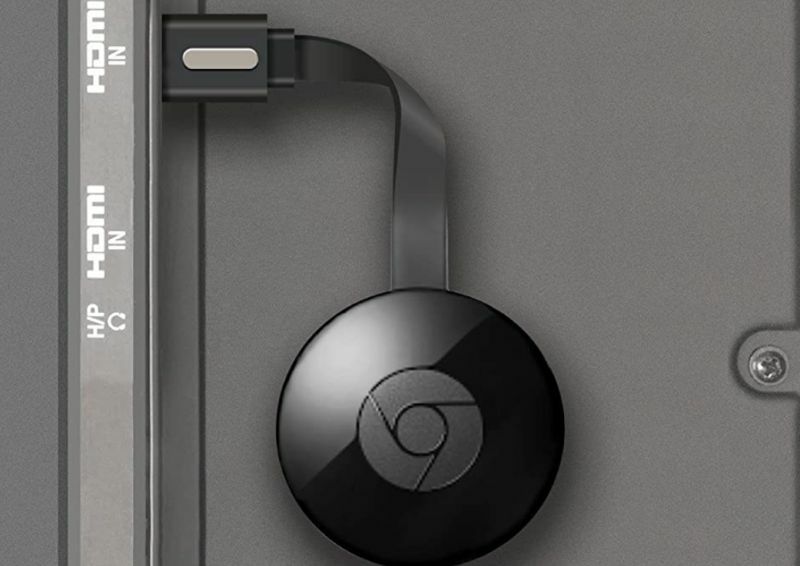
الصورة عبر Mission Cables / Amazon
استخدم القائمة الموجودة على التلفزيون للتغيير إلى إدخال HDMI المصدر حيث يكون Chromecast متصلًا. سترى شاشة الصفحة الرئيسية الافتراضية لجهاز Chromecast على شاشة التلفزيون.
لتوصيل Chromecast بشبكة WiFi الخاصة بك
إذا كان لديك جهاز Chromecast قديم (قبل الجيل الثاني) ، فستحتاج إلى البحث عنه شبكة Chromecast WiFi بهاتفك والاتصال به قبل المضي قدمًا مع الخطوات أدناه.
إذا كان لديك جهاز Chromecast أحدث ، فسيتم توصيل هاتفك بجهاز Chromecast عبر البلوتوث تلقائيًا. فقط تأكد من تمكين Bluetooth على هاتفك قبل الانتقال.
1. قم بتشغيل Google Home على هاتفك المحمول. إذا لم يكن لديك حتى الآن ، يمكنك تنزيله لأجهزة الأندرويد أو لأجهزة iOS.
2. اضغط على + في أعلى يمين الشاشة الرئيسية ، حدد قم بإعداد الجهازثم اختر قم بإعداد أجهزة جديدة في منزلك.
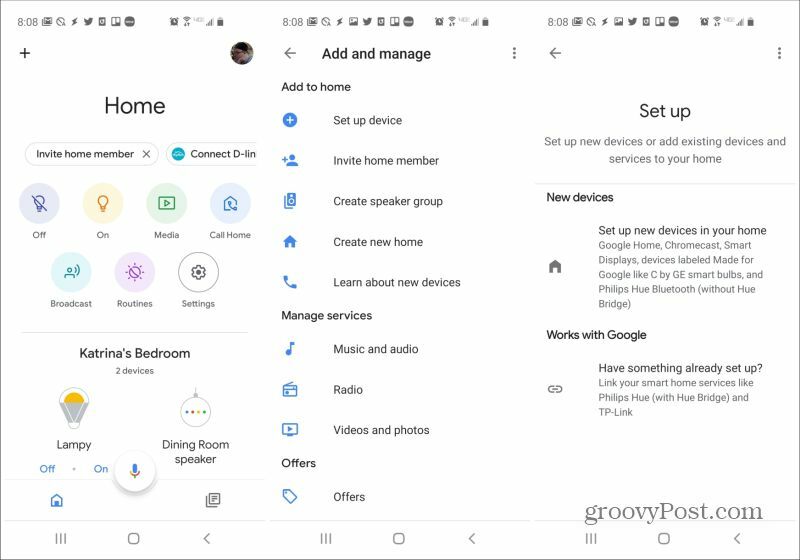
3. إذا لم تكن قد أنشأت "الصفحة الرئيسية" بعد ، فحدد أضف منزل آخر واتبع الخطوات. بمجرد إنشاء الصفحة الرئيسية ، حدد التالى لاستكمال.
4. سيحدد Google Home جهاز Chromecast الجديد الموجود بالقرب منك. انقر فوقه لمتابعة إجراء الإعداد. سيرشدك المعالج خلال تسمية الجهاز وتكوين اسم WiFi وكلمة المرور.
كيفية استخدام جهاز Chromecast
الآن بعد أن أصبح جهاز Chromecast متصلًا بشبكة WiFi ، أصبحت جاهزًا لبدء بث المحتوى. قبل البدء ، يمكنك تخصيص ما يفعله Chromecast أثناء عدم إرسال أي شيء.
1. على شاشة Google الرئيسية ، مرر لأسفل إلى الجهاز (سيبدو كجهاز تلفزيون باسم الجهاز الذي حددته). اضغط للفتح.
2. سترى "عرض المحيط" مع صورة تحته. هذه هي شاشة التوقف الافتراضية لجهاز Chromecast. إذا كنت تريد تخصيص هذا ، فانقر فوق تخصيص المحيط في أسفل الشاشة. يمكنك حتى حول شاشة Chromecast الرئيسية إلى مدفأة.
3. يتم تعيين معرض الفنون افتراضيًا ، ويمكنك النقر عليه لاختيار نوع الفن الذي يتم عرضه. إذا كنت ترغب في عرض صورك الخاصة ، فاختر صور جوجل ، واختر من الصور التي قمت بتخزينها في حساب صور Google. يمكنك أيضًا النقر تجريبي للاختيار من بين خيارات الشاشة المحيطة الأخرى.
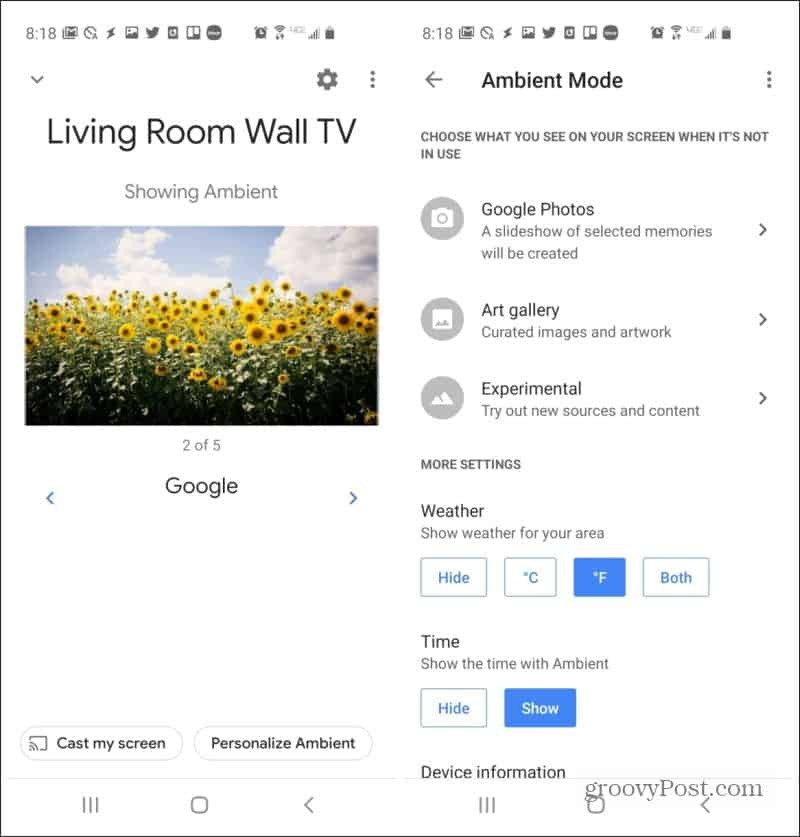
إذا قمت بالنقر فوق إرسال شاشتي من تطبيق Google Home ، يمكنك عكس شاشة هاتفك المحمول على شاشة التلفزيون. هذا ليس مفيدًا جدًا لدفق المحتوى ، ولكنه ممتع لعرض أي شخص آخر في الغرفة أي مشاركات على وسائل التواصل الاجتماعي أو تطبيقات أخرى تريد مشاركتها.
يمكن تحقيق البث إلى Chromecast من داخل مجموعة كبيرة من المنتجات التي يمكنك العثور عليها في جميع أنحاء الويب.
الإرسال من يوتيوب
دفق من يوتيوب من خلال تشغيل الفيديو على جهاز الكمبيوتر أو جهازك المحمول (تطبيق YouTube) ، وحدد رمز الإرسال الصغير في الزاوية السفلية اليمنى من نافذة الفيديو.
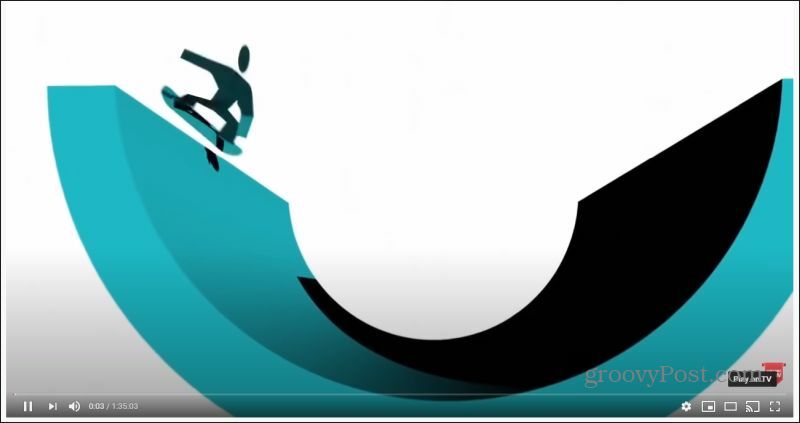
عند تحديد هذا ، سترى قائمة بأجهزة Chromecast على شبكتك. ما عليك سوى اختيار Chromecast لبدء الإرسال. سيتغير الفيديو على شاشة جهازك إلى شاشة فارغة أو صورة ثابتة ، وسيبدأ عرض الفيديو على شاشة التلفزيون.
لإيقاف الإرسال ، ما عليك سوى النقر على رمز الإرسال وتحديد جهاز Chromecast نفسه.
صب من سبوتيفي
هناك طريقتان للإرسال إلى Chromecast من Spotify. من شاشة Google الرئيسية الرئيسية ، سترى تشغيل الموسيقى تحت جهاز Chromecast. حدد هذا لاختيار Spotify كمشغل الموسيقى. سيؤدي ذلك إلى بث آخر قائمة تشغيل كنت تستمع إليها.
إذا كنت تريد المزيد من التحكم ، فافتح تطبيق Spotify على هاتفك المحمول وابدأ في تشغيل المسار أو قائمة التشغيل التي تريد بثها. في الزاوية اليمنى السفلية من الشاشة ، سترى رمز الجهاز.
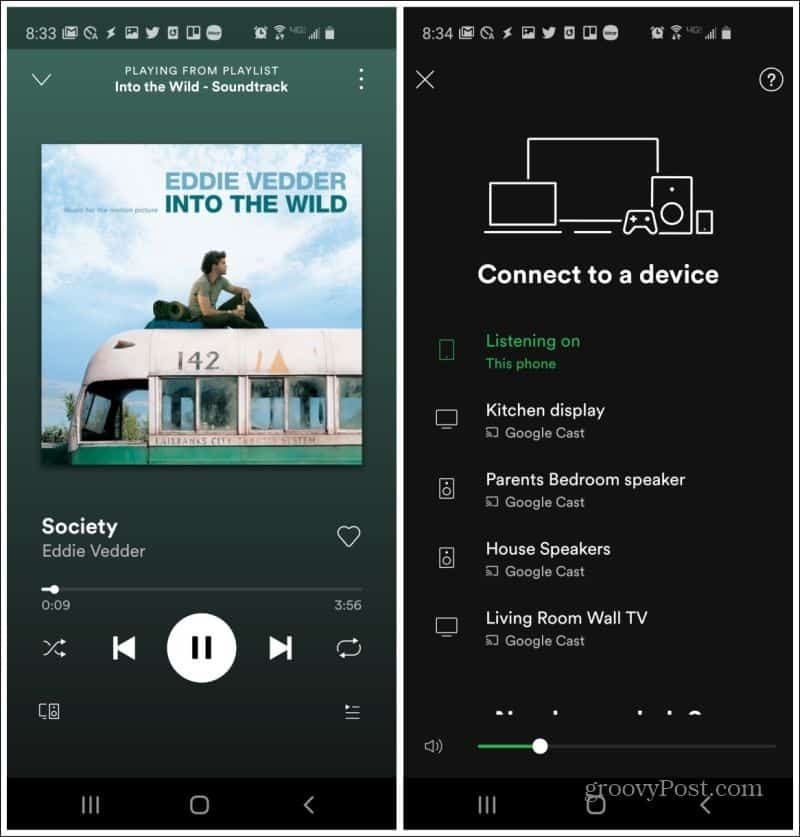
انقر على هذا ، وسترى شاشة من الأجهزة التي يمكنك الإرسال إليها. حدد جهاز Chromecast لبدء إرسال الموسيقى إلى Chromecast.
صب من أمازون برايم
لسنوات ، تجنب Amazon دعم إرسال Amazon Prime إلى Chromecast. في الآونة الأخيرة فقط أضافوا ميزة Chromecast لتطبيق Amazon Prime.
لاستخدام هذا ، قم بتشغيل تطبيق Amazon Prime على هاتفك. ابدأ تشغيل الفيلم أو العرض الذي تريد إرساله. في الزاوية اليمنى السفلية من الشاشة ، سترى دائرة رمادية صغيرة مع رمز الإرسال. انقر فوق هذا الرمز.
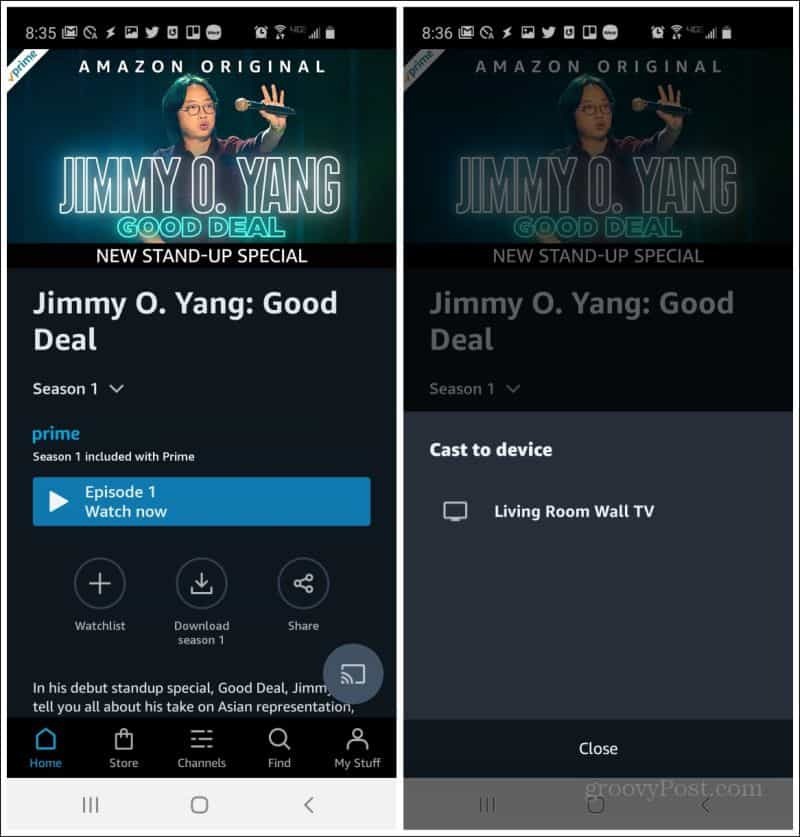
حدد جهاز Chromecast تحت إرسال إلى الجهاز شاشة منبثقة لبدء إرسال فيديو Amazon Prime.
Casting from Vudu و Hulu و Crackle و Tubi TV
ستلاحظ أن كل تطبيق يدعم صب Chromecast تقريبًا يعمل بنفس الطريقة. في تطبيق Vudu ، سترى رمز الإرسال في الزاوية العلوية اليمنى من الشاشة.
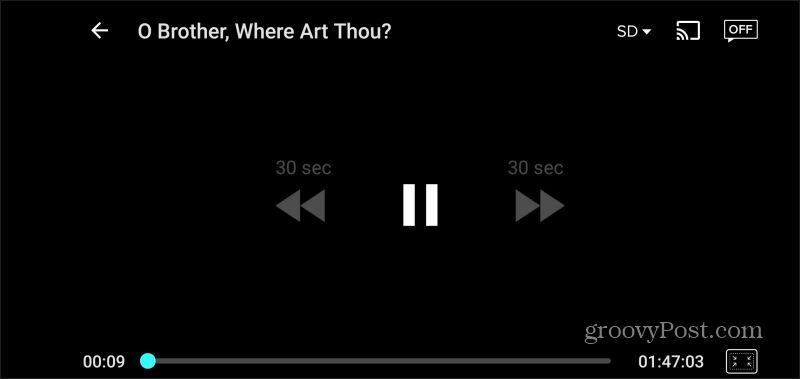
يوفر تطبيق Hulu رمز الإرسال في نفس الموقع ، في الزاوية اليمنى العلوية من الشاشة.
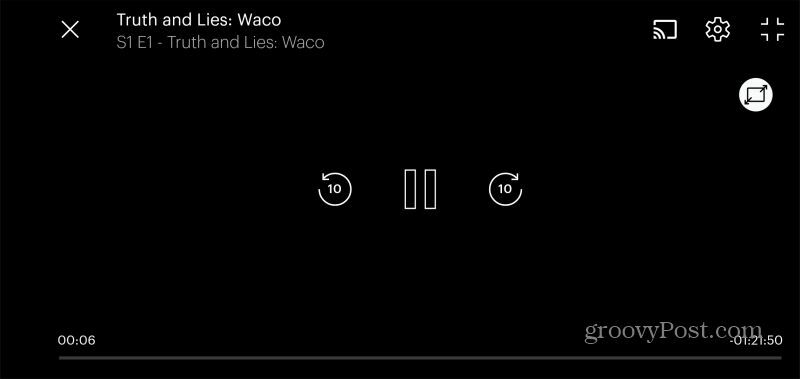
تحتوي تطبيقات Crackle و Tubi TV على رمز Chromecast cast في نفس الموقع.
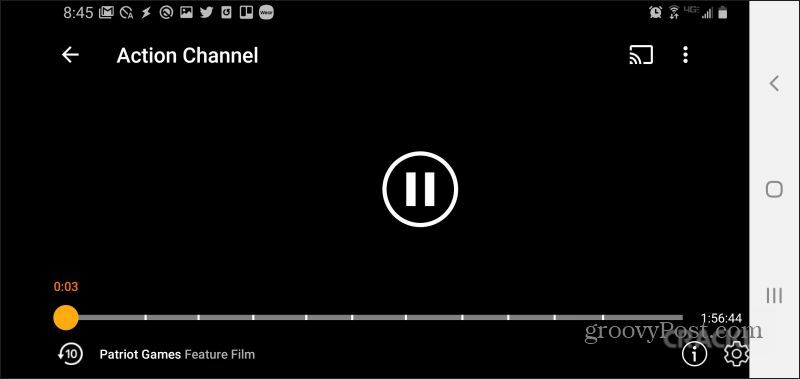
الصب من مواقع الويب
كل هذه الخدمات - Vudu و Hulu و Crackle وغيرها تسمح جميعها بالإرسال من موقع الويب الخاص بهم طالما أنك تستخدم متصفح Chrome. توجد أيقونات الإرسال في نفس المواقع. ومع ذلك ، نظرًا لاستخدام ميزة Chromecast في متصفح Chrome ، سيلزمك تحديد جهاز Chromecast من قائمة منسدلة في نافذة متصفح منبثقة.
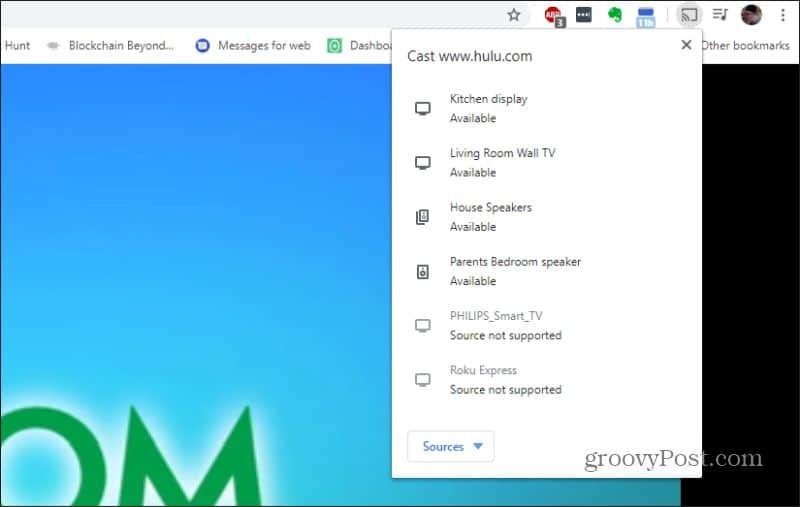
هناك بعض الأشياء المهمة التي يجب ملاحظتها إذا اخترت الإرسال من متصفح Chrome.
- يبدو أن خدمات مثل Crackle و Tubi TV بها الكثير من التأخير والفواصل في الفيديو عند الإرسال من متصفح Chrome.
- لا يزال Amazon Prime لا يدعم الإرسال إلى Chromecast من موقع Amazon Prime الإلكتروني.
- يحتوي كل من Amazon Prime و Hulu على ضوابط إرسال مبرمجة بشكل سيئ ، لذلك على الرغم من أنه يمكنك التشغيل من خلال التطبيق (أو في حالة Hulu ، موقع الويب) ، قد تحتاج إلى استخدام تطبيق Google Home لضبط مستوى الصوت أو إيقاف الإرسال مجرى.
أحد أكبر الاختلافات بين Chromecast وأجهزة البث الأخرى مثل Amazon Fire Stick أو Roku هو أنك لا تشغل القوالب من واجهة مستخدم على الشاشة. وهذا يعني أنك تعتمد على التطبيقات والخدمات الخارجية لإضافة توافق Chromecast.
لا يعد هذا تقييدًا كبيرًا نظرًا لأن معظم المواقع والخدمات التي تقدم بث المحتوى تدعم عادةً إرسال Chromecast. يمكنك حتى تشغيل الألعاب على جهاز Chromecast!
