كيفية إصلاح شاشة سوداء بعد ضبط إعدادات العرض في Windows 10
شاشة سوداء الوضع الآمن بطل / / June 04, 2020
تاريخ آخر تحديث

يمكن أن يكون الحصول على شاشة سوداء عند تشغيل جهاز Windows مزعجًا ومخيفًا بعض الشيء. إليك بعض الخطوات المحددة للمساعدة في حل المشكلة.
تكمن المشكلة عند استكشاف مشكلة شاشة سوداء وإصلاحها في أن الشاشة سوداء. على الرغم من أن المشكلة يمكن أن تكون ناجمة عن عدد من المشكلات ، إذا قمت بتشغيل الكمبيوتر وشاهدت شعار التصنيع بعد ذلك تصبح الشاشة سوداء عند بدء تشغيل Windows 10 ، من المحتمل أن تكون الشاشة السوداء مشكلة في البرامج ، وليست أجهزة القضية. هذا أمر جيد جدًا وما سنشرحه لكيفية الإصلاح في هذه المقالة. لذا ، خذ أنفاسًا عميقة ، ودعنا نصلح مشكلتك.
الحل 1: العودة / تغيير محرك الرسوم في الوضع الآمن
في تجربتي ، غالبًا ما يرتبط سبب شاشة سوداء أو مشكلة عرض أخرى ببرامج تشغيل تالفة أو غير صحيحة. قد يكون من الصعب قليلاً تصحيح مشكلات برنامج التشغيل إذا كانت الشاشة سوداء ، على أي حال. إحدى الطرق للتغلب على هذا هي البدء وضع الاسترداد وتمهيد الكمبيوتر باستخدام الوضع الآمن. من هناك ، يمكنك البدء في الإصلاح. دعنا نقوم بهذا خطوة بخطوة:
- للدخول إلى وضع الاسترداد ، قم بإيقاف عملية التمهيد العادية عن طريق إيقاف تشغيل الجهاز فقط عندما ترى شعار Windows. كرر ذلك ثلاث مرات متتالية ، في المرة الرابعة ، وسترى وضع الاسترداد. انقر على انظر خيارات الإصلاح المتقدمة زر.
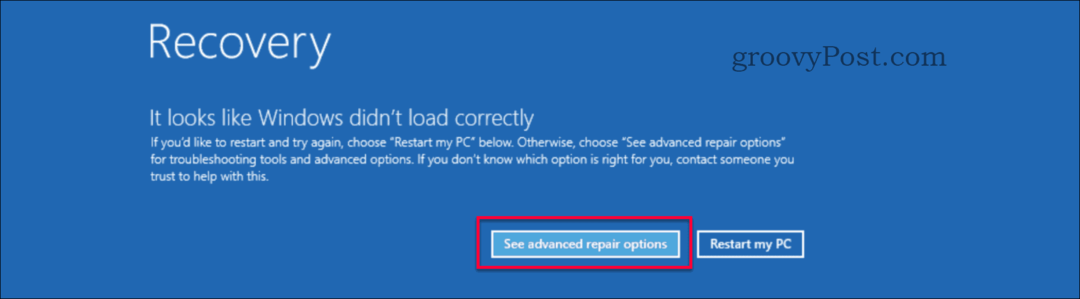
- حدد هنا استكشاف الاخطاء في صفحة "اختيار خيار".
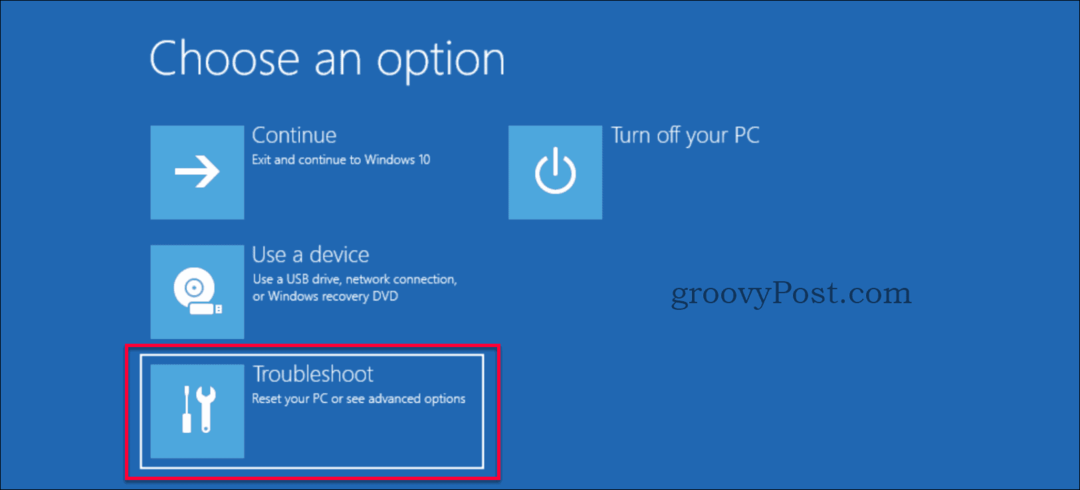
- تأكد من الاختيار خيارات متقدمة في صفحة "استكشاف الأخطاء وإصلاحها".

- تحديد إعدادات البدء في صفحة "خيارات متقدمة".
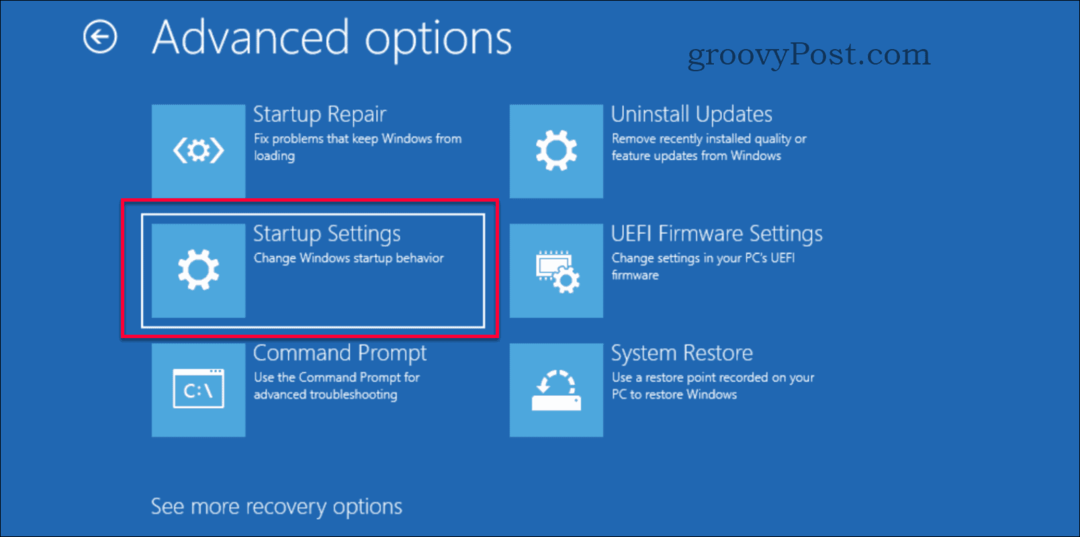
- اضغط على إعادة بدء زر.
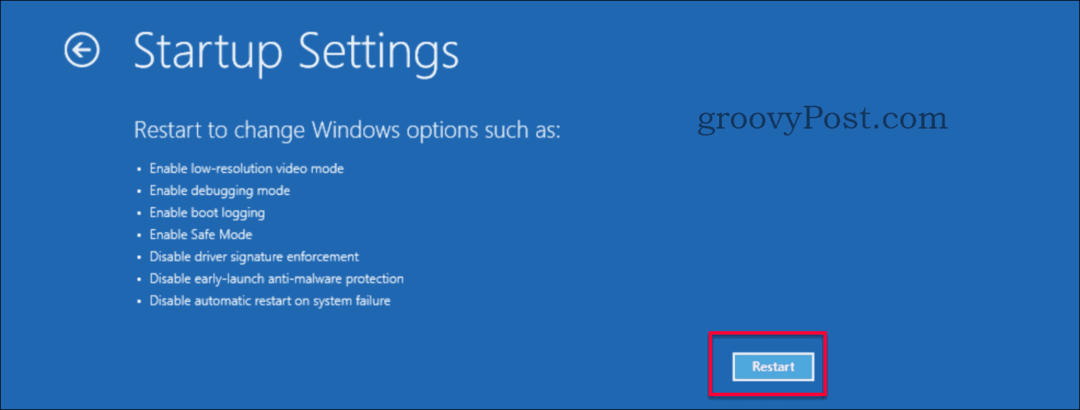
- تتم إعادة التشغيل بسرعة وتعرض قائمة جديدة ، اضغط على أي من الأرقام 4 أو F4 زر على لوحة المفاتيح.
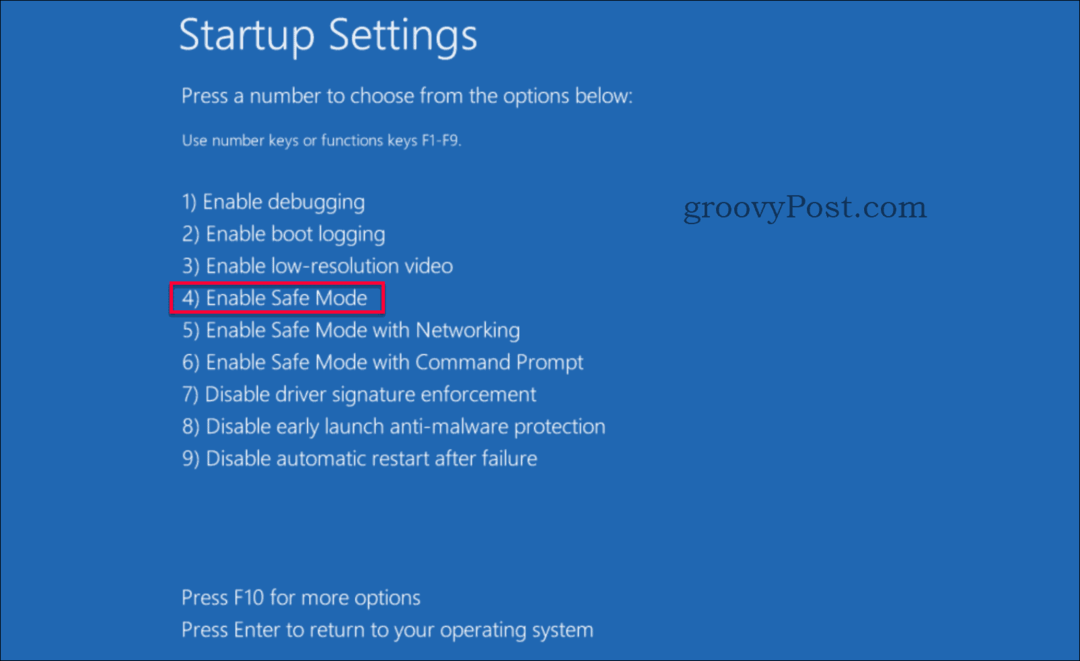
- تتم إعادة تشغيل جهازك الآن في الوضع الآمن ، والذي يكون مرئيًا على خلفية الشاشة مع الوضع الآمن المكتوب في كل زاوية ورقم الإصدار في أعلى الشاشة الوسطى.
- بداية مدير الجهاز عن طريق الضغط زر Windows + x أو انقر بزر الماوس الأيمن على زر البدء ثم حدد مدير الجهاز.
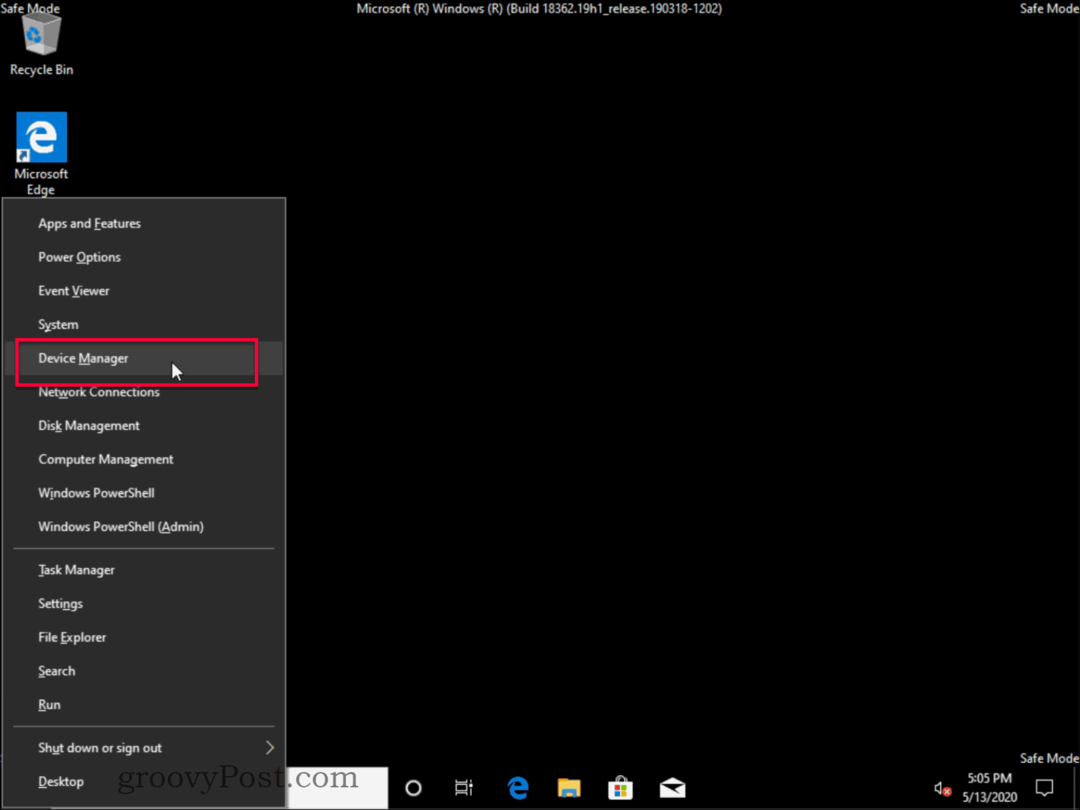
- في إدارة الأجهزة ، ابحث عن القسم محولات أجهزة العرض وقم بتوسيع ذلك وانقر نقرًا مزدوجًا فوق اسم محول العرض أو خصائص النقر بزر الماوس الأيمن. اسم الجهاز خاص بجهازك. الاسم على الأرجح مختلف عن الصورة أدناه.

- إذا كنت تعرف برنامج التشغيل الصحيح ، فانقر فوق تحديث برنامج التشغيل الزر واستعرض للوصول إلى برنامج التشغيل الصحيح. إذا عمل السائق السابق ، يمكنك تجربة استرجاع السائق زر لاستعادة آخر برنامج تشغيل يعمل (إذا كان باللون الرمادي فهذا يعني عدم وجود برامج تشغيل سابقة). إذا لم يكن لديك "برنامج تشغيل تم تنزيله" أو خيار للتراجع ، فانقر فوق إلغاء تثبيت الجهاز زر وحذف برنامج التشغيل. سيقوم النظام بإعادة تثبيته باستخدام برنامج التشغيل الافتراضي.
- أعد تشغيل جهازك ونأمل أن يتم حل مشكلتك ، إذا لم يكن تابعًا إلى الحل التالي أدناه.
الحل 2: تمكين دقة منخفضة
في بعض الأحيان يمكنك الحصول على برنامج التشغيل الصحيح ، ولكن تم تعيين الدقة على قيمة غير مدعومة تؤدي إلى إظهار الشاشة السوداء. ما عليك القيام به هو تغيير دقة العرض إلى إعداد أقل مدعوم. يمكن القيام بذلك باتباع الخطوات التالية.
- للدخول إلى وضع الاسترداد ، قم بإيقاف عملية التمهيد العادية عن طريق إيقاف تشغيل الجهاز فقط عندما ترى شعار Windows. كرر ذلك ثلاث مرات متتالية ، في المرة الرابعة ، وسترى وضع الاسترداد. انقر على انظر خيارات الإصلاح المتقدمة زر.
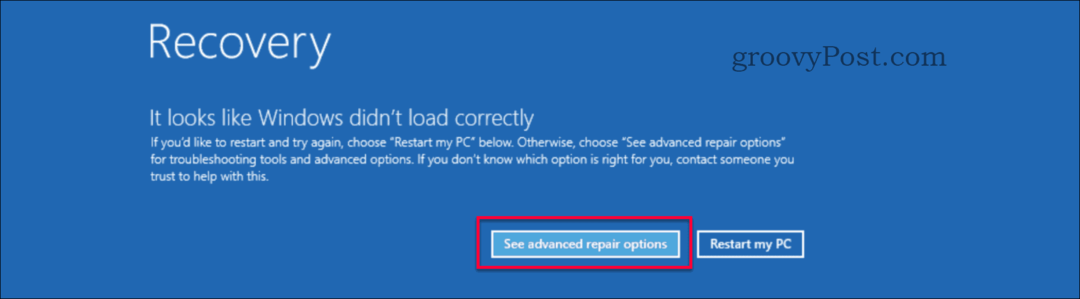
- حدد هنا استكشاف الاخطاء في صفحة "اختيار خيار".
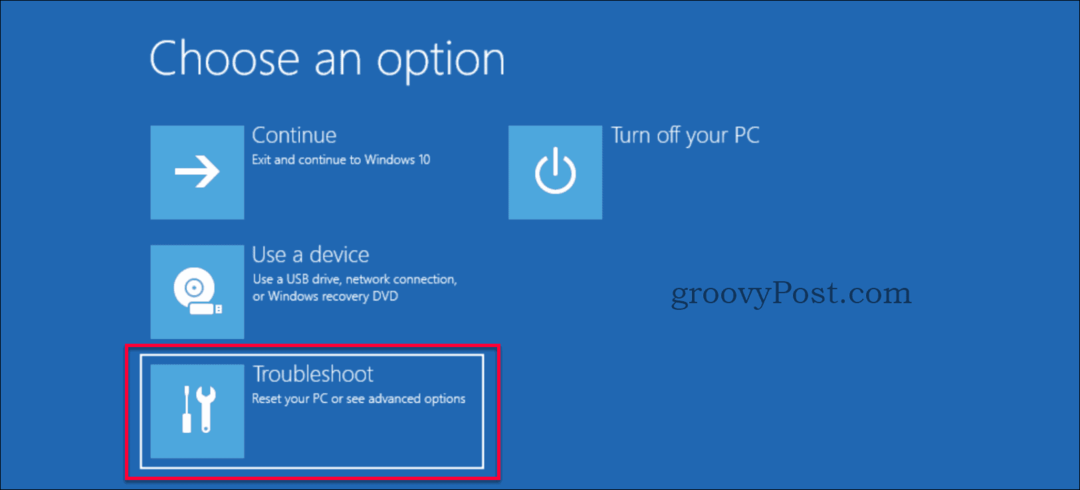
- تأكد من الاختيار خيارات متقدمة في صفحة "استكشاف الأخطاء وإصلاحها".

- تحديد إعدادات البدء في صفحة "خيارات متقدمة".
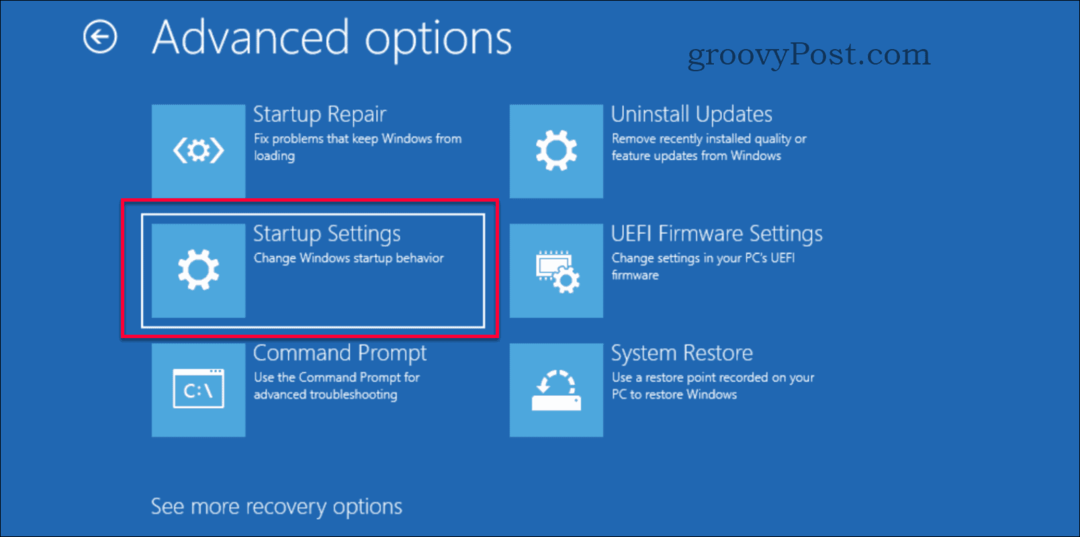
- اضغط على إعادة بدء زر.
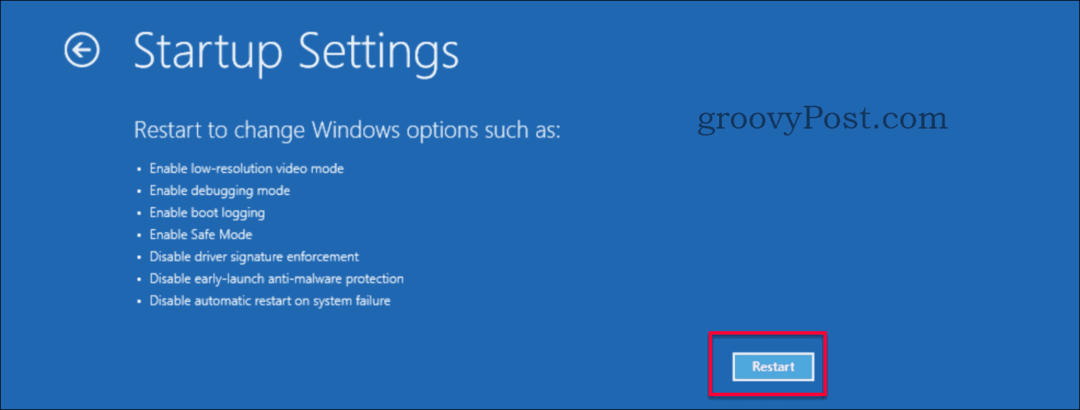
- تتم إعادة التشغيل بسرعة وستعرض قائمة جديدة. اضغط على إما 3 أو F3 زر على لوحة المفاتيح.
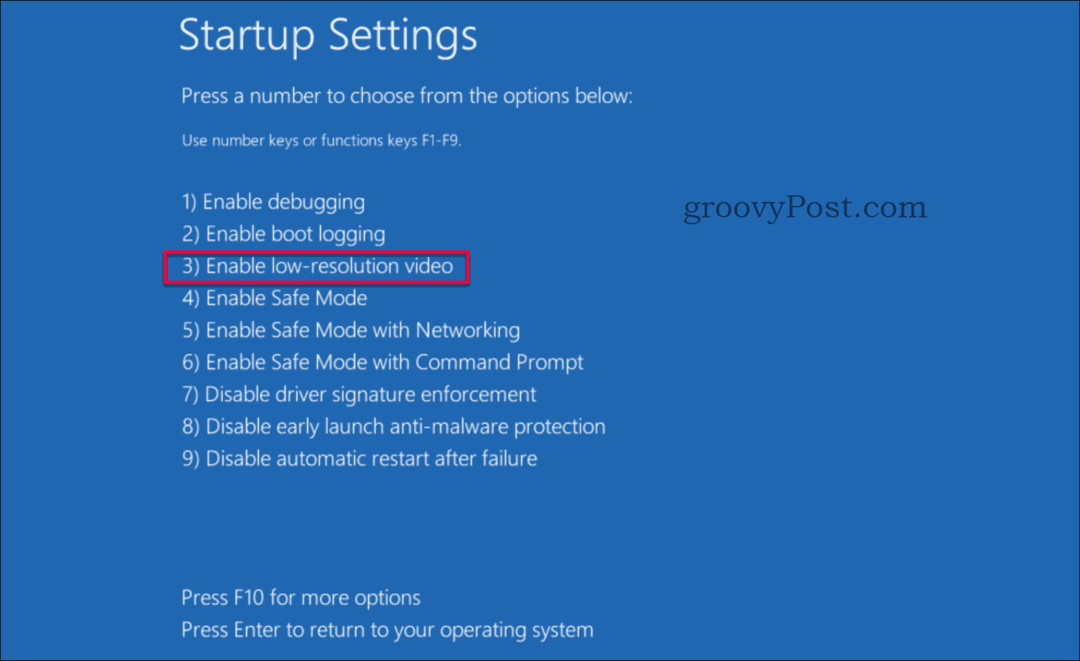
- إعادة تشغيل جهازك في وضع الفيديو منخفض الدقة. نأمل أن يتم حل مشكلتك ، إن لم يكن المتابعة إلى الحل التالي أدناه.
الحل 3: إصلاح بدء التشغيل
إذا جربت الحلين السابقين ولم يحالفك الحظ ، فلدينا حل آخر لك. كملاذ أخير ، سنحاول إصلاح بدء التشغيل. يمكنك الوصول إلى ميزة "إصلاح مشاكل بدء التشغيل" باستخدام مسارين مختلفين.
- الخيار 1 - تنفيذ الإجراءات من 1 إلى 3 من الحل رقم 1 للدخول في استرداد النظام> خيارات متقدمة بعد ذلك تواصل أدناه مع الخطوة السادسة أدناه.
- الخيار 2 - قم بإنشاء وسائط تثبيت (أو إذا كنت لا تزال تستخدم تمهيد DVD على ذلك) ثم ، استمر في الخطوة الأولى أدناه.
- التمهيد من وسائط التثبيت (USB أو DVD).
- في إعداد Windows ، اختر اللغة والوقت وتنسيق العملة وتخطيط لوحة المفاتيح. ثم اضغط التالى.
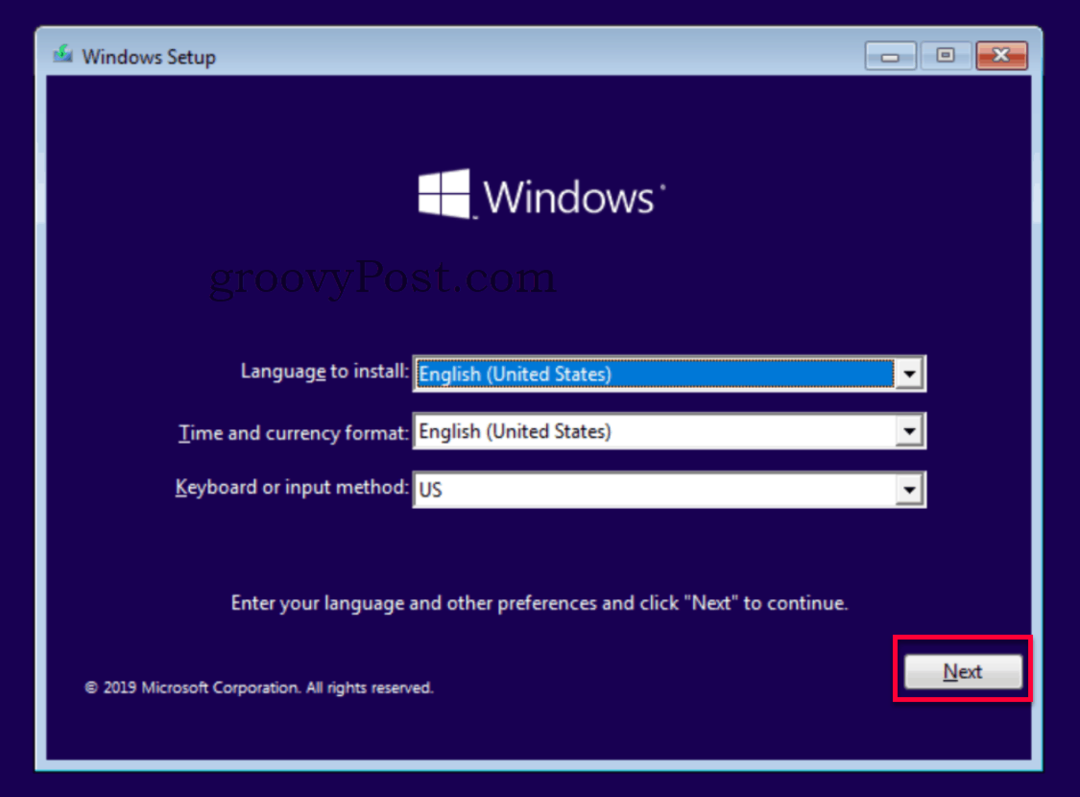
- انقر قم بإصلاح الكمبيوتر.
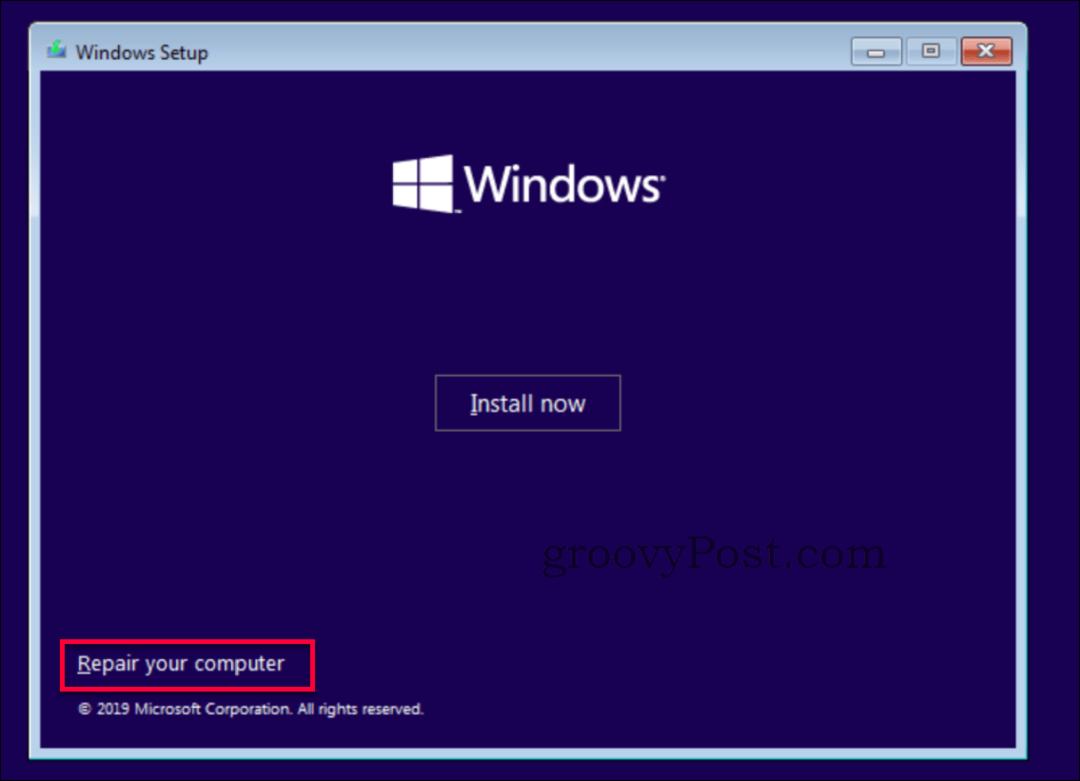
- حدد هنا استكشاف الاخطاء في صفحة "اختيار خيار".
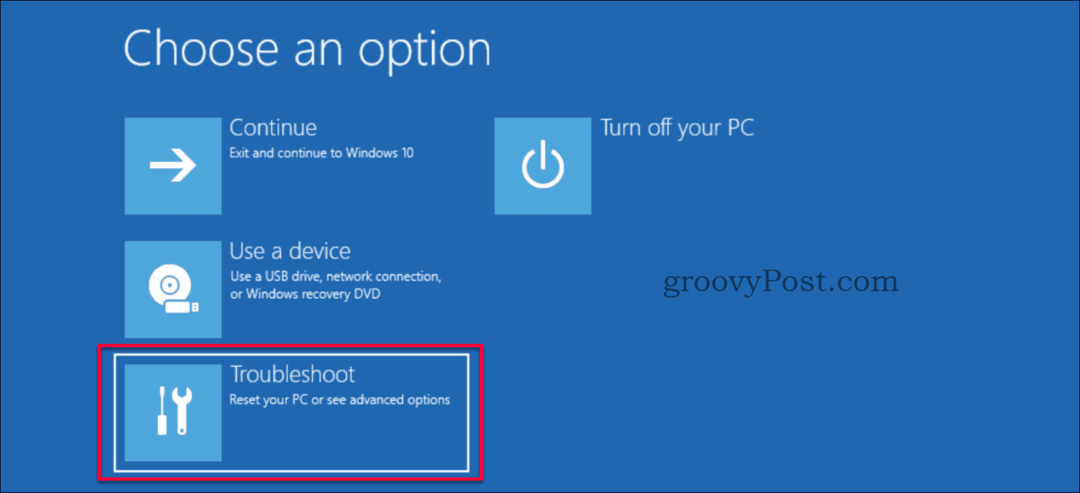
- تأكد من الاختيار خيارات متقدمة في صفحة "استكشاف الأخطاء وإصلاحها".

- تحديد بدء التصليح في صفحة "خيارات متقدمة".
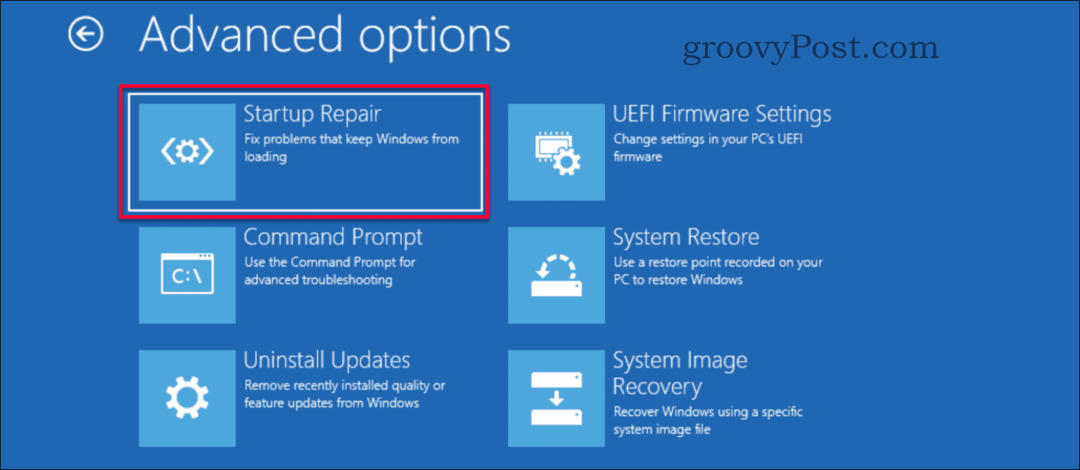
- سيبدأ الإصلاح في التشغيل ، وستظهر نتيجة الإصلاح في غضون بضع دقائق. أعد تشغيل الكمبيوتر وتحقق مما إذا كان قد تم حل مشكلة الشاشة السوداء أم لا.
هل لا تزال تواجه مشكلات؟
إذا لم يعمل أي من هذه الحلول على إصلاح مشكلتك ، فقد يكون هناك المزيد من المشكلات المتعلقة بالأجهزة. تحقق من groovyPost الأخرى التي تركز على تلك الأنواع من المشاكل المتعلقة إصلاح مشاكل الشاشة السوداء في Windows 10.
استنتاج
غالبًا ما ترتبط الشاشة السوداء في Windows ، إن لم تكن مشكلة في الأجهزة ، ببرامج التشغيل أو بإعداد دقة التكوين بشكل خاطئ. غالبًا ما يكون الإصلاح بسيطًا إلى حد ما إذا كنت تعرف إلى أين تذهب. كما هو الحال دائمًا ، إذا واجهت هذه المشكلة وكنت بحاجة إلى مزيد من المساعدة ، فلا تتردد في نشر مشكلتك الخاصة على موقعنا مجانًا منتدى مناقشة Windows 10.
ما هو رأس المال الشخصي؟ مراجعة 2019 بما في ذلك كيفية استخدامها لإدارة الأموال
سواء كنت تبدأ بالاستثمار لأول مرة أو كنت تاجرًا متمرسًا ، فإن Personal Capital لديها شيء للجميع. هنا نظرة على ...
