كيفية إنشاء تقرير أداء نظام Windows 10
مايكروسوفت ويندوز 10 / / March 17, 2020
تاريخ آخر تحديث

عندما يتعلق الأمر باستكشاف مشكلة الكمبيوتر وإصلاحها أو مجرد إجراء فحص ، فإن Windows يحتوي على أداة تقرير أداء مضمنة يمكنك تشغيلها.
عندما يتعلق الأمر باستكشاف مشكلات الكمبيوتر وإصلاحها ، هناك الكثير من الأدوات التي يمكنك استخدامها. وأحيانًا قد ترغب في القيام ببعض الصيانة الوقائية. تعد أداة مراقبة الأداء المضمنة مكونًا قيمًا لاستكشاف الأخطاء وإصلاحها. يحتوي التقرير على فئات مختلفة لتقديم ملخص لعمليات النظام والمكونات ونتائج التشخيص. في ما يلي نظرة على مكان العثور على تقرير النظام وتشغيله وقراءته.
قم بتشغيل تقرير أداء النظام
للبدء ، اضغط مفتاح Windows + R و اكتب:بيرمون واضغط على Enter أو انقر فوق OK.
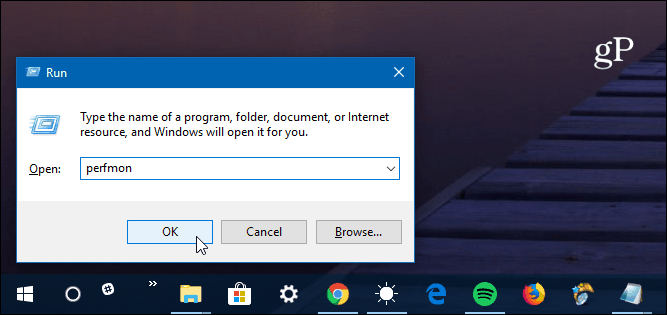
من الجزء الأيمن من تطبيق مراقب الأداء ، قم بالتوسيع مجموعات جامع البيانات> النظام> أداء النظام. ثم انقر بزر الماوس الأيمن على أداء النظام وانقر بداية.
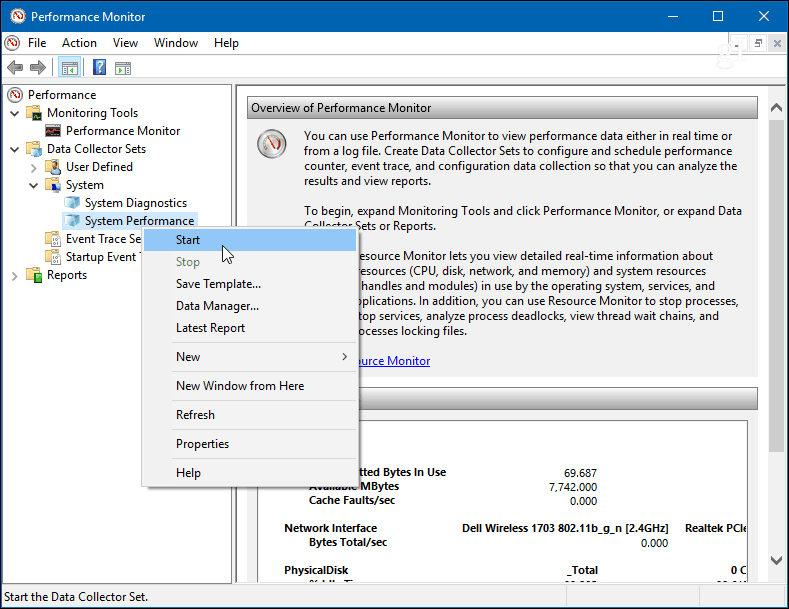
سيؤدي ذلك إلى بدء الاختبار في مراقب الأداء. يجب أن يستغرق الأمر حوالي دقيقة للتشغيل ، ولكن ستختلف المسافة المقطوعة وفقًا لنظامك. أثناء تشغيله ، سترى رمزًا بجوار "أداء النظام" لإعلامك بأنه قيد التشغيل. عند الانتهاء ، في الجزء الأيسر ، توجه إلى التقارير> النظام> أداء النظام.
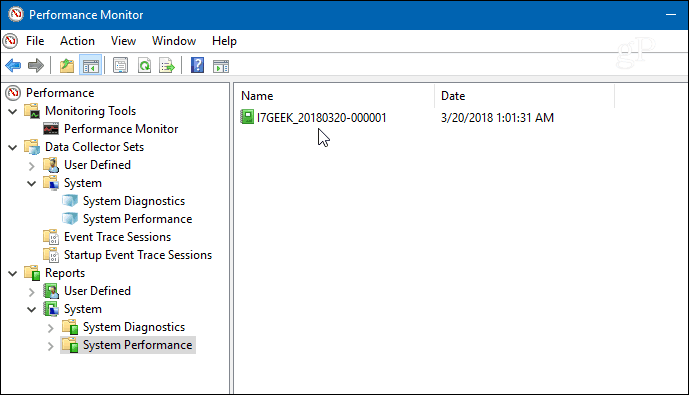
انطلق وانقر نقرًا مزدوجًا على التقرير لفتحه وستجد أنه يوفر ملخصًا شاملاً للنظام ويمكنك التعمق أكثر في مكونات مثل القرص (بيانات محرك الأقراص المحلي) ووحدة المعالجة المركزية والشبكة. يوفر كل قسم الكثير من المعلومات فيما يتعلق بجميع جوانب جهاز الكمبيوتر الخاص بك.
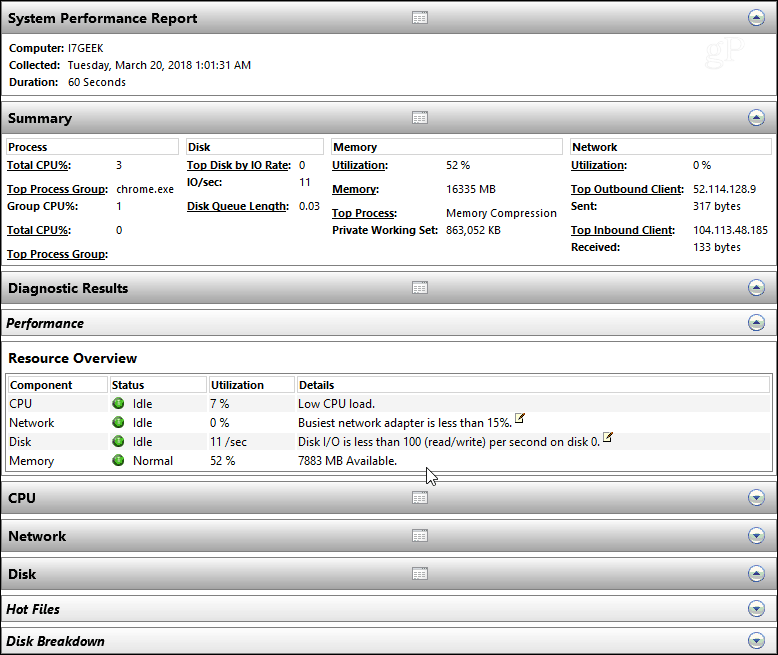
سواء كنت تقوم باستكشاف أخطاء مشكلة معينة أو تريد إجراء بعض الصيانة الوقائية ، فإن تشغيل تقرير "أداء النظام" على جهاز الكمبيوتر الذي يعمل بنظام Windows هو مكان رائع للبدء. إنها أيضًا طريقة جيدة لإنشاء سجل لتتبع المشكلات بمرور الوقت.
هناك الكثير في أداة مراقبة الأداء ، وخلال الأسابيع المقبلة ، سنلقي نظرة فاحصة عليها بعض ميزاته الأخرى مثل جمع بيانات ملف السجل المخصصة ، وتحديد التنبيهات ، وإنشاء تقارير أخرى ، و أكثر.
هل أجريت اختبار أداء النظام من قبل؟ ما هي أدواتك المفضلة للمساعدة في استكشاف مشكلات الكمبيوتر الشخصي وإصلاحها؟ اسمحوا لنا أن نعرف في التعليقات أدناه ، أو ، قفزة في موقعنا منتديات ويندوز 10 لمزيد من المناقشات ونصائح استكشاف الأخطاء وإصلاحها.


