كيفية عمل عمودين في مستندات جوجل
جوجل مستندات جوجل بطل / / June 16, 2020
تاريخ آخر تحديث

إذا كنت ترغب في إنشاء نشرة إخبارية أو كتيب باستخدام محرر مستندات Google ، فربما تريد إدراج أعمدة. إليك الطريقة.
من بين العديد من الميزات المفيدة التي مستندات جوجل ما تقدمه هو القدرة على تقسيم النص الخاص بك إلى أعمدة متعددة.
هذا مفيد بشكل خاص لأنواع معينة من المستندات. إذا كنت تقوم بإنشاء رسائل إخبارية أو كتيبات ، فقد تتطلع إلى تقسيم مستنداتك مع أعمدة متعددة من النصوص والصور على الصفحة. لم تكن هذه الميزة موجودة دائمًا في محرر مستندات Google ، مع توفر بعض الحلول غير العادية.
لحسن الحظ ، أضافت Google هذه الميزة إلى محرر مستندات Google ، مما يجعل من السهل تنسيق النص في عمودين. إليك الطريقة.
عمل عمودين في مستندات جوجل
إذا كنت تريد تقسيم مستند مستندات Google إلى عمودين ، فأنت بحاجة أولاً إلى تمييز النص الذي تريد تقسيمه.
أي نص تتركه بدون تمييز سيبقى في شكله الأصلي.
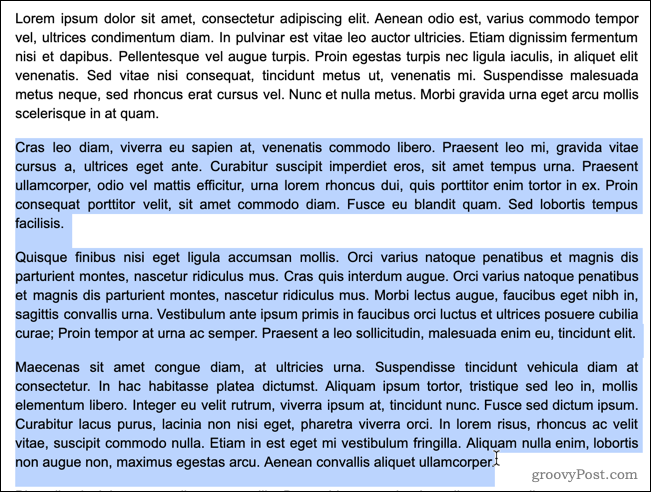
للبدء ، انقر فوق شكل القائمة في شريط قوائم مستندات Google.
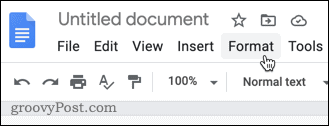
في ال شكل القائمة ، مرر فوق الأعمدةثم انقر على أيقونة العمودين في المنتصف.
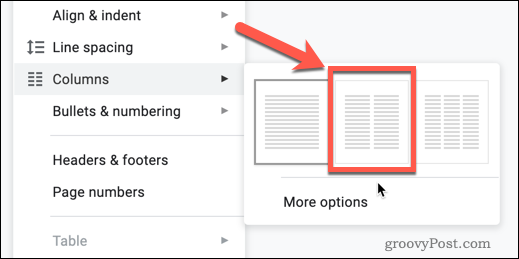
بمجرد النقر فوق هذا الخيار ، سيتم تقسيم النص الذي حددته إلى عمودين.
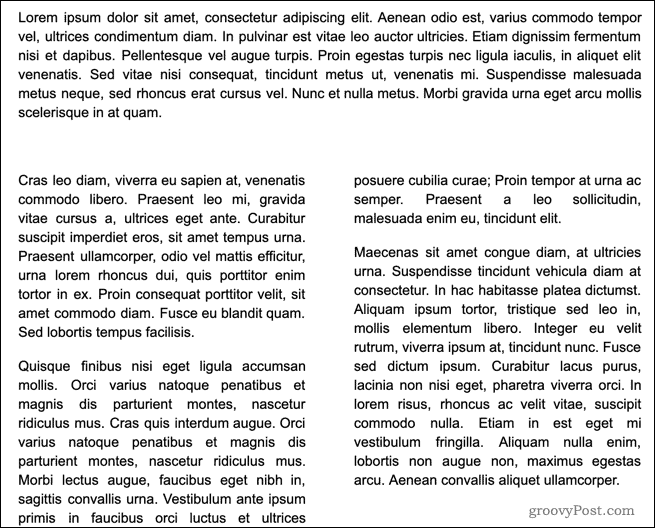
تنسيق هذه الأعمدة في نمط الصحيفة ، مما يعني أن العمود الأيسر سوف يملأ بالنص ، وفقط عندما تصل إلى أسفل الصفحة ، يبدأ العمود الثاني في الامتلاء. إذا لم يكن لديك نص كافٍ لملء أكثر من عمود ، فسيظل العمود الأيمن فارغًا.
إذا كنت تريد إضافة عمود إضافي ، فيمكنك اتباع نفس الخطوات ، ولكن حدد رمز الأعمدة الثلاثة على اليمين بدلاً من ذلك. ثلاثة هو الحد الأقصى لعدد الأعمدة التي يمكنك إنشاؤها في محرر مستندات Google ، حتى في الوضع الأفقي.
استعادة نص مستندات Google إلى عمود واحد
إذا كان لديك نص في الأعمدة التي تريد إرجاعها إلى كتلة نصية واحدة ، فيمكنك تتبع خطواتك لإعادتها إلى تنسيق عمود واحد.
قم بتمييز الأعمدة التي تريد الرجوع إليها إلى كتلة نصية واحدة لتبدأ بها.
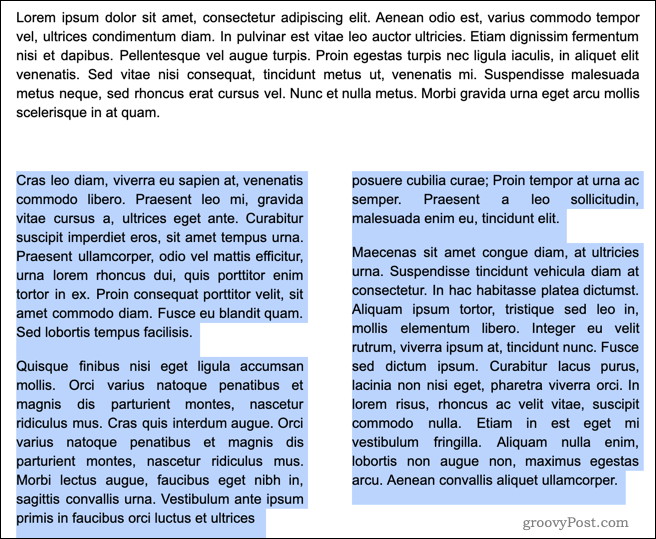
صحافة شكل في شريط قوائم مستندات Google في الأعلى.
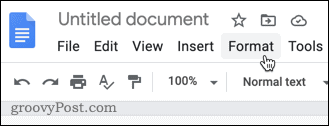
تحوم فوق الأعمدة القائمة الفرعية ، ثم انقر على أيقونة العمود الواحد على اليسار.
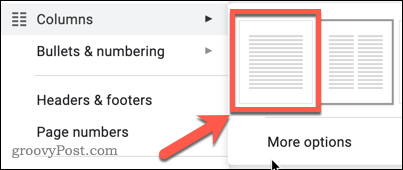
بمجرد الضغط ، سيعود النص الذي حددته إلى تنسيق العمود الواحد الافتراضي لملء الصفحة بأكملها.
خيارات أخرى لتنسيق العمود
يتيح لك محرر مستندات Google بعض التحكم في كيفية ظهور الأعمدة ، ولكن ليس كثيرًا. إذا كنت ترغب في تنسيق الأعمدة الخاصة بك ، يمكنك إما تعيين المسافة بينهما أو إضافة خط بينهما.
لإجراء أي منهما ، حدد النص الذي تريد وضعه في الأعمدة أولاً ، ثم اضغط شكل في شريط القائمة.
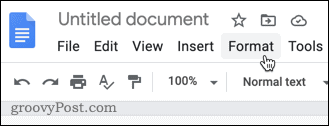
تحوم فوق الأعمدة القائمة الفرعية ، ثم اضغط على المزيد من الخيارات.
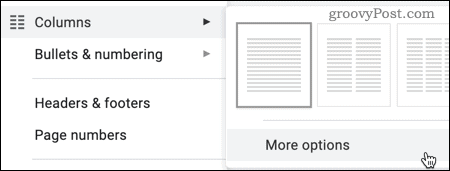
يمكنك تحرير عدد الأعمدة في خيارات العمود القائمة التي تظهر ، بحد أقصى ثلاثة. يمكنك أيضًا تعيين التباعد بين الأعمدة (كما هو موضح بالبوصة) ، وكذلك تحديد ما إذا كان هناك خط يظهر بين الأعمدة.
اضبط هذه الخيارات حسب تفضيلاتك ، ثم اضغط تطبيق لتطبيق التغييرات على النص الذي اخترته.
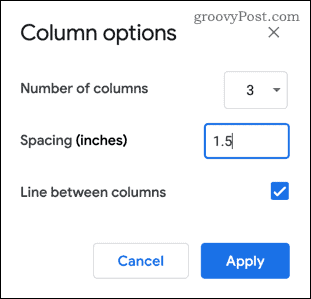
ذات مرة تطبيق يتم الضغط على ، سيتم تحديث تنسيق النص ليعكس اختياراتك.
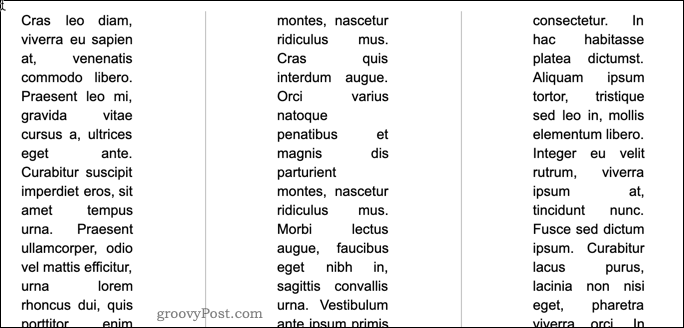
للأسف ، خيارات التنسيق هذه محدودة. إذا كنت تريد المزيد من التحكم في مظهر الأعمدة ، فقد تجد أنه من الأفضل استخدام جدول لتنظيم النص وإدارته بدلاً من ذلك.
كيفية الكتابة في أعمدة أخرى
كما ذكرنا سابقًا ، سيحاول محرر مستندات Google عادةً ملء عمود بأكمله قبل الانتقال إلى العمود التالي. حتى يمتلئ هذا العمود ، لا يمكنك الانتقال فوق العمود الثاني أو الثالث دون إدراج فاصل عمود.
للقيام بذلك ، حدد موقع المكان الذي تريد إدراج فاصل عمود فيه ووضع المؤشر الوامض. ستكون هذه هي نقطة نهاية العمود الحالي - أي نص بعد هذه النقطة سينتقل إلى التالي.
لإضافة فاصل أسطر ، انقر بزر الماوس الأيمن فوق موضع المؤشر ، ثم انقر فوق فاصل عمود الخيار من القائمة التي تظهر.
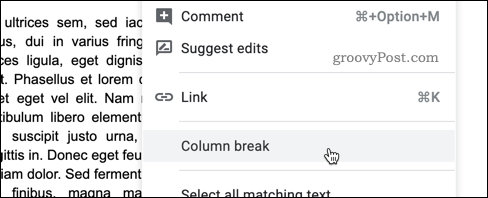
سيتم إدراج فاصل أعمدة على الفور ، وسيتم نقل كل النص بعد فاصل الأعمدة المدرج إلى العمود الثاني أو الثالث.
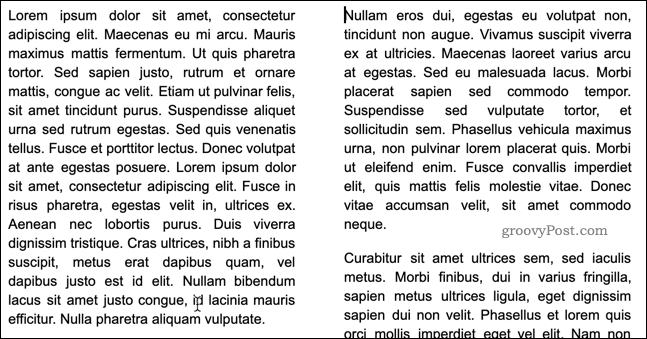
حيل تنسيق مستندات Google الأخرى
الآن أنت تعرف كيفية إنشاء عمودين في محرر مستندات Google ، يمكنك الانتقال إلى تعلم بعض حيل التنسيق الأخرى لإنشاء مستندات أكثر تقدمًا.
قد ترغب ، على سبيل المثال ، في تغيير التنسيق الافتراضي للمستند الخاص بك عن طريق مضيفا خطوط إضافية لأسلوب الأشياء بشكل مختلف. بدلا من ذلك ، يمكنك أن تقرر استخدام مسافات مزدوجة، خاصة إذا كنت تنشئ عملًا أكاديميًا.
في النهاية ، يمكنك استخدام الميزات الموجودة في مستندات Google من أجل تعزيز مهارات الكتابة الخاصة بك وإنشاء مستندات جيدة الصنع لجماهيرك. كلما تعرفت على المزيد من مستندات Google ، أصبح من الأسهل تحقيق أقصى استفادة من جميع ميزاته.
