خمس طرق سهلة لتحرير مساحة القرص في Windows 10
مايكروسوفت ويندوز 10 المعدات بطل / / June 18, 2020
تاريخ آخر تحديث

عند نفاد مساحة القرص على Windows 10 ، هناك عدد من الطرق التي يمكنك من خلالها إخلاء بعض المساحة. فيما يلي خمسة حلول سهلة.
لا يوجد شيء أكثر إزعاجًا من الحصول على رسالة مساحة قرص منخفضة على جهاز الكمبيوتر الخاص بك. أو إدراك حقيقة أنه لا توجد مساحة كافية لتثبيت لعبة جديدة. أو ربما ترغب في الحفاظ على محرك الأقراص نظيفًا وواضحًا. مهما كانت الحالة ، ستحتاج في بعض الأحيان إلى تحرير مساحة على القرص على جهاز الكمبيوتر الذي يعمل بنظام Windows 10. إليك نظرة على خمس طرق بسيطة للحصول على أكبر مساحة قيادة.
افرغ سلة المهملات
يعد تفريغ سلة المحذوفات من أسهل الطرق لتحرير مساحة على محرك الأقراص. بمرور الوقت ، تحذف الكثير من الملفات والمستندات ولكن لا يتم حذفها نهائيًا. يتم الاحتفاظ بها في "سلة المحذوفات" حتى تقوم بإفراغها. يمنحك هذا فرصة لاستعادة ملف أو مستند مفقود في حالة حذفه عن طريق الخطأ. ولكن على مدار شهور ، يمكن أن تتراكم هذه العناصر وتستهلك مساحة القرص بسرعة.
لتفريغها ، ما عليك سوى النقر بزر الماوس الأيمن على الحاوية واختيار "إفراغ سلة المحذوفات" والنقر فوق "نعم" على رسالة التحقق.
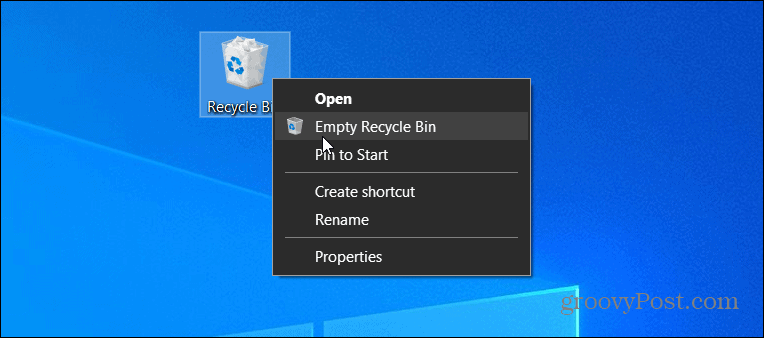
أثناء وجودك في موضوع سلة المحذوفات ، تجدر الإشارة إلى أنه يمكنك ذلك تحديد مساحة القرص التي يستخدمها سلة المحذوفات. سيؤدي ذلك إلى تقليل سعته وتوفير المساحة من خلال عدم ترك غيغابايت من المستندات للتراكم في المقام الأول.
قم بتشغيل تنظيف القرص
تتراكم المستندات القديمة والملفات المؤقتة على نظامك بمرور الوقت. هذا هو السبب في أنه من المهم تشغيل تنظيف القرص من وقت لآخر. سيؤدي ذلك إلى تحديد وحذف الملفات القديمة وغير المرغوب فيها التي تشغل مساحة على محرك الأقراص.
لتشغيله ، انقر مرتين على هذا الكمبيوتر وانقر بزر الماوس الأيمن على محرك الأقراص المحلي وحدد الخصائص. ثم تحت علامة التبويب عام ، انقر فوق تنظيف القرص الزر واتبع المطالبات.
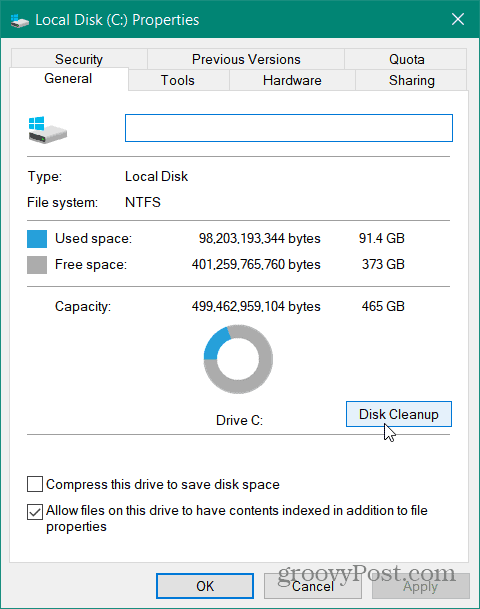
قم بتشغيل "استشعار التخزين"
بدلاً من تشغيل تنظيف القرص طوال الوقت ، يمكنك جعل Windows 10 يقوم بأتمتة بعض عمليات التنظيف باستخدام ميزة Storage Sense. لتشغيله وجها لوجه الإعدادات> النظام> التخزين وقم بتشغيل مفتاح تبديل "استشعار التخزين". يمكنك أيضًا تكوينه ليعمل كل يوم أو أسبوع أو شهر أو فقط عندما تكون مساحة القرص منخفضة. يمكنك أيضًا تشغيله يدويًا. لمزيد من قراءة مقالتنا حول كيفية تمكين و تكوين Storage Sense على Windows 10.
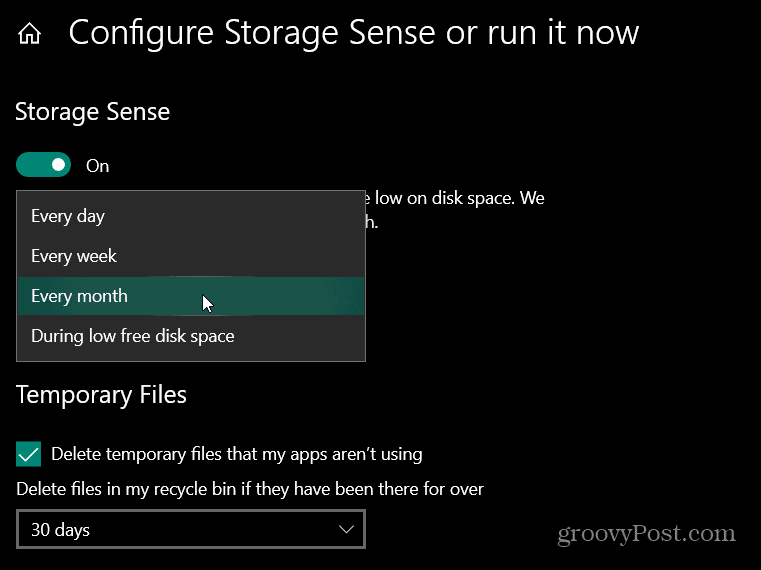
إلغاء تثبيت التطبيقات
تمامًا مثل هاتفك ، ربما لديك ألعاب وتطبيقات قديمة لم تستخدمها مثبتًا على نظامك. هذه مجرد مساحة. مر كل ثلاثة إلى ستة أشهر وألغِ تثبيت ما لا تحتاج إليه ولم تعد تستخدمه.
لإلغاء تثبيت التطبيقات أو الألعاب على Windows 10 ، توجه إلى الإعدادات> التطبيقات انقر فوق العنصر الذي تريد إزالته وانقر فوق الزر إزالة التثبيت.
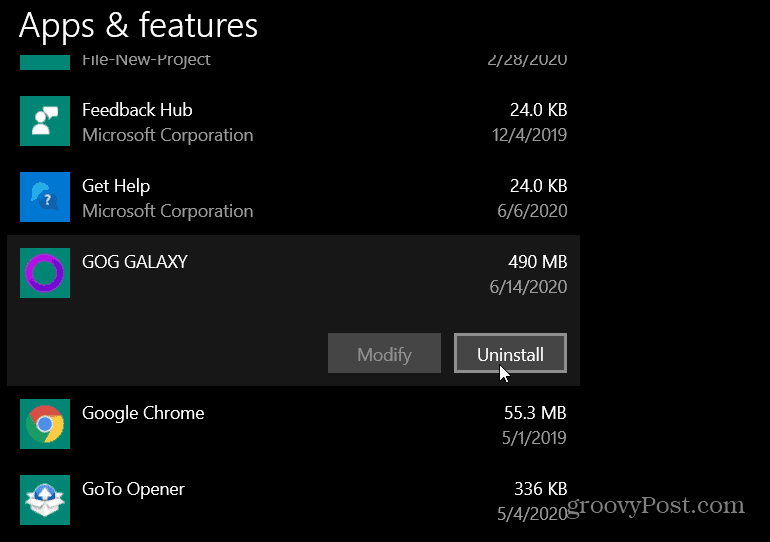
حذف الملفات المؤقتة
في بعض الأحيان إذا كانت مساحة القرص لديك منخفضة ، كل ما عليك فعله هو حذف الملفات المؤقتة. يتم تنزيل ملفات Temp وإنشاء عناصر لم تعد تحتاجها تطبيقاتك. إنهم يشغلون مساحة فقط. في بعض الحالات ، غيغابايت منه.
لإزالة الملفات المؤقتة توجه إلى الإعدادات> النظام> التخزين وانقر على ملفات مؤقتة. سيقوم Windows بالبحث في محرك الأقراص الخاص بك وإحضار قائمة بالأشياء التي لم تعد هناك حاجة إليها على جهاز الكمبيوتر الخاص بك وتحتل مساحة فقط. يعد Windows Update مجرمًا كبيرًا عندما يتعلق الأمر بالملفات المؤقتة. بعد أن تظهر القائمة ، انقر فوق إزالة الملفات زر لتحرير بعض مساحة القرص.
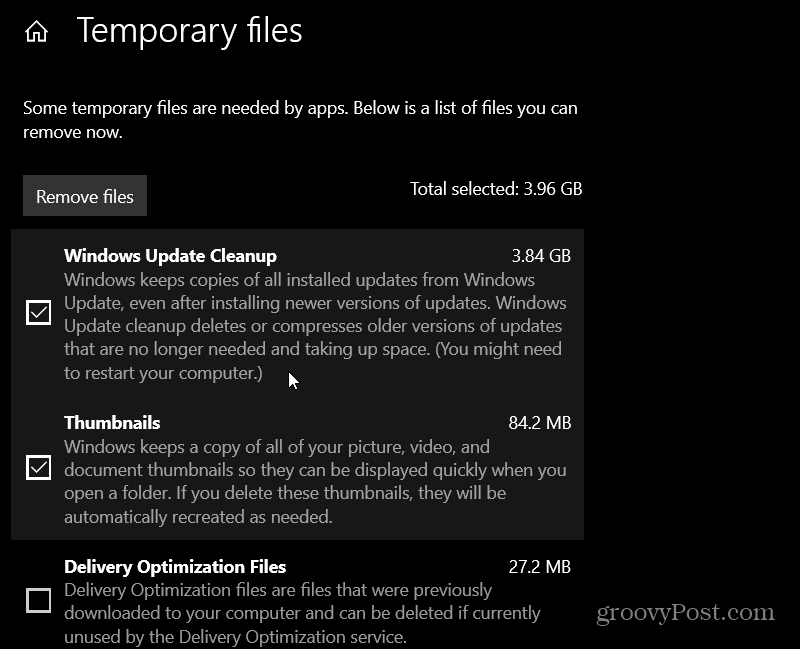
سواء كان محرك الأقراص محشوًا بالخياشيم أو تحتاج إلى تحرير مساحة كافية لتثبيت التطبيق ، فإن Windows 10 يتضمن عدة طرق لإخلاء مساحة على محرك الأقراص. ولتوضيح الأمر ، تعمل هذه الخطوات بالطريقة نفسها على محركات الأقراص الثابتة القديمة أو محركات الأقراص الثابتة أو محركات أقراص NVMe M.2 SSD.
ما هو رأس المال الشخصي؟ مراجعة 2019 بما في ذلك كيفية استخدامها لإدارة الأموال
سواء كنت تبدأ بالاستثمار لأول مرة أو كنت تاجرًا متمرسًا ، فإن Personal Capital لديها شيء للجميع. هنا نظرة على ...



