كيفية إجراء تثبيت نظيف لنظام التشغيل Windows 10 باستخدام أداة التحديث
مايكروسوفت ويندوز 10 / / March 17, 2020
تاريخ آخر تحديث

إذا كنت تبحث عن طريقة سهلة لإجراء تثبيت نظيف في Windows 10 ، بدءًا من تحديث الذكرى السنوية ، فستساعدك أداة التحديث على القيام بذلك.
إذا كنت تبحث عن طريقة سهلة لإجراء تثبيت نظيف في Windows 10 ، بدءًا من تحديث الذكرى السنوية ، أداة التحديث سوف تساعدك على القيام بذلك. على عكس ميزة إعادة الضبط في المراجعات السابقة لنظام التشغيل Windows 10 ، أصبحت أداة التحديث أكثر آلية قليلاً وسهلة الاستخدام. يزيل التطبيق الملفات الشخصية والتطبيقات وبرامج OEM المجمعة وبرامج التشغيل. الجزء الأكثر إثارة للاهتمام والترحيب من أداة التحديث هو ؛ يقوم بتثبيت أحدث إصدار من Windows 10. هذا يعني أنك لن تقلق بشأن إعادة تثبيت التحديثات أو تنزيل أحدث إصدار منها تحديث ويندوز بعد اكتمال الإعداد.
قم بتثبيت Windows 10 باستخدام Fresh Start
لاستخدام أداة التحديث ، يجب أن يكون جهاز الكمبيوتر الخاص بك متصلاً بالإنترنت طوال العملية بأكملها. يجب أن يعمل جهاز الكمبيوتر الخاص بك أيضًا تحديث الذكرى السنوية لـ Windows 10 أو لاحقا. لا يعمل على الإصدارات السابقة من Windows 10 أو إصدار سابق. للبدء ، انقر فوق ابدأ> الإعدادات> التحديث والأمان> الاسترداد ، ثم انقر فوق الارتباط ،

قم بالتمرير لأسفل ثم انقر فوق أداة التحميل الآن.
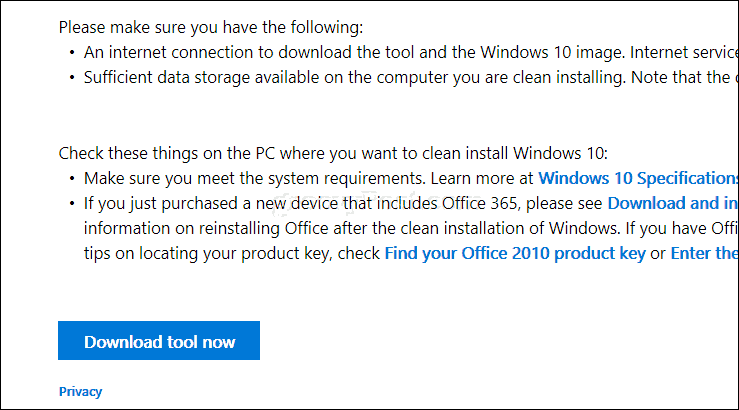
بعد التنزيل ، انقر نقرًا مزدوجًا RefreshTool.exe .
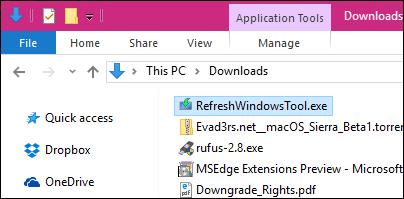
قبول اتفاقية ترخيص المستخدم النهائي لـ Windows.
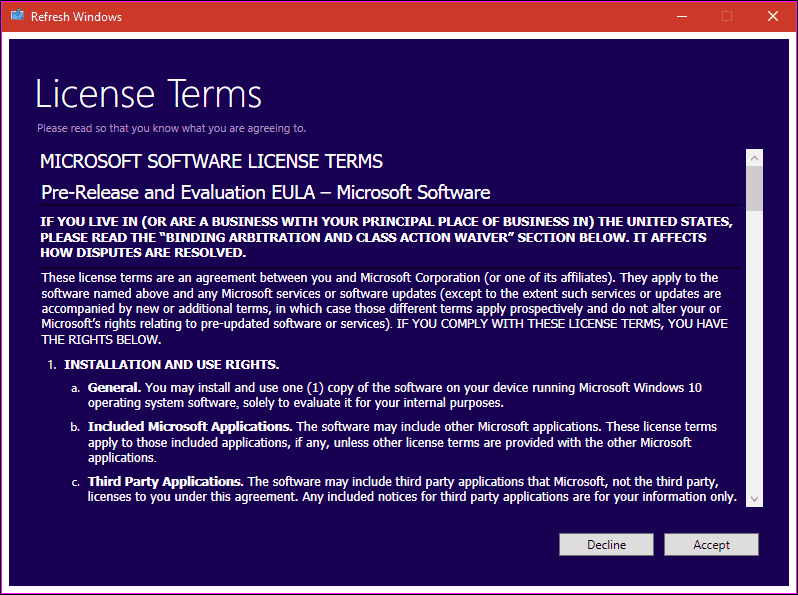
اختر نوع التثبيت الذي ترغب في إجرائه. يرجى تذكر أن هذه الأداة لا تمنحك الخيار التراجع أو إجراء أي نوع من الاسترداد. تأكد من توفر برامج تشغيل الأجهزة وأقراص التطبيق وملفات الإعداد لإعادة التثبيت.
ثم لديك خياران:
- احتفظ بالملفات الشخصية فقط: سيتم حذف التطبيقات وبرامج التشغيل والإعدادات الخاصة بك. سيتم الاحتفاظ بالملفات الشخصية.
- لا تحتفظ بأي شيء: سيتم حذف كل شيء بالإضافة إلى ملفاتك الشخصية.
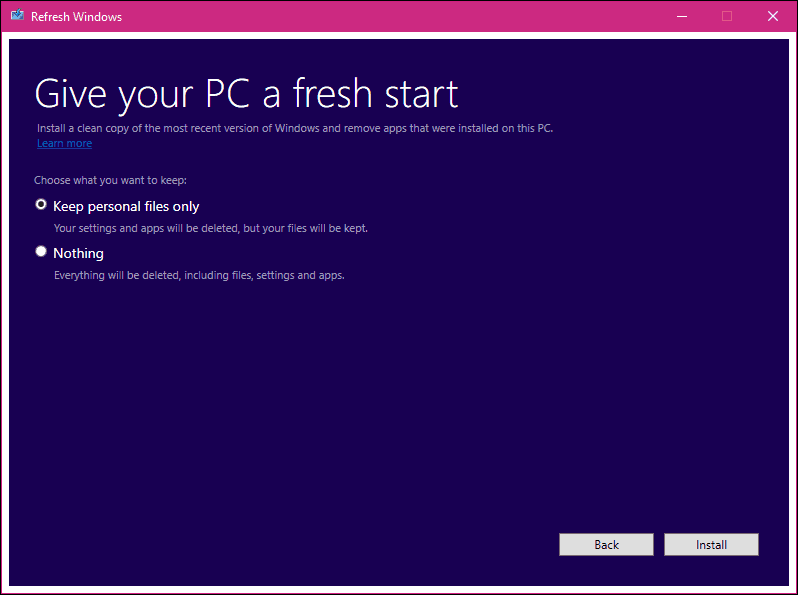
بعد تحديد الخيار الذي تريده ، انقر فوق تثبيت للبدء. ستقوم أداة التحديث بتنزيل ملفات إعداد Windows ، ثم إعادة التشغيل في الإعداد. سيستغرق هذا بعض الوقت ولكنه يختلف باختلاف سرعة اتصالك بالإنترنت. لديك خيار إلغاء التثبيت قبل إعادة تشغيل أداة التحديث للكمبيوتر الخاص بك.
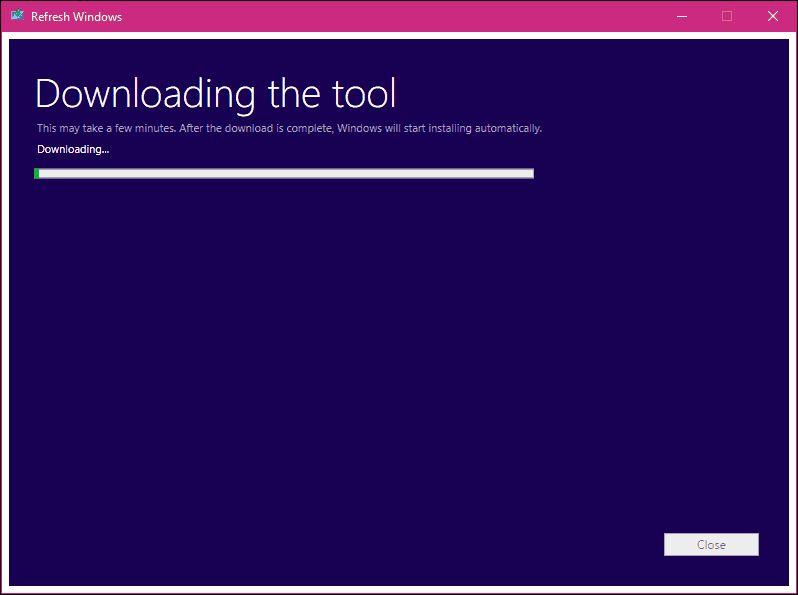
استخدام Fresh Start في Windows 10 Creators Update
في تحديث Windows 10 Creators ، نقلت Microsoft أداة التحديث من التحديث والأمان> الاسترداد إلى الجديد تطبيق مركز حماية Windows Defender. أداة التحديث تسمى الآن Fresh Start وتعمل بنفس الطريقة تقريبًا. يعمل Start Fresh أيضًا في وضع عدم الاتصال ، ولكن إذا كان لديك اتصال نشط بالإنترنت ، فسيتم تنزيل أحدث إصدار من Windows 10 وتثبيته.
للبدء ، قم بتشغيل Windows Defender Security Center ، وحدد أداء الجهاز وصحته انقر فوق علامة التبويب معلومات إضافية.

انقر فوق البدء ثم اقرأ الوصف.
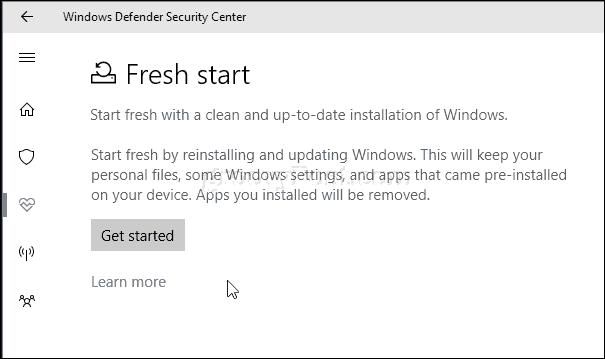
يجب على المستخدمين ملاحظة ، ستتم إزالة تطبيقات سطح المكتب من Fresh Start ، لذا تأكد من وجود جميع أقراص التطبيق ومفاتيح المنتجات والأرقام التسلسلية بالقرب منك. تتضمن أمثلة تطبيقات سطح المكتب Microsoft Office (Word و Excel و PowerPoint) و Adobe Creative Suite (Photoshop و Illustrator) و Quickbooks و Quicken. أيضًا ، قد تتأثر بعض برامج تشغيل الأجهزة ، لذا ضع برامج تشغيل الأجهزة بالقرب منك. انقر فوق {التالي.

انتظر بينما يقوم Fresh Start بتشغيل الفحص وتحديد التطبيقات التي ستتم إزالتها.
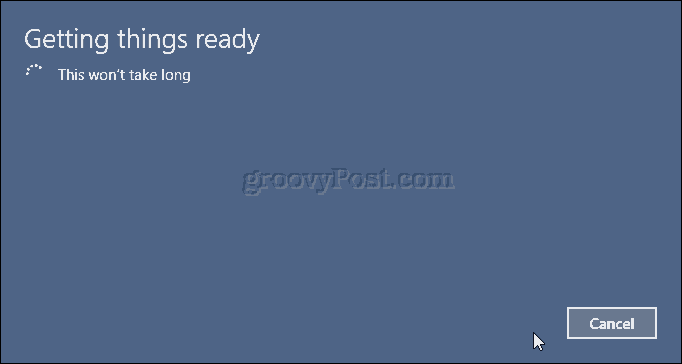
في حالتي ، يشير Fresh Start إلى أنني سأحتاج إلى إعادة تثبيت Microsoft Office.
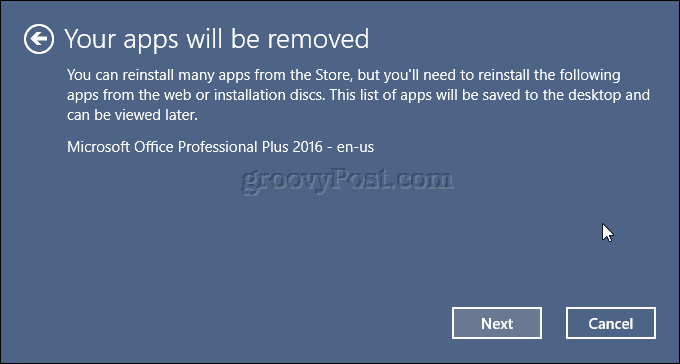
عندما تكون جاهزًا ، انقر فوق ابدأ للبدء. إذا لم يكن الأمر كذلك ، فانقر فوق "إلغاء الأمر" ، ولن يتم تعديل التثبيت.

قد تستغرق العملية بعض الوقت ، لذا استرخِ واسترخي أثناء إجراء العملية.
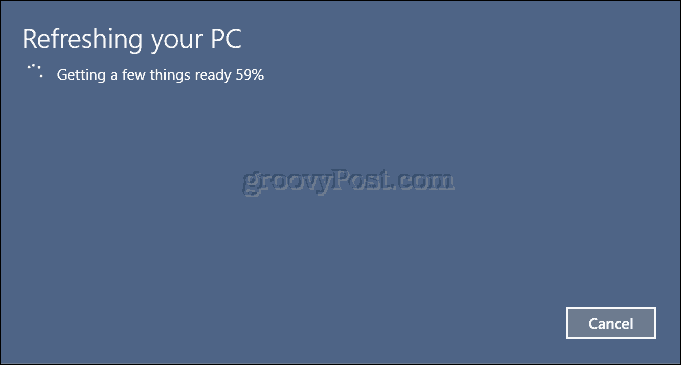
سيتم إعادة تشغيل Windows 10 ثم متابعة عملية التحديث.
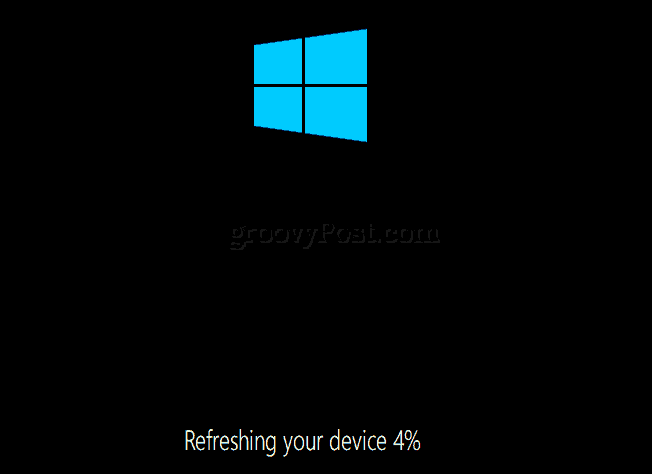
عند الانتهاء ، سيتم وضع تقرير التطبيقات التي تمت إزالتها على سطح المكتب. افتحها ثم استخدمها كدليل لإعادة تثبيت أي تطبيقات تمت إزالتها.
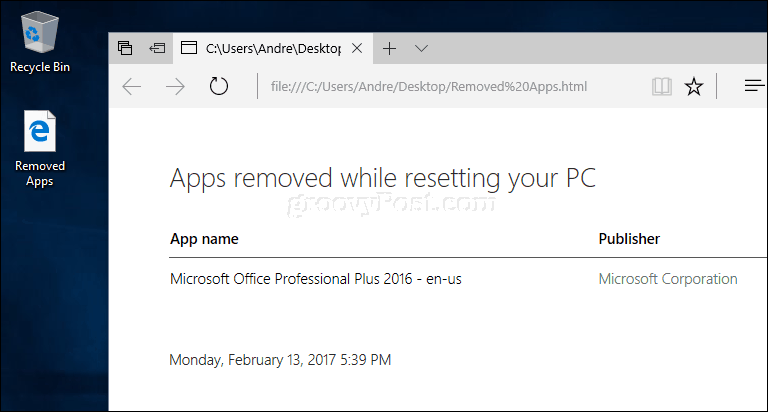
هل هناك أي مزايا لاستخدام هذه الأداة تحديث أو إعادة تعيين? بالنسبة للمستخدمين الذين يرغبون في استخدام طريقة تلقائية في تنفيذ تثبيت نظيف ، فإن أداة التحديث سهلة الاستخدام. يميل خيار إعادة الضبط الحالي إلى أن يكون أكثر تعقيدًا وتنوعًا مع الخيارات بما في ذلك المسح.
بالإضافة إلى ذلك ، فإن القدرة على تثبيت أحدث إصدار أثناء عملية الإعداد زائد. الشيء الوحيد الذي عليك فعله هو إعادة تثبيت تطبيقاتك. إذا كان لديك ملفاتك متزامنة مع OneDrive، يجعل العملية أكثر سلاسة. بالنسبة للمستخدمين ذوي النطاق الترددي المحدود ، قد يكون هذا هو الخيار المناسب لك.



