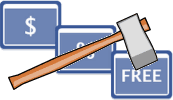استخدم جداول بيانات Google لإرسال بريد إلكتروني بناءً على قيمة الخلية
جوجل مكتب مستندات جوجل بطل / / March 17, 2020
تاريخ آخر تحديث
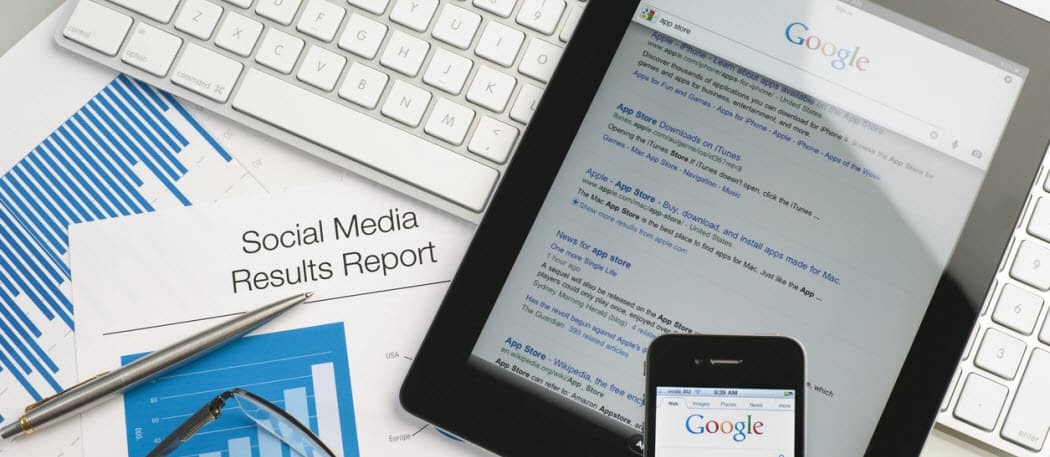
هل تعلم أنه من الممكن إرسال بريد إلكتروني مباشرة من جداول بيانات Google باستخدام Google Apps Script؟ باستخدام بعض الرموز البسيطة ، يمكنك استخدام قيمة الخلية لتشغيل رسالة تنبيه إلى صندوق البريد الوارد.
يتطلب إرسال بريد إلكتروني من جداول بيانات Google استخدام Google Apps Script. ولكن لا تقلق ، إذا لم تكن قد أنشأت نصًا برمجيًا لتطبيقات Google من قبل ، فإن إرسال بريد إلكتروني أمر بسيط للغاية.
في البرنامج التعليمي التالي ، ستتعلم كيفية التحقق من قيمة الخلية جداول بيانات Google، وإذا تجاوزت القيمة حدًا معينًا معينًا ، يمكنك تلقائيًا إرسال بريد إلكتروني للتنبيه إلى أي عنوان بريد إلكتروني تريده.
هناك العديد من الاستخدامات لهذا البرنامج النصي. قد تتلقى تنبيهًا إذا انخفضت الأرباح اليومية في تقرير المبيعات الخاص بك إلى ما دون مستوى معين. أو يمكنك الحصول على بريد إلكتروني إذا أفاد موظفوك أنهم قاموا بفوترة العميل لعدة ساعات ، في جدول بيانات تتبع المشروع.
بغض النظر عن التطبيق ، فإن هذا البرنامج النصي قوي جدًا. سيوفر لك أيضًا وقت الاضطرار إلى مراقبة تحديثات جدول البيانات يدويًا.
الخطوة 1: إرسال بريد إلكتروني باستخدام جداول بيانات Google
قبل أن تتمكن من إنشاء Google Apps Script لإرسال بريد إلكتروني من جداول بيانات Google، ستحتاج أيضًا إلى عنوان بريد إلكتروني في Gmail ، والذي يمكن لـ Google Apps Script الوصول إليه لإرسال رسائل التنبيه عبر البريد الإلكتروني.
ستحتاج أيضًا إلى إنشاء جدول بيانات جديد يحتوي على عنوان بريد إلكتروني.
ما عليك سوى إضافة عمود اسم وعمود بريد إلكتروني واملأهما بالشخص الذي تريد تلقي رسالة التنبيه عبر البريد الإلكتروني.
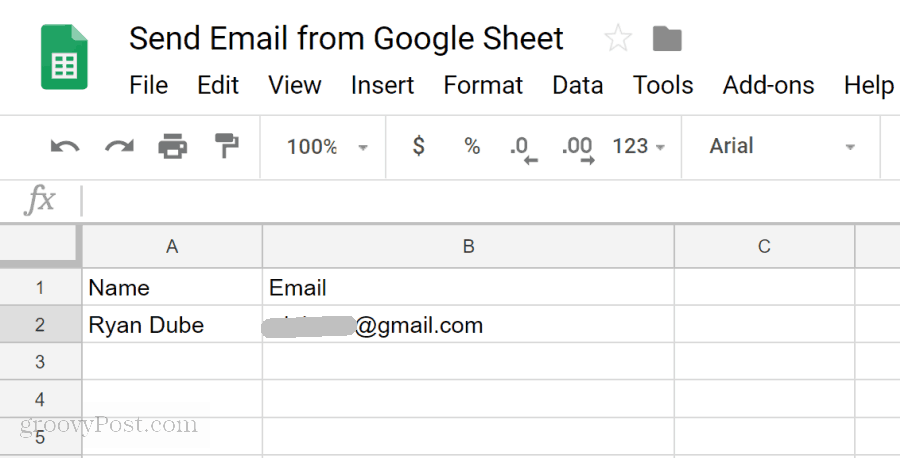
الآن بعد أن أصبح لديك عنوان بريد إلكتروني لإرسال رسالة تنبيه إليه ، فقد حان الوقت لإنشاء النص البرمجي.
للدخول إلى محرر البرنامج النصي ، انقر فوق أدوات، ثم انقر فوق محرر النص.
سترى نافذة نصية مع وظيفة افتراضية تسمى myFunction (). إعادة تسمية هذا ارسل بريد الكتروني().
بعد ذلك ، قم بلصق التعليمة البرمجية التالية داخل دالة SendEmail ():
// جلب عنوان البريد الإلكتروني. var emailRange = SpreadsheetApp.getActiveSpreadsheet (). getSheetByName ("Sheet1"). getRange ("B2") ؛ var emailAddress = emailRange.getValues () ، // إرسال بريد إلكتروني للتنبيه. var message = 'This is your your email email!'؛ // العمود الثاني. var subject = 'Your Google Spreadsheet Alert'؛ MailApp.sendEmail (emailAddress ، الموضوع ، الرسالة) ؛إليك كيفية عمل هذا الرمز:
- getRange و getValues تسحب القيمة من الخلية المحددة في طريقة getRange.
- رسالة فار و موضوع مختلف يحدد النص الذي سيعمل على إنشاء بريد إلكتروني للتنبيه.
- ال MailApp.sendEmail وظيفة تؤدي في النهاية جوجل سكريبتات إرسال ميزة البريد الإلكتروني باستخدام حسابك المتصل جوجل.
احفظ النص بالنقر فوق القرص ، ثم قم بتشغيله بالنقر فوق الرمز يركض رمز (سهم لليمين).
ضع في اعتبارك أن Google Script يحتاج إلى إذن للوصول حساب Gmail الخاص بك لإرسال البريد الإلكتروني. لذلك في المرة الأولى التي تقوم فيها بتشغيل البرنامج النصي ، قد ترى تنبيهًا مثل أدناه.
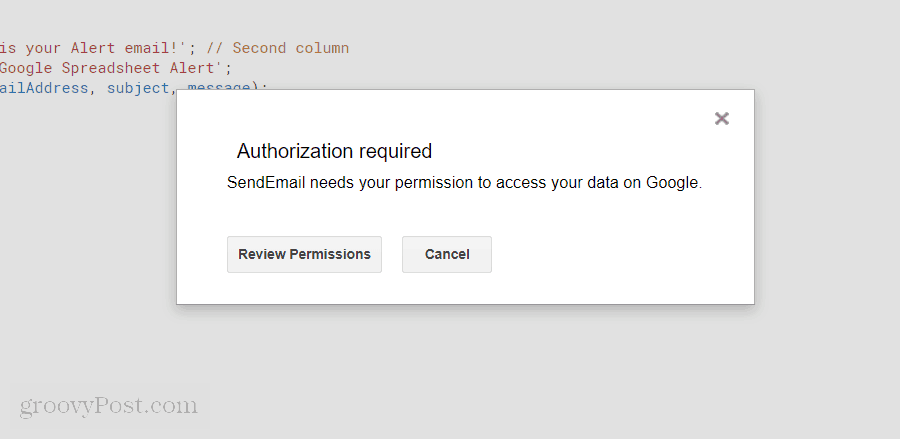
انقر فوق مراجعة الأذونات، وسترى شاشة تنبيه أخرى ستحتاج إلى تجاوزها.
ترجع شاشة التنبيه هذه إلى حقيقة أنك تكتب نصًا برمجيًا مخصصًا من Google غير مسجل كنص رسمي.
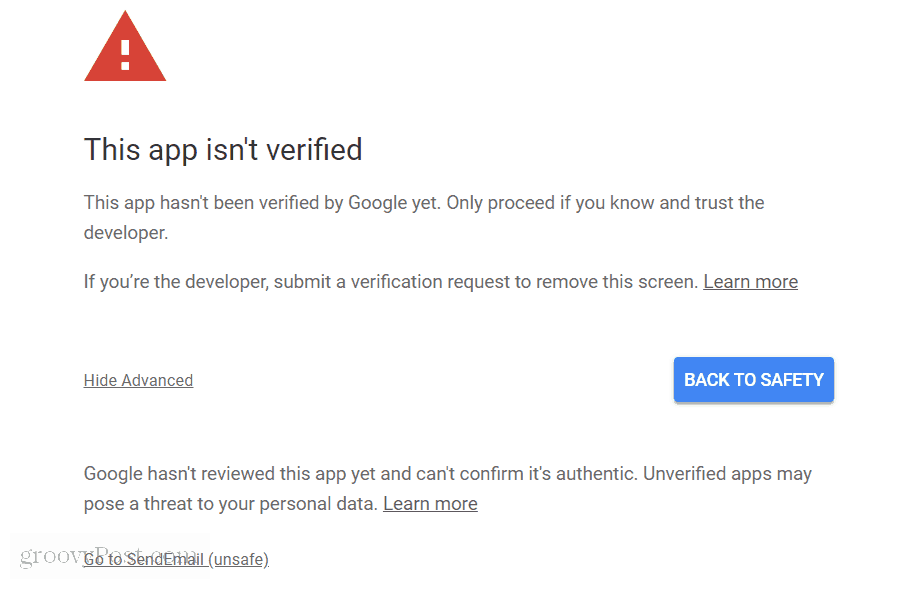
فقط اضغط على المتقدمة، ثم انقر فوق انتقل إلى SendEmail (غير آمن) حلقة الوصل.
ستحتاج إلى القيام بذلك مرة واحدة فقط. سيتم تشغيل النص البرمجي ، وسيتلقى عنوان البريد الإلكتروني الذي حددته في جدول البيانات بريدًا إلكترونيًا مثل العنوان أدناه.
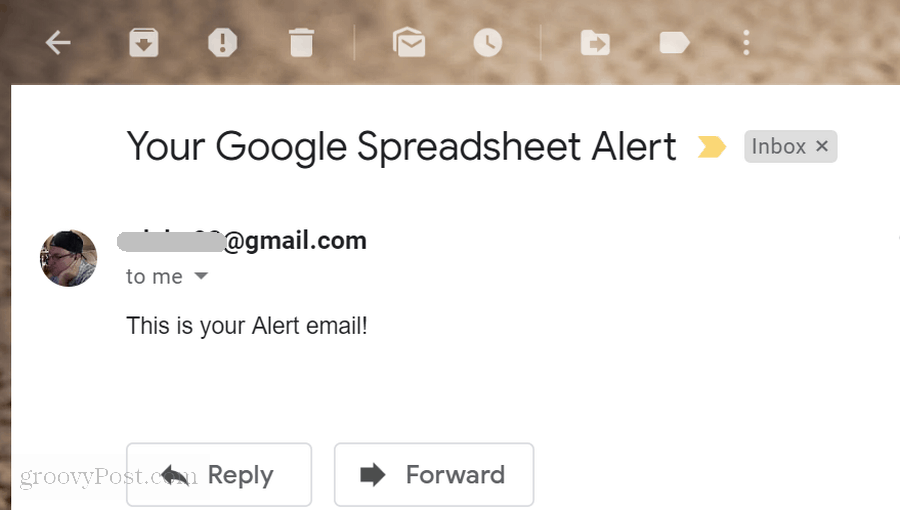
الخطوة 2: قراءة قيمة من خلية في جداول بيانات Google
الآن بعد أن كتبت بنجاح Google Apps Script الذي يمكنه إرسال بريد إلكتروني للتنبيه ، فقد حان الوقت لجعل هذا التنبيه أكثر وظيفية.
الخطوة التالية التي ستتعلمها هي كيفية قراءة قيمة البيانات من جدول بيانات Google ، والتحقق من القيمة ، وإصدار رسالة منبثقة إذا كانت هذه القيمة أعلى أو أقل من الحد الأعلى.
قبل أن تتمكن من القيام بذلك ، ستحتاج إلى إنشاء ورقة أخرى في جدول بيانات Google الذي تعمل معه. استدعاء هذه الورقة الجديدة "MyReport".
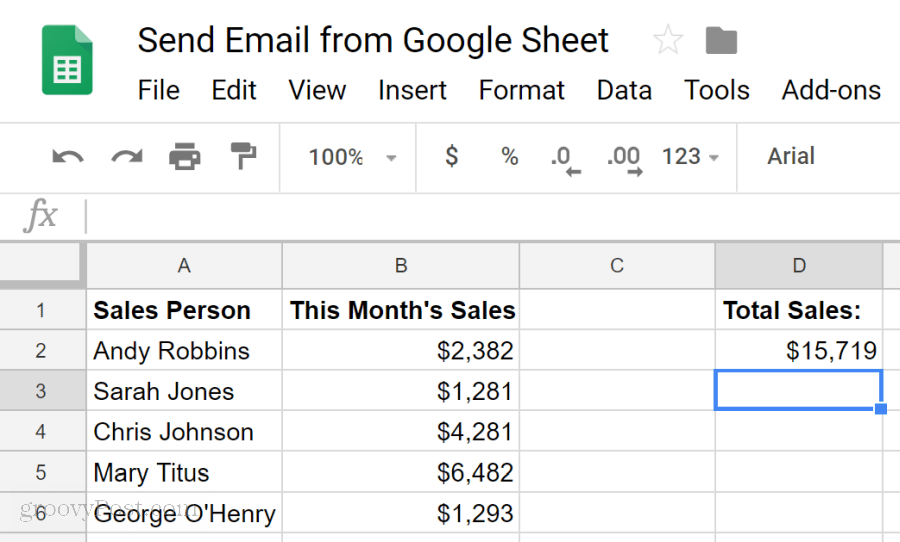
ضع في اعتبارك أن الخلية D2 هي الخلية التي تريد التحقق منها ومقارنتها. تخيل أنك تريد أن تعرف كل شهر ما إذا كان إجمالي مبيعاتك قد انخفض إلى أقل من 16000 دولار أميركي.
فلنقم بإنشاء Google Apps Script الذي يقوم بذلك.
عد إلى نافذة Script Editor الخاصة بك بالنقر فوق أدوات وثم محرر النص.
إذا كنت تستخدم نفس جدول البيانات ، فسيظل لديك ارسل بريد الكتروني() تعمل هناك. قطع هذا الرمز ولصقه في المفكرة. ستحتاج إليها لاحقًا.
قم بلصق الوظيفة التالية في نافذة التعليمات البرمجية.
دالة CheckSales () {// إحضار المبيعات الشهرية var monthSalesRange = SpreadsheetApp.getActiveSpreadsheet (). getSheetByName ("MyReport"). getRange ("D2")؛ var monthSales = monthSalesRange.getValue () ، var ui = SpreadsheetApp.getUi () ، // تحقق من إجمالي المبيعات إذا (monthSales <16000) {ui.alert ('Sales low too!')؛ } }كيف يعمل هذا الرمز:
- تحميل القيمة من الخلية د 2 داخل ال المبيعات الشهرية متغير.
- يقارن بيان IF المبيعات الشهرية في الخلية D2 إلى 16000 دولار
- إذا كانت القيمة تزيد عن 16000 ، فسيؤدي الرمز إلى تشغيل مربع رسالة متصفح مع تنبيه.
احفظ هذا الكود وقم بتشغيله. إذا كان يعمل بشكل صحيح ، فمن المفترض أن ترى رسالة التنبيه التالية في متصفحك.
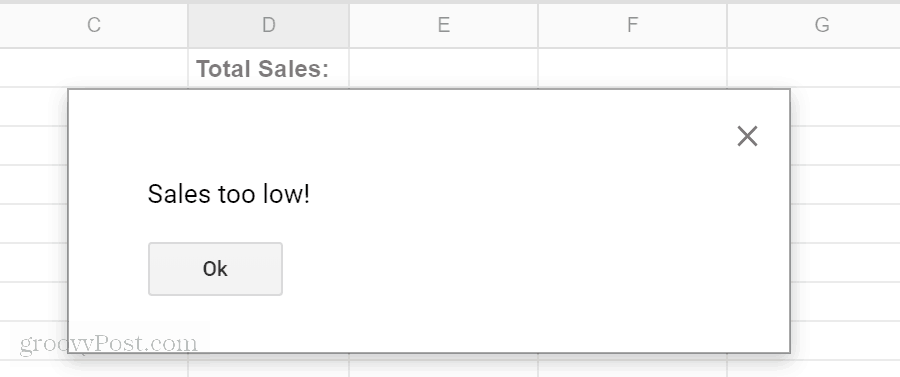
الآن لديك برنامج Google Apps Script يمكنه إرسال تنبيه بالبريد الإلكتروني ونص برمجي آخر يمكنه مقارنة قيمة من جدول بيانات ، فأنت جاهز لدمج الاثنين وإرسال تنبيه بدلاً من تشغيل تنبيه رسالة.
الخطوة 3: تجميعها معًا
حان الوقت الآن لدمج النصين اللذين قمت بإنشائهما في برنامج نصي واحد.
عند هذه النقطة ، يجب أن يكون لديك جدول بيانات بعلامة تبويب تسمى الورقة 1 تحتوي على مستلم التنبيه بالبريد الإلكتروني. تحتوي علامة التبويب الأخرى المسماة MyReport على جميع معلومات المبيعات الخاصة بك.
بالعودة إلى Script Editor ، حان الوقت لوضع كل ما تعلمته حتى الآن في التمرين.
استبدل كل التعليمات البرمجية الموجودة في محرر النصوص بوظيفتين ، تم تحريرهما كما هو موضح هنا.
دالة CheckSales () {// إحضار المبيعات الشهرية var monthSalesRange = SpreadsheetApp.getActiveSpreadsheet (). getSheetByName ("MyReport"). getRange ("D2")؛ var monthSales = monthSalesRange.getValue () ، // تحقق من إجمالي المبيعات إذا (monthSales <16000) {// Fetch the email address var emailRange = SpreadsheetApp.getActiveSpreadsheet (). getSheetByName ("Sheet1"). getRange ("B2")؛ var emailAddress = emailRange.getValues () ، // إرسال بريد إلكتروني للتنبيه. var message = 'هذا الشهر كانت مبيعاتك' + monthSales؛ // العمود الثاني var subject = "تنبيه انخفاض المبيعات" ؛ MailApp.sendEmail (emailAddress ، الموضوع ، الرسالة) ؛ } }لاحظ التعديلات هنا.
داخل عبارة IF ، ما عليك سوى لصق ارسل بريد الكتروني النصي داخل مبيعات () دالة داخل أقواس عبارة if.
ثانيًا ، سلسل المبيعات الشهرية المتغير حتى نهاية رسالة البريد الإلكتروني باستخدام + حرف.
الشيء الوحيد الذي عليك فعله هو تشغيل وظيفة CheckSales () كل شهر.
للقيام بذلك ، في محرر البرنامج النصي:
- اضغط على تعديل عنصر القائمة ، ثم انقر فوق محفزات المشروع الحالي.
- في أسفل الشاشة ، انقر فوق إنشاء مشغل جديد.
- حدد CheckSales وظيفة للتشغيل.
- يتغيرون حدد مصدر الحدث إلى يحركها الوقت.
- يتغيرون حدد نوع المشغل القائم على الوقت إلى مؤقت الشهر.
انقر حفظ لإنهاء الزناد.
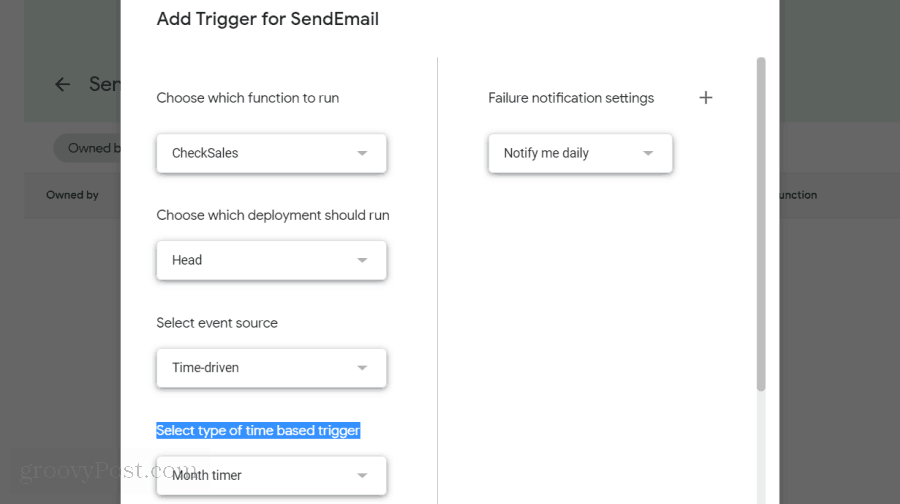
الآن ، سيتم تشغيل البرنامج النصي الجديد الخاص بك كل شهر وسيقارن إجمالي مبلغ المبيعات الشهرية في الخلية D2 إلى 16000 دولار.
إذا كان أقل من ذلك ، فسيرسل بريدًا إلكترونيًا للتنبيه لإعلامك بانخفاض المبيعات الشهرية.
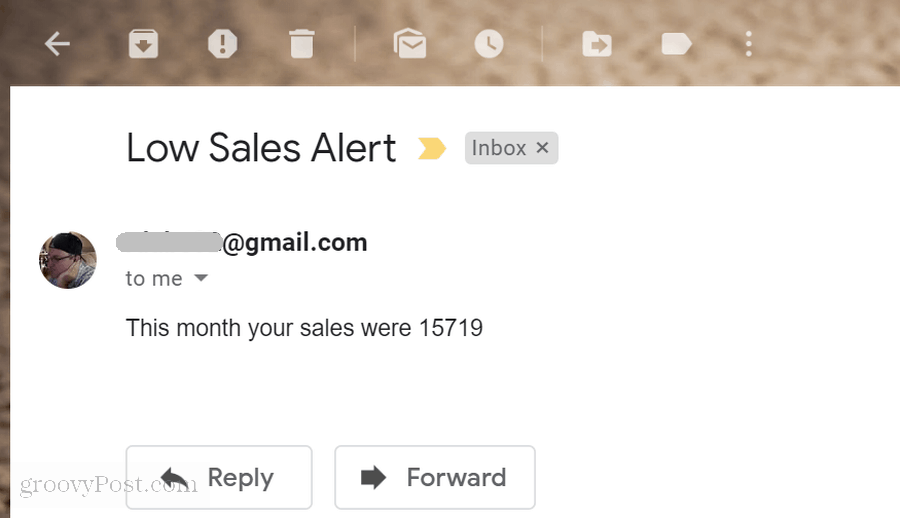
كما ترى ، تحتوي Google Apps Scripts على الكثير من الوظائف في حزمة صغيرة. مع بضعة أسطر بسيطة من التعليمات البرمجية ، يمكنك القيام ببعض الأشياء المدهشة.
إذا كنت ترغب في تجربة المزيد ، فحاول إضافة حد المقارنة البالغ 16000 دولار في خلية أخرى في جدول البيانات ، ثم اقرأ ذلك في النص البرمجي قبل إجراء المقارنة. بهذه الطريقة ، يمكنك تغيير الحد فقط عن طريق تغيير القيمة في الورقة.
من خلال تعديل الشفرة وإضافة كتل جديدة من التعليمات البرمجية ، يمكنك البناء على هذه الأشياء البسيطة التي تتعلمها ، لإنشاء بعض نصوص Google المذهلة في نهاية المطاف.