تاريخ آخر تحديث

عندما يتعلق الأمر بإدارة رسائل البريد الإلكتروني في Gmail ، فهناك مجموعة مذهلة من الخيارات. يمكنك فرز رسائل البريد الإلكتروني في مجلدات وتنظيم رسائل البريد الإلكتروني ذات التصنيفات والمزيد.
عندما يتعلق الأمر بإدارة رسائل البريد الإلكتروني في Gmail ، فهناك مجموعة مذهلة من الخيارات. يمكنك فرز رسائل البريد الإلكتروني إلى مجلدات ، تنظيم رسائل البريد الإلكتروني مع التسميات، و اكثر. ولكن واحدة من أكثر الميزات المفيدة في Gmail هي القدرة على إعادة توجيه رسائل البريد الإلكتروني المتعددة كمرفق واحد مجمع.
بالإضافة إلى إعادة توجيه العديد من رسائل البريد الإلكتروني يدويًا ، يمكنك أيضًا إعداد قواعد إعادة التوجيه التلقائي التي تعيد توجيه رسائل البريد الإلكتروني التي تناسب معايير محددة دائمًا.
لماذا إعادة توجيه رسائل البريد الإلكتروني المتعددة في Gmail؟
هناك العديد من المواقف التي قد تتطلب إعادة توجيه رسائل بريد إلكتروني متعددة بشكل مجمّع مثل هذا. تتضمن بعض الأمثلة:
- تقوم الإدارة القانونية في العمل بإجراء تحقيق حول زميل لها وقد طلبوا منك إعادة توجيه جميع رسائل البريد الإلكتروني إليهم حول موضوع معين.
- لقد طلب رئيسك في العمل تسجيل جميع رسائل البريد الإلكتروني من وإلى عميل معين.
- أنت تغادر وظيفتك ويحتاج بديلك إلى رؤية محادثات البريد الإلكتروني الرئيسية لملء دورك.
- طالب محاسب الضرائب الخاص بك بالإيصالات التي تلقيتها عبر البريد الإلكتروني.
في جميع هذه السيناريوهات ، ستوفر لك العملية التالية لإعادة توجيه رسائل البريد الإلكتروني المتعددة في Gmail قدرًا كبيرًا من الوقت والإحباط.
كيفية إعادة توجيه رسائل البريد الإلكتروني المتعددة في Gmail
للبدء ، ستحتاج إلى تحديد جميع رسائل البريد الإلكتروني التي تريد إعادة توجيهها. لجعل ذلك أسهل قليلاً ، من الجيد استخدام حقل البحث في أعلى البريد الوارد للعثور على جميع رسائل البريد الإلكتروني التي تريد إعادة توجيهها.
يمكنك استخدام علامات الاقتباس (") للبحث عن كلمة أو عبارة معينة في البريد الإلكتروني أو الموضوع أو استخدام أي من 30 عاملًا آخر للبحث عن رسائل البريد الإلكتروني في Gmail.
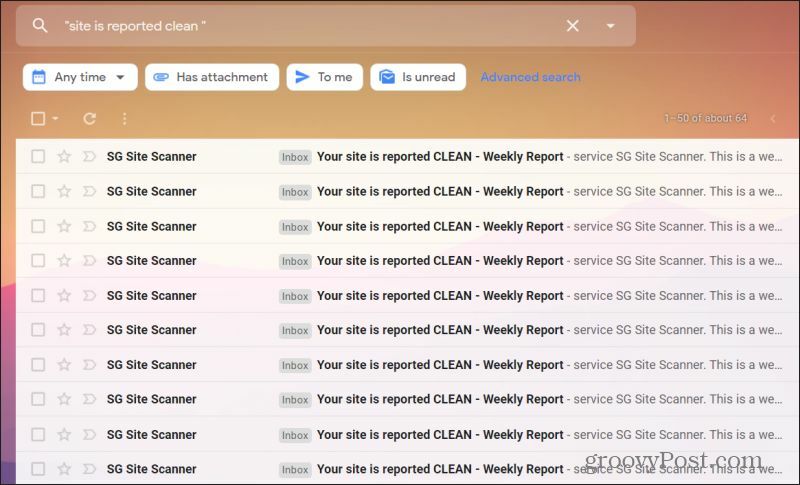
بمجرد حصولك على النتائج التي تظهر رسائل البريد الإلكتروني التي تريد إعادة توجيهها ، يمكنك تحديد رسائل البريد الإلكتروني الفردية التي تريد إعادة توجيهها. قم بذلك عن طريق تحديد مربعات الاختيار على الجانب الأيسر من البريد الإلكتروني في البريد الوارد. إذا كنت ترغب في تحديد جميع رسائل البريد الإلكتروني التي يتم عرضها في نتائج البحث ، فحدد تحديد رمز مربع الاختيار في قائمة الرموز أعلى البريد الوارد.

أنت الآن جاهز لإعادة توجيه جميع رسائل البريد الإلكتروني التي حددتها. حدد النقاط الثلاث على يمين قائمة الرموز وحدد إلى الأمام كمرفق.
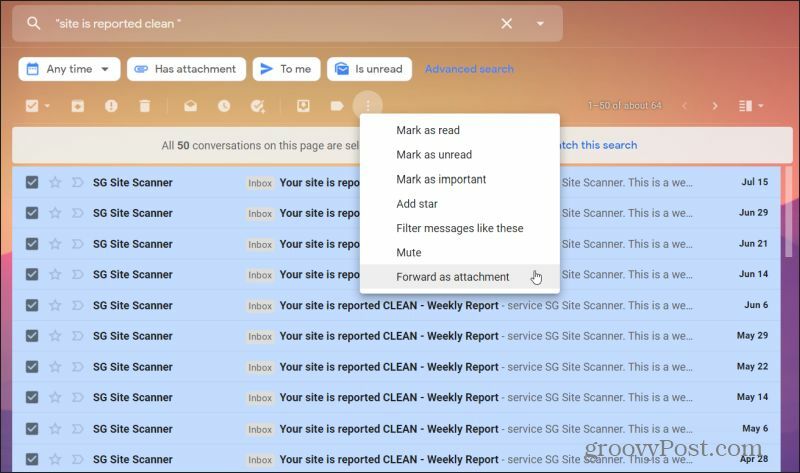
سيؤدي هذا إلى إرفاق كل من رسائل البريد الإلكتروني المحددة برسالة بريد إلكتروني جديدة واحدة. سيتم إرفاق كل ملف بريد إلكتروني كملف EML فردي يمكنك فتحه مع معظم عملاء أو خدمات البريد الإلكتروني الرئيسية الأخرى.
تعلم المزيد عن إرسال رسائل البريد الإلكتروني كمرفقات في Gmail.
ضغط العديد من رسائل البريد الإلكتروني قبل إعادة التوجيه
ضع في اعتبارك أن هذا يرفق كل بريد إلكتروني كملف فردي ، لذلك إذا كنت تعيد توجيه كمية كبيرة من رسائل البريد الإلكتروني ، فقد يمثل هذا الكثير من المرفقات وقد يستغرق مساحة كبيرة.
يمكنك تجاوز هذا إذا قمت بإعادة توجيه رسائل بريد إلكتروني متعددة في Gmail كملف ZIP. للقيام بذلك ، افتح كل من رسائل البريد الإلكتروني التي تريد إعادة توجيهها ، وحدد النقاط الثلاث في الزاوية اليمنى العليا من رسالة البريد الإلكتروني ، وحدد تنزيل الرسالة من القائمة المنسدلة.
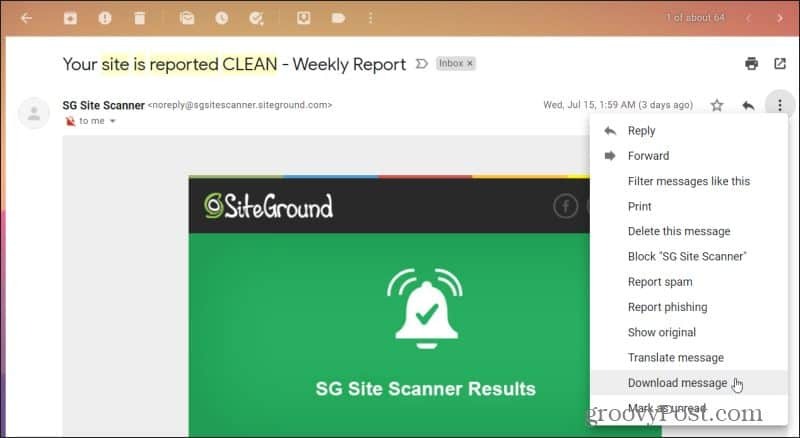
بمجرد تنزيل جميع رسائل البريد الإلكتروني إلى دليل على جهاز الكمبيوتر الخاص بك ، حددها جميعًا. انقر بزر الماوس الأيمن على أي ملف من ملفات EML المحددة ، وحدد ارسل إلىثم اختر مجلد مضغوط مضغوط.
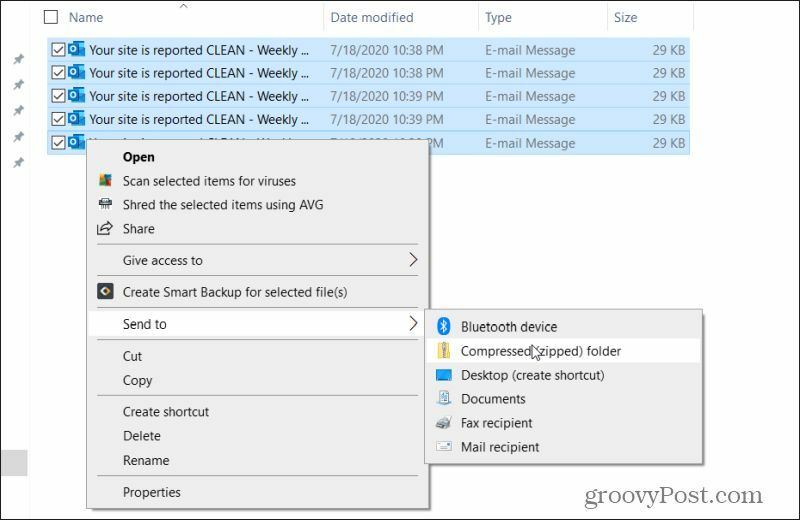
سيؤدي هذا إلى إنشاء ملف ZIP جديد يحمل نفس اسم الملف. الآن ، قم بإنشاء رسالة جديدة إلى الشخص الذي تريد إعادة توجيه جميع رسائل البريد الإلكتروني إليه. حدد أيقونة إرفاق الملفات في الجزء السفلي من نافذة إنشاء البريد الإلكتروني.
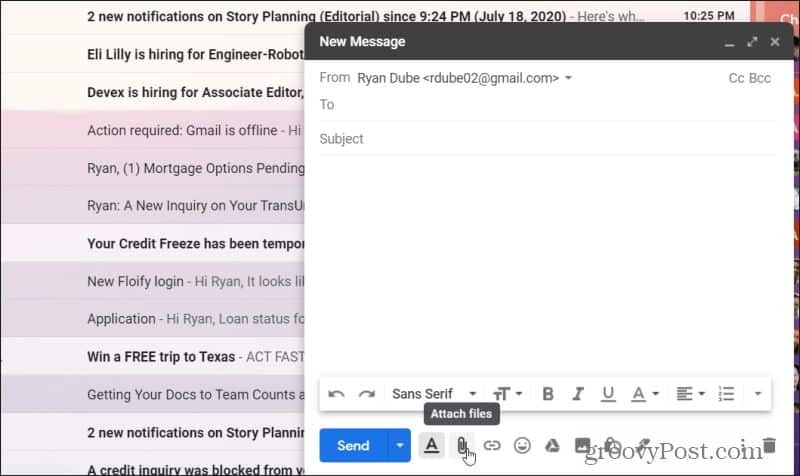
في نافذة اختيار الملف ، حدد ملف ZIP الذي قمت بإنشائه مسبقًا. تحديد افتح لإرفاق هذا الملف في رسالتك الجديدة.
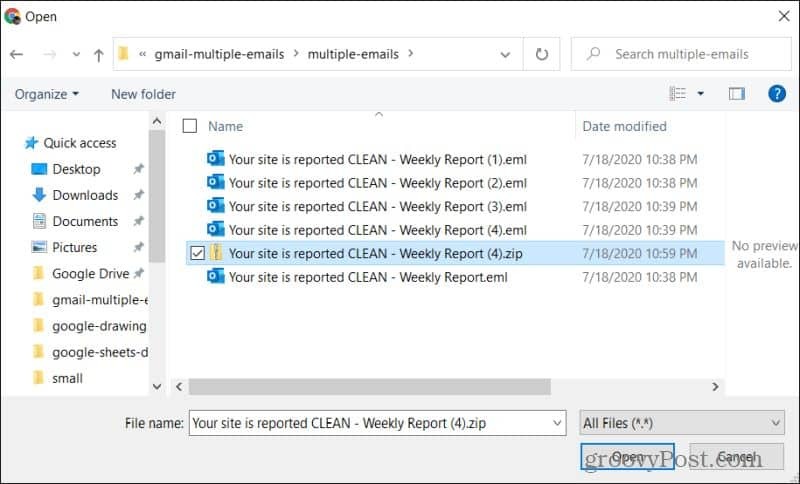
سيؤدي ذلك إلى إرفاق ملف مضغوط بجميع ملفات EML التي تم تنزيلها. الانتهاء من تأليف رسالتك واضغط إرسال.
فائدة هذا الأسلوب هو ضغط جميع الرسائل يقلل بشكل كبير من الحجم المطلوب لإعادة توجيه رسائل البريد الإلكتروني المتعددة في Gmail. كما أنه يجعل من السهل جدًا على المستلم استلام الرسائل. كل ما عليهم فعله هو تنزيل ملف مضغوط واحد من رسالتك ، ثم فك ضغط جميع رسائل البريد الإلكتروني إلى مجلد على جهاز الكمبيوتر الخاص بهم.
ثم يمكنهم فتح جميع ملفات EML باستخدام برنامج بريد إلكتروني من اختيارهم.
تعلم المزيد عن باستخدام ضغط الملفات لإرسال الملفات بشكل آمن.
إنشاء عامل تصفية تلقائي إلى الأمام
إحدى الطرق لتجنب الدخول في موقف تحتاج فيه إلى إعادة توجيه العديد من رسائل البريد الإلكتروني المتعددة في Gmail هي استخدام الفلاتر بشكل أفضل لإعادة توجيه رسائل البريد الإلكتروني تلقائيًا.
1. انتقل إلى إعدادات Gmail عن طريق تحديد رمز الترس في الجزء العلوي الأيمن والاختيار شاهد جميع الإعدادات. تحديد إعادة التوجيه و POP / IMAP في القائمة في الأعلى. تحديد أضف عنوان إعادة التوجيه. اكتب إعادة توجيه البريد الإلكتروني الخاص بك في الحقل ، ثم حدد التالى. حدد متابعة في الصفحة التالية.
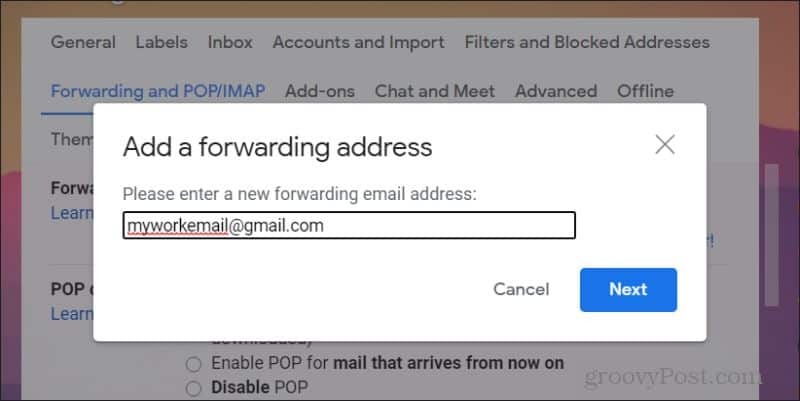
ملحوظة: أنت الشخص الذي لديه حساب البريد الإلكتروني الذي تعيد توجيه رسائل البريد الإلكتروني إليه ، لفتح بريده الإلكتروني ، وتأكيد الإذن لك بإعادة توجيه رسائل البريد الإلكتروني إليه تلقائيًا.
2. ارجع إلى إعدادات Gmail من خلال تحديد رمز الترس أعلى اليسار والاختيار شاهد جميع الإعدادات. تحديد الفلاتر والعناوين المحظورة في القائمة في الأعلى.
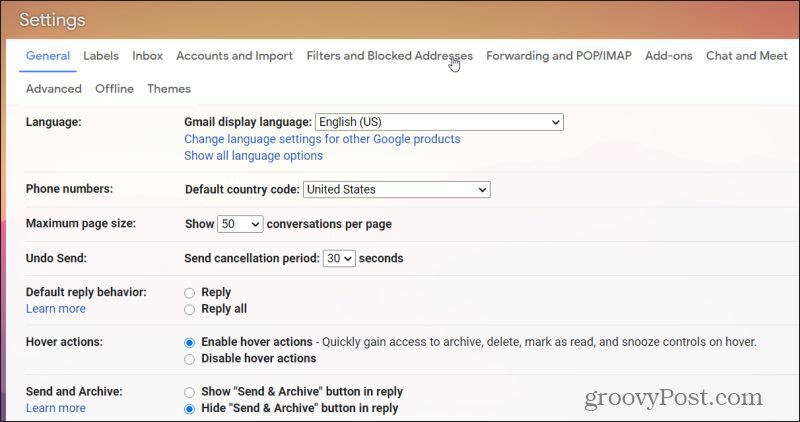
3. مرر لأسفل إلى أسفل قائمة الفلاتر الحالية وحدد قم بإنشاء عامل تصفية جديد حلقة الوصل.
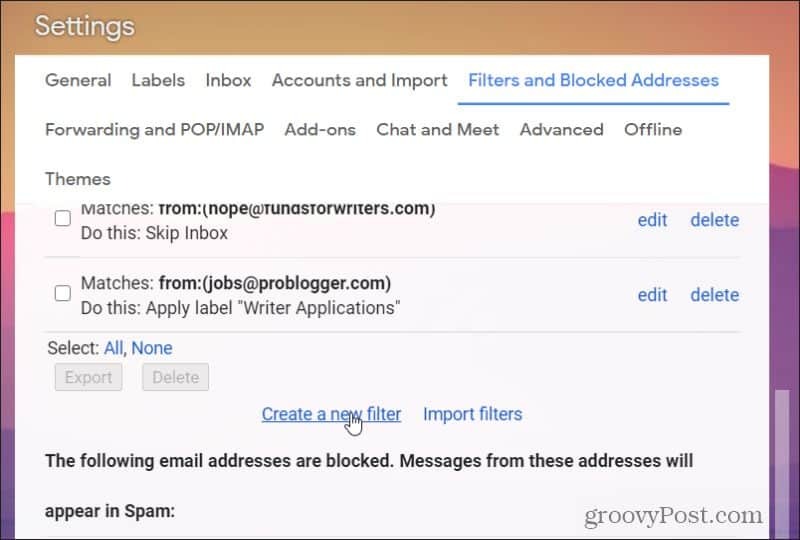
4. قم بتعيين معلمات التصفية التي تريد إعادة توجيه رسائل البريد الإلكتروني الواردة إليها تلقائيًا. باستخدام نفس المثال مثل الجزء الأول من هذه المقالة ، قمنا بتعيين عامل التصفية لتحديد أي بريد إلكتروني وارد يحتوي على الكلمات "تم الإبلاغ عن موقعك نظيف". تحديد إنشاء عامل تصفية لاستكمال.
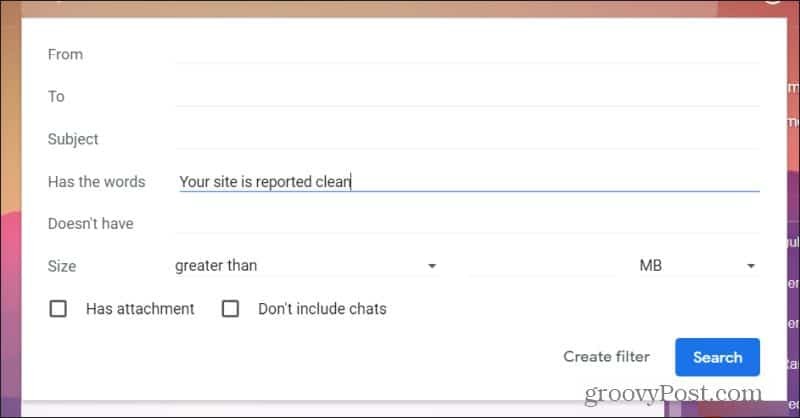
5. في الخطوة التالية ، حدد أرسله إلى: واختر عنوان البريد الإلكتروني الذي قمت بإعداده لإعادة التوجيه في الخطوة الأولى من هذا الإجراء.
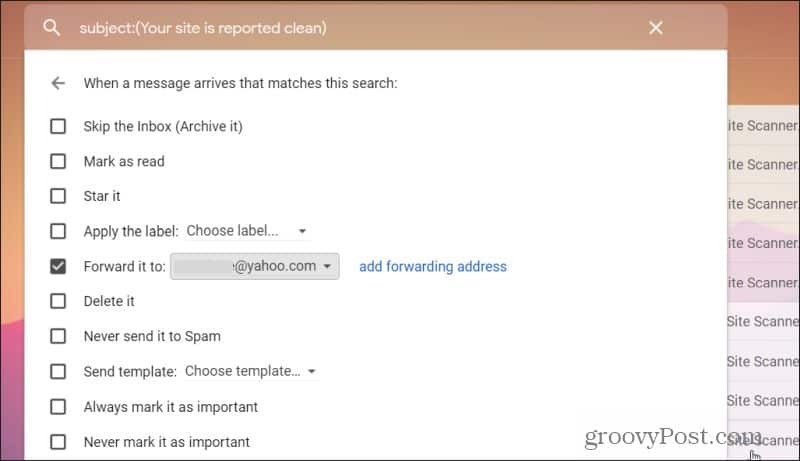
6. تحديد إنشاء عامل تصفية لانهاء
الآن ، في أي وقت تصل فيه رسالة بريد إلكتروني واردة تتطابق مع معايير التصفية الخاصة بك في البريد الوارد ، سيتم إعادة توجيهها تلقائيًا إلى عنوان البريد الإلكتروني الذي حددته له.
تعلم المزيد عن إنشاء فلاتر Gmail لتنظيم بريدك الوارد.
تعد إعادة توجيه رسائل البريد الإلكتروني المتعددة في Gmail أمرًا سهلاً
كما ترى ، هناك العديد من الطرق لإعادة توجيه رسائل البريد الإلكتروني المتعددة في Gmail. كل هذا يتوقف على ما إذا كنت تحتاج فقط إلى إجراء إعادة توجيه مجمعة لمرة واحدة ، أو إعادة توجيه مستمرة لأي بريد إلكتروني يطابق معايير محددة.
في كلتا الحالتين ، يقدم Gmail الميزات التي تحتاج إليها للقيام بذلك دون أي ضرورة إضافات المتصفح أو برامج أخرى.
ما هو رأس المال الشخصي؟ مراجعة 2019 بما في ذلك كيفية استخدامها لإدارة الأموال
سواء كنت تبدأ بالاستثمار لأول مرة أو كنت متداولًا متمرسًا ، فإن Personal Capital لديها شيء للجميع. هنا نظرة على ...


