تاريخ آخر تحديث
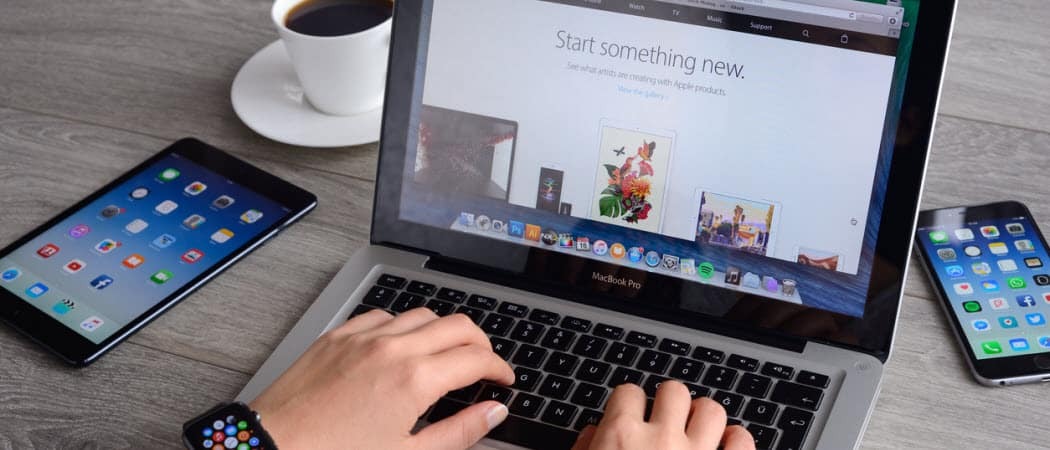
كمستخدم Apple Macintosh ، قد تحتاج إلى تشغيل برنامج Windows من حين لآخر. إليك كيفية القيام بذلك.
كمستخدم لـ Apple Macintosh ، هل احتجت يومًا إلى تشغيل برنامج Windows العرضي وتساءلت كيف يمكنك القيام بذلك؟ يمكنك فقط شراء جهاز كمبيوتر غير مكلف يعمل بنظام التشغيل Microsoft Windows ، أو يمكنك استخدام أحد هذه الحلول مع جهاز Mac الخاص بك.
الخيارات المتاحة
هناك العديد من الخيارات المتاحة لتمكين جهاز Mac الخاص بك من تشغيل Windows. بعضها مجاني. البعض الآخر يتطلب استثمارًا غير جوهري. يوجد خيار واحد مدرج مجانًا في جهاز Mac ، على الأقل في الوقت الحالي. دعونا نلقي نظرة على كل واحد منهم.
مخيم التدريب
يسمح لك Boot Camp بشكل أساسي باستخدام Intel Mac كجهاز كمبيوتر يعمل بنظام Windows. تشتمل Apple على Boot Camp كجزء من أجهزة Mac المستندة إلى Intel و Mac OS. كل ما تحتاجه هو Mac ونسخة 64 بت من Windows 10 أو Windows 10 Pro. يمكنك شراء أي من هذين مباشرة من Microsoft ، وستحتاج إلى تنزيل Windows 10 كصورة قرص ISO. التثبيت سهل وسهل لأنه يرشدك خطوة بخطوة باستخدام مساعد Boot Camp الموجود في
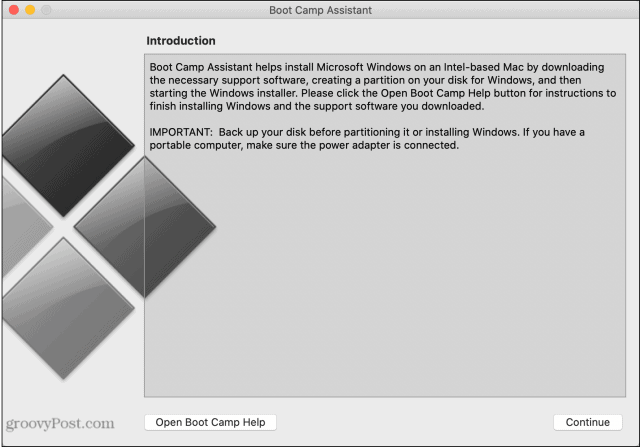
على الرغم من أن Boot Camp مجاني ، بخلاف تكلفة ترخيص Windows 10 ، إلا أن هناك بعض الاعتبارات. لا يمكنك استخدام كل من أنظمة تشغيل Windows و Mac في نفس الوقت ، فهي إما عرض أو إما ، ويجب عليك إعادة التشغيل في كل مرة تريد فيها تغيير الأنظمة. عند التثبيت مخيم التدريب، يجب تخصيص مقدار معين من مساحة القرص كقسم Windows. لا يمكن استخدام هذه المساحة المخصصة لتخزين Mac ، ولا يمكن تغيير حجم القسم بمجرد تثبيته.
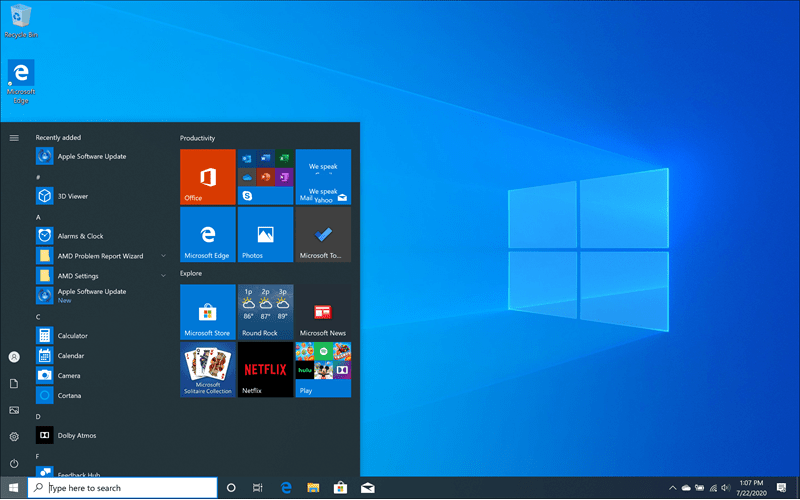
فيرتثلبوإكس
VirtualBox هو تطبيق مجاني ومفتوح المصدر تم تطويره بواسطة Oracle. إنه متاح لأجهزة Mac المستندة إلى Intel ويمكنه تشغيل Windows 10 في نافذة بالتزامن مع Mac OS. إنه مجاني للتنزيل والتثبيت ولكنه يتطلب إصدارًا مرخصًا من نظام تشغيل Windows. من المثير للاهتمام ، على الرغم من عدم ضمانه ، أنه يجب أن يعمل مع أنظمة Windows التي تعود إلى Windows 98. من المحتمل أن يستخدمه معظم مستخدمي Mac مع الإصدار 64 بت من Windows 10.
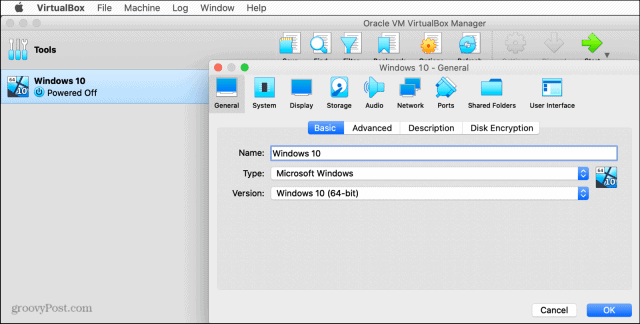
تركيب فيرتثلبوإكس ليس بهذه البساطة بعض الخيارات الأخرى المدرجة هنا ، حيث قد يكون التوثيق صعبًا قليلاً بالنسبة لغير التقنية. إنها أبعد من أن تكون مهمة مستحيلة ، ويمكنك تشغيلها وتشغيلها بسرعة نسبيًا. ستحتاج إلى صورة قرص ISO لتثبيت Windows 10. لم أحاول التثبيت مع الإصدارات السابقة ، ولكن بغض النظر عن اختيارك ، ستحتاج إلى إصدار مرخص.

تجربتي مع فيرتثلبوإكس كان بعيدًا عن أفضل الخيارات الأخرى التي نغطيها هنا. أنا أستخدم جهاز MacBook Pro 2018 مع 2.9GHz 60Core Intel i9 مع 32 غيغابايت من ذاكرة الوصول العشوائي و 2 تيرابايت SSD. بالنظر إلى هذه الآلة القوية ، كنت أتوقع أداءً أفضل. في المهام البسيطة ، مثل تصفح الويب ، وجدت حركة المؤشر وشاشة إعادة رسم بطيئة ومحبطة للغاية. من المؤكد أن هذا لم يكن الاختبار الأكثر عمقًا ، ولكن الحلول الأخرى كانت أفضل بكثير.
نبيذ
يسمح Wine لمستخدمي Mac بتشغيل تطبيقات Windows بدون نسخة من Microsoft Windows. من الناحية الفنية ، ليس محاكيًا ، إنها طبقة توافق أكثر دقة. يتطلب استخدام Wine لـ Mac OS استخدام سطر الأوامر ، وهو بالتأكيد غير مناسب لمعظم مستخدمي Mac. يسمح النبيذ بتشغيل العديد من تطبيقات Windows الحالية والأقدم وفقًا لوثائقها. لسوء الحظ ، لم أتمكن من تثبيت واختبار Wine لأنه غير متوافق مع Mac OS Catalina ، سيتم تشغيله فقط مع Mac OS 10.8 إلى 10.14.
Parallels Desktop 15 for Mac
Parallels هو واحد من اثنين من تطبيقات المحاكي المتوفرة ولكنها ليست مجانية. وهي متاحة لإصدارات macOS 10.12 (Sierra) حتى 10.15 (كاتالينا). تم تحسينه للعمل مع macOS Catalina. تأتي المتوازيات في نسختين للمستخدم النهائي ؛ سطح المكتب و Desktop Pro Edition.
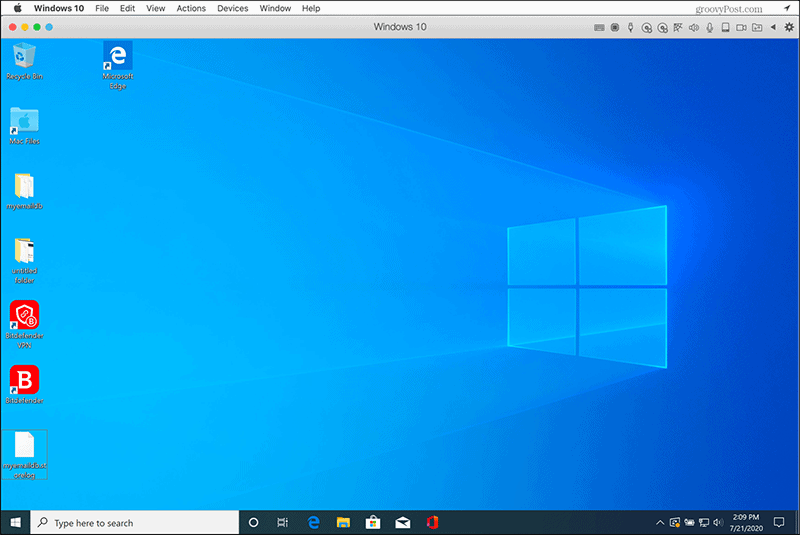
يتوفر كلا الإصدارين كاشتراك سنوي حيث تكون الترقيات مجانية لفترة الاشتراك أو شراء بسعر أعلى لمرة واحدة بسعر مخفض للترقيات. الاختلاف الكبير بين الإصدارين هو أن الإصدار الاحترافي يتضمن ميزات تم تصميمها في المقام الأول للمطورين.
المتوازيات سهلة التركيب للغاية وترشدك خلال العملية. ستحتاج إلى نسخة من Windows (قرص ISO) ، وهو يدعم أحدث الإصدارات وكذلك الإصدارات التي يرجع تاريخها إلى Windows 2000. تتطلب Parallels معالج Intel Core Duo على الأقل ، لكن الشركة توصي باستخدام Intel Core i5 على الأقل للحصول على أفضل أداء.
يعمل Parallels في نافذة تمامًا مثل أي تطبيق Mac آخر ؛ هذا أكثر ملاءمة من الحاجة إلى تخصيص نظام Mac بالكامل لنظام التشغيل Windows كما هو مطلوب عند استخدام Boot Camp. يسمح استخدام Parallels بمشاركة Mac Clipboard بالإضافة إلى الموارد الأخرى مثل التخزين والطابعات و Wi-Fi. أيضًا ، لا تحتاج Parallels إلى مساحة على القرص حيث لا يلزمك تخصيص كمية محددة من محرك الأقراص الثابتة عليه. الأداء مع المتوازيات ممتاز.
برنامج VMware Fusion 11.5
مثل Parallels ، يسمح VMware Fusion لجهاز Mac بتشغيل Windows في نفس وقت MacOS في نافذة منفصلة. سيعمل VMware Fusion على معظم أجهزة Mac التي تم إطلاقها في عام 2011 أو أحدث بالإضافة إلى بعض طرازات 2010. يتطلب Fusion نظام التشغيل Mac OS 10.13 High Sierra أو أحدث ، وهو محسن لنظام التشغيل Mac OS 10.15 Catalina.
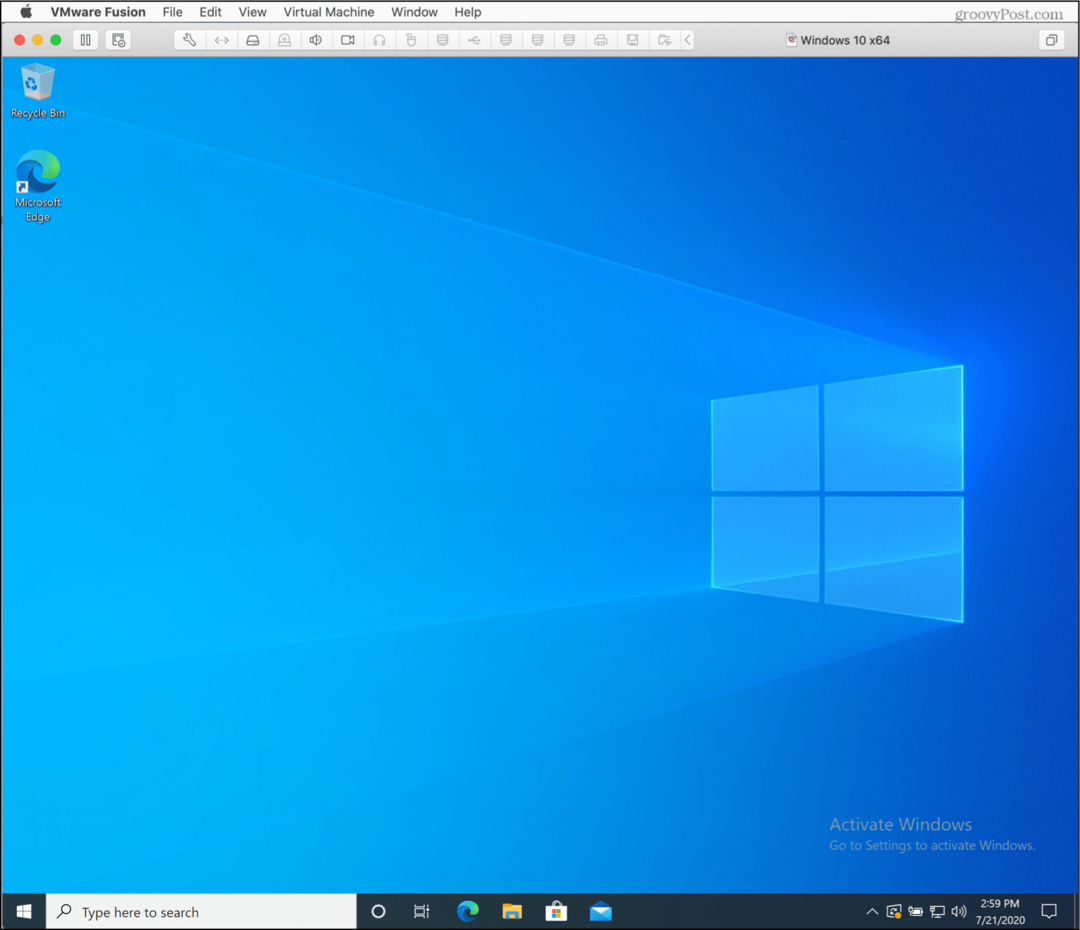
يتم تسعيرها بشكل مماثل لـ Parallels ، وهناك نسختان أيضًا ؛ فيوجن وفيوجن برو. سيجذب الإصدار Pro المزيد للمطورين والمستخدمين الذين لديهم بعض الاحتياجات التقنية المتقدمة. سيكون معظم مستخدمي المنازل والشركات سعداء بالإصدار العادي.
تثبيت Fusion سهل ، ويعمل بشكل جيد. في كثير من النواحي ، هو نفس المفهوم الأساسي المتوازي ؛ يسمح لك بتشغيل Windows باعتباره تطبيقًا أساسيًا آخر في نافذة أخرى في نفس الوقت مثل تطبيقات Mac الأخرى. يمكنك قص ولصق ومشاركة مساحة التخزين والطابعات واتصال الإنترنت وما إلى ذلك.
الاستنتاجات
اختياري هو المتوازيات. سيكون خياري الثاني هو الانصهار. لماذا ا؟ لقد وجدت Parallels أشبه بـ Mac وأكثر سهولة في التثبيت والاستخدام. على الرغم من وجود خيارات مجانية متاحة ، إلا أنني أشعر أن الراحة والمرونة في هذين التطبيقين ترتفع فوق VirtualBox و Bootcamp.
إن Bootcamp مقبول وربما يعزل أفضل أداء من جهاز Mac ، ولكنه ليس مناسبًا جدًا. باعتباري مستخدمًا لنظام التشغيل Mac ، فإن معظم المعلومات التي أحتاجها موجودة على جهاز Mac. يعني الاضطرار إلى التمهيد في Windows أن أفقد الوصول إلى هذه المعلومات ، فهي ليست مناسبة إلا إذا كان الاستخدام ضئيلًا وربما لتطبيق واحد فقط في بعض الأحيان.
اعتبار آخر هو أن الشائعات تقول أن Boot Camp سيختفي مع أحدث إصدار من Mac OS Big Sur. يبقى أن نرى ذلك ، ولكن يبدو من المرجح أن Boot Camp لن يكون متاحًا مع أجهزة Mac الجديدة التي تنتقل من Intel إلى Apple Silicon.
لقد وجدت VirtualBox مكتظًا في كل من المظهر والأداء. لا يوجد شيء يشبه نظام Mac حوله بخلاف حقيقة أنه يسمح لك بتشغيل Windows على جهاز Mac الخاص بك. في رأيي ، ليس هذا هو الخيار الأفضل لمستخدم عادي.
إليكم الأمر ، أنا أتناول الخيارات المتاحة لتشغيل Windows بشكل فعال على جهاز Mac.
