دليل Google Sheets Script للمبتدئين
أوراق جوجل جوجل بطل / / August 07, 2020
تاريخ آخر تحديث

تتيح لك Google Scripts إضافة رمز إلى جدول البيانات الخاص بك لأتمتة إدخال البيانات ، أو إحضار البيانات الخارجية إلى أوراقك ، أو تشغيل الحسابات وفقًا لجدول زمني دوري.
إذا كنت تستخدم جداول بيانات Google ، فقد تكون مهتمًا بمعرفة أن النصوص البرمجية لـ Google يمكنها تحسين جداول بياناتك بشكل كبير.
التفكير في مخطوطات جوجل مثل VBA في Microsoft Excel. يتيح لك إضافة رمز إلى جدول البيانات الخاص بك لأتمتة إدخال البيانات. يمكنك أيضًا استخدامه لجلب البيانات الخارجية إلى أوراقك. أفضل ما في الأمر أنه يمكنك تشغيل الحسابات وفقًا لجدول زمني دوري ، حتى عندما لا يكون لديك جدول بيانات مفتوحًا.
في هذه المقالة ، ستتعلم كيفية تمكين Google Scripts وكيفية كتابة وتشغيل برنامج نصي بسيط.
كيفية استخدام مخطوطات جوجل
هناك بعض الأشياء في جداول بيانات Google تحتاج إلى تمكينها قبل أن تتمكن من البدء في كتابة Google Scripts هناك.
حدد قائمة الأدوات وحدد محرر النص من القائمة.
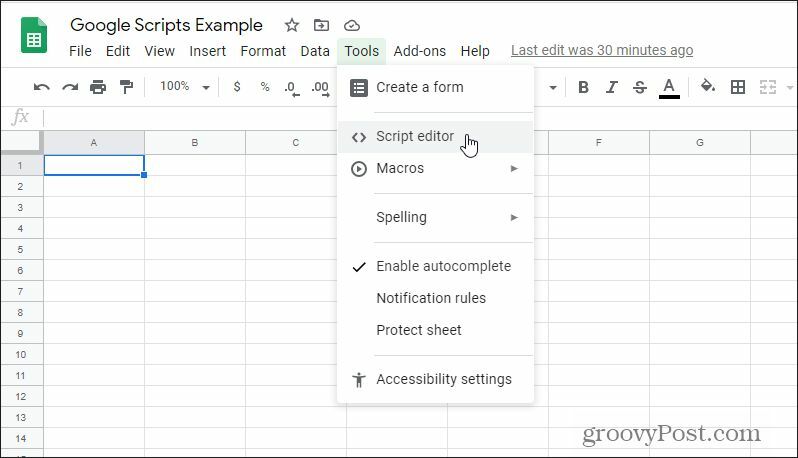
سيؤدي هذا إلى فتح محرر النصوص البرمجية من Google في نافذة مشروع بدون عنوان.
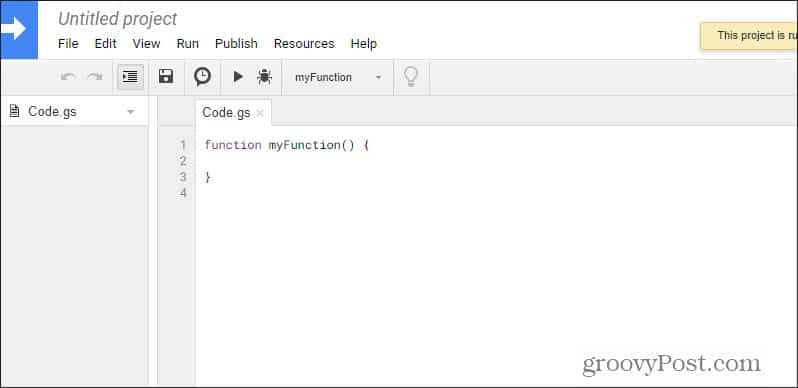
هذا البرنامج النصي موجود بالفعل داخل حساب Google الخاص بك داخل أداة Google Scripts. هذا المشروع المحدد مرتبط بجدول البيانات الذي تعمل عليه حاليًا.
يمكنك كتابة نص برمجي ، ولكن لا يمكنك تشغيله حتى يتم تمكين النصوص البرمجية فعليًا في الورقة. ستحتاج إلى القيام بذلك في المرة الأولى التي تقوم فيها بتشغيله (كما سترى أدناه).
لرؤية هذا عمليًا ، لننشئ نصًا بسيطًا
إنشاء أول برنامج نصي لك في Google
في هذا المثال ، ستكتب نصًا برمجيًا يضيف كل نتائج الاختبار والنتائج النهائية للعمود B (درجات كريس).
هذا هو مثال جدول البيانات.
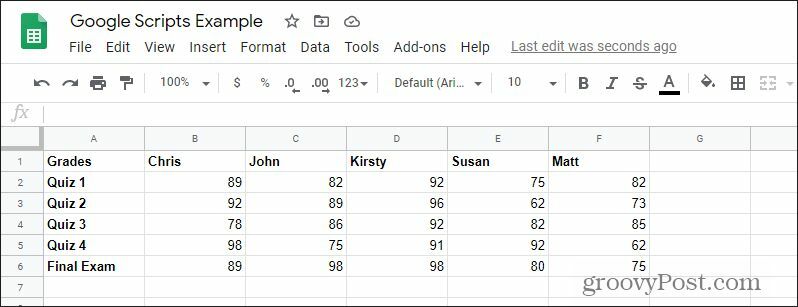
مرة أخرى في نافذة Google Scripts ، قم بلصق التعليمة البرمجية التالية داخل دالة مجعد الدالة myFunction () ، كما يلي:
وظيفة myFunction () {
var ss = SpreadsheetApp.getActiveSpreadsheet () ،
ورقة متنوعة = ss.getSheets () [0] var range = sheet.getRange (2،2،5) ؛
var القيم = range.getValues () ،
var var = 0
عن (صف var في القيم) {
عن (var col في القيم [row]) {
sum = القيم [row] [col] + sum ؛
}
}
sheet.getRange (7،2) .setValue (sum) ؛
}
قد يبدو هذا الرمز معقدًا ، ولكن دعونا نفصل بالضبط ما يفعله. إنه أبسط مما يبدو.
دعونا كسر هذا الرمز سطر واحد في كل مرة.
تحديد المتغيرات
1. var ss = SpreadsheetApp.getActiveSpreadsheet () ،
يسترد هذا السطر جدول البيانات الحالي النشط. نظرًا لأنك تقوم بتشغيل هذا النص البرمجي فقط عندما يكون جدول البيانات الذي تريد تشغيل الحساب عليه نشطًا ، فسيحصل دائمًا على جدول البيانات الصحيح. يتم حفظ الورقة كمتغير "كائن" يسمى "ss".
2. ورقة متنوعة = ss.getSheets () [0]
يحصل ذلك على الورقة الأولى ويحفظها كمتغير كائن باسم الورقة. هناك وظيفة بديلة يمكنك استخدامها للحصول على الورقة باسم الورقة.
ممكن حدوثه var sheet = ss.getSheetByName ("Sheet1") ؛
يمكنك استخدام أي وظيفة تريدها.
3. var range = sheet.getRange (2،2،5) ؛
تحصل هذه الدالة على نطاق من القيم حسب الصف والعمود وعدد الصفوف. في هذه الحالة ، نسحب كل القيم بدءًا من الصف الثاني والعمود الثاني ونحصل على القيم بخمسة صفوف لأسفل.
يصبح المتغير "النطاق" ما يُعرف باسم "المصفوفة". الصفيف هو متغير يحتوي على قيم متعددة. في Google Script ، تشير إلى أي من هذه الأرقام باستخدام نظام عنونة خاص بعناصر مع أقواس ، كما سترى أدناه.
4. var القيم = range.getValues () ،
تسحب الدالة getValues () القيم من كائن النطاق الذي حددته أعلاه.
5. var var = 0
هذا مجرد متغير رقم واحد نقوم بتهيئته بالرقم 0. تصبح هذه بداية لكيفية جمع كل الأرقام في العمود.
إنشاء For Loops
6. عن (صف var في القيم) {
هذا ما يسمى بحلقة "For". يتتبع هذا النوع من الحلقات عددًا محددًا من العناصر في القائمة. في هذه الحالة ، ستتم مراجعة مصفوفة "القيم" التي ناقشناها أعلاه. سوف تتكرر هذه الحلقة الأولى عبر جميع الصفوف في الصفيف. في هذه الحالة سيكون هناك واحد فقط.
ملاحظة: صفوف الصفائف ليست مثل صفوف جدول البيانات. عندما قام المصفوفة بتحميل القيم من العمود في جدول البيانات ، فإنها تضعها في سطر واحد (أو صف) من البيانات ، مثل هذا: "89 ، 92 ، 78 ، 98 ، 89". لذا ، في هذه الحالة ، يحتوي الصفيف على سطر واحد (صف) ، وخمسة أرقام عبر (الأعمدة).
7. عن (var col في القيم [row]) {
هذه الثانية للحلقة سوف تمر عبر جميع "الصفوف" في الصفيف. في هذه الحالة ، سيتم التكرار عبر جميع القيم الخمس.
8. sum = القيم [row] [col] + sum ؛
في كل مرة يتم فيها تشغيل الحلقة ، ستستمر هذه العبارة في إضافة مجموع القيمة الجديدة لنفسها. في الوقت الذي تحدث فيه جميع الحلقات الخمس ، يجب جمع الأرقام الخمسة جميعها في متغير "المجموع".
9 sheet.getRange (7،2) .setValue (sum) ؛
هذا عبارة عن وظيفتين. تشير الدالة getRange إلى الخلية الموجودة في الصف السابع والعمود الثاني. ثم تضع الدالة setValue قيمة متغير "sum" في تلك الخلية.
الآن بعد أن فهمت كيفية عمل كل سطر من الشفرة ، فقد حان الوقت لرؤيتها بالكامل.
حفظ جوجل سكريبت الخاص بك
بمجرد الانتهاء من كتابة برنامج Google النصي ، فقد حان الوقت لحفظه والاطلاع على التعليمات البرمجية. أولاً ، اكتب فوق "مشروع بلا عنوان" لتسمية مشروعك. ثم حدد رمز القرص المرن في القائمة لحفظ البرنامج النصي.
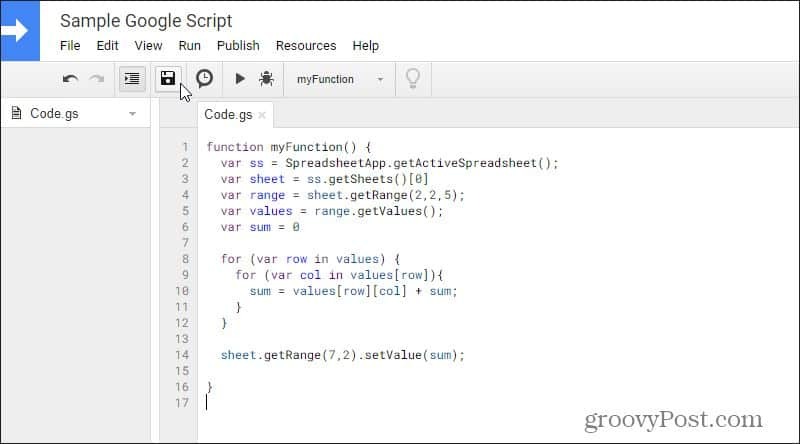
قد ترى خطأ عند محاولة الحفظ. لا داعي للذعر. هذا في الواقع جزء من عملية التصحيح. انتبه جيدًا إلى رقم السطر الذي يشير إلى وجود خطأ. ابحث عن كثب في التعليمات البرمجية وحل أي أخطاء كتابية أو أخطاء في بناء الجملة قد تكون لديك.
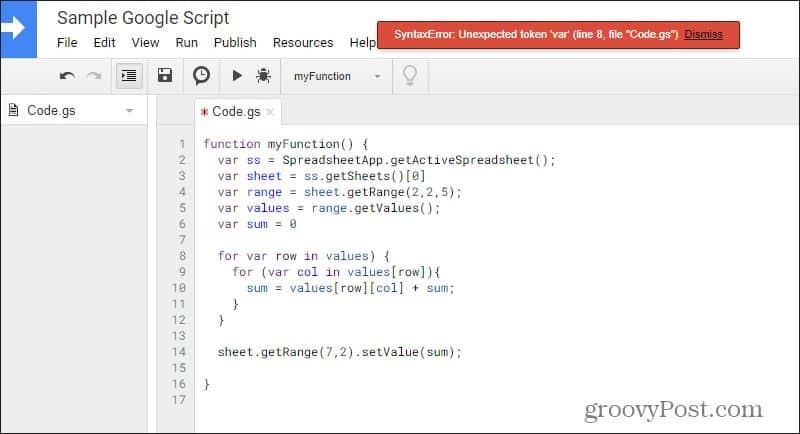
في هذا المثال ، كانت الحلقة "for" في السطر 8 تفتقد الرمز "(") الافتتاحي. بمجرد الإصلاح ، حاول الحفظ مرة أخرى. بمجرد أن تتمكن من حفظ الكود الخاص بك ، فإن Google تعتبر بناء الكود الخاص بك جيدًا.
هذا لا يعني أن الكود الخاص بك سيعمل على النحو المنشود ، بل يعني أنه يمكن "تجميع" بشكل جيد ، دون أي مشاكل في بناء الجملة.
تشغيل برنامج Google النصي
الآن حدد رمز التشغيل في الجزء العلوي للتنقل عبر التعليمات البرمجية الخاصة بك. نظرًا لأن هذه هي المرة الأولى التي تقوم فيها بتشغيل البرنامج النصي الجديد الخاص بك ، تحتاج إلى منح تطبيق Google Script الإذن للوصول إلى جدول البيانات (البيانات) على حساب Google الخاص بك. تحديد مراجعة الأذونات في النافذة المنبثقة.
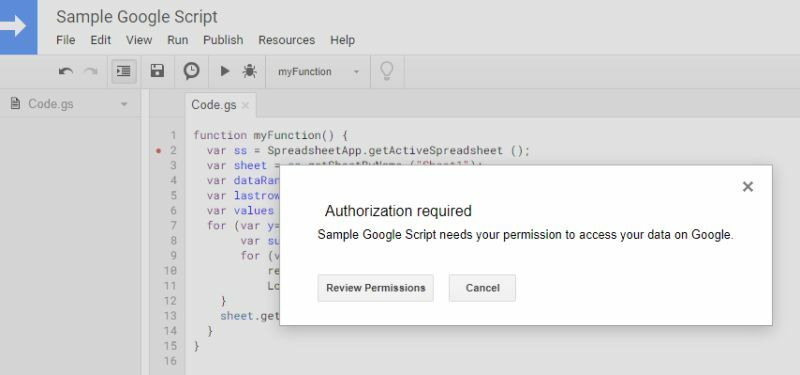
ستحتاج إلى تسجيل الدخول إلى حساب Google الخاص بك. وبما أن هذا تطبيق مخصص وليس مسجلاً في Google ، فسترى تحذيرًا بأن التطبيق لم يتم التحقق منه. حدد المتقدمة الارتباط ثم حدد انتقل إلى نموذج Google Script (غير آمن) لاستكمال.
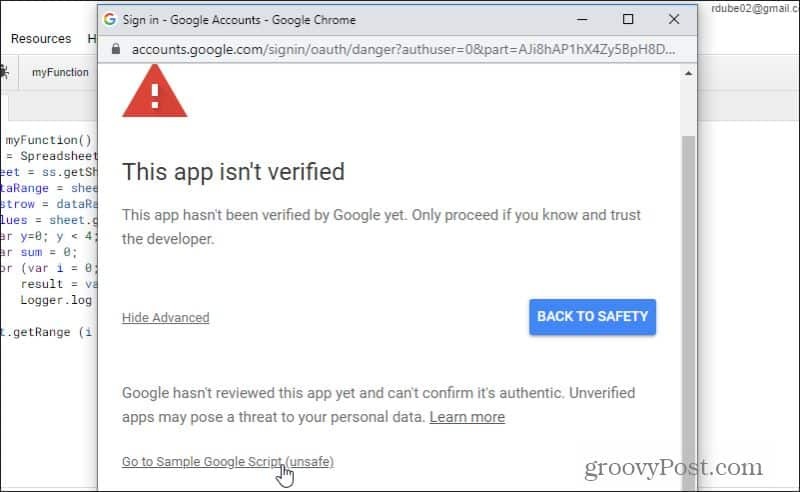
في الشاشة التالية ، ستحتاج إلى التحديد السماح لمنح Google Script حق الوصول إلى حسابك في Google. بمجرد القيام بذلك ، سيتم تشغيل البرنامج النصي.
إذا كنت لا ترى أي أخطاء ، فارجع إلى جدول البيانات وسترى أن النتائج من النص البرمجي قد ظهرت في أسفل العمود الأول.
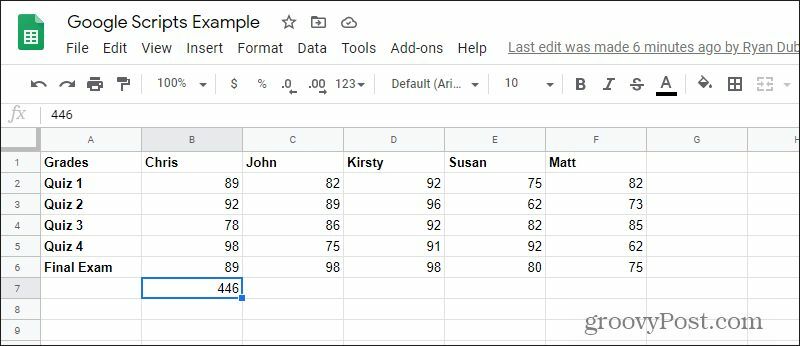
كتابة مخطوطات Google المتقدمة
كان هذا نصًا برمجيًا أساسيًا لـ Google أضاف ببساطة الخلايا في عمود واحد. إذا كنت ترغب في إضافة متغيرات إلى الحلقتين For في الشفرة ، يمكنك التكرار عبر جميع الأعمدة أيضًا وتقديم ملخص في الصف 7 لكلها.
تقدم Google Scripts جميع أنواع الاحتمالات ، مثل إرسال بريد إلكتروني من جدول بيانات. يمكنك حتى الاستفادة منها واجهات برمجة تطبيقات Google الخاصة تتيح لك دمج تطبيقات Google الأخرى مثل Gmail والتقويم وحتى Google Analytics. بمجرد أن تبدأ في تعلم كيفية كتابة نصوص Google ، فإن الاحتمالات لا حصر لها.
