كيفية ضغط الصور في Microsoft Word
مايكروسوفت أوفيس مايكروسوفت وورد مايكروسوفت كلمة / / August 11, 2020
آخر تحديث في
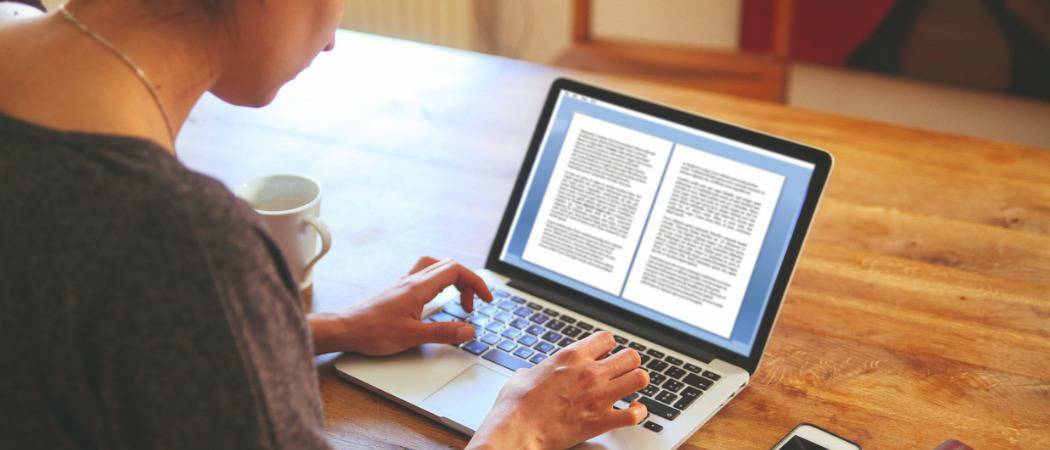
يسمح لك ضغط الصور بالحفاظ على أحجام المستند معقولة مع الاستمرار في تضمين قدر مناسب من الفن في مستنداتك.
عندما يصبح الحجم مشكلة ، يمكنك بسهولة ضغط حجم الصور في مستند Microsoft Word. يمكنك القيام بذلك على إصداري Windows و Mac من التطبيق. فيما يلي الخطوات التي يجب أن تتخذها في كلا نظامي التشغيل.
ضغط الصور في Microsoft Word لنظام التشغيل Windows
لتقليل حجم الصور في المستندات على Windows:
- اضغط على الصورة (ق) كنت ترغب في ضغط.
- أختر ضغط الصور ضمن أدوات الصورة في علامة التبويب تنسيق.
- في المربع المنبثق ، اختر من بين الخيارات. كلما كانت DPI أصغر ، كلما أصبح حجم الصورة أصغر.
- انقر حسنا لإكمال العملية وتقليل الدقة.
- إذا لم تكن راضيًا عن اختيارك ، فانقر على تراجع لإزالة الإعداد.
- كرر الخطوات من 1 إلى 4 حسب الحاجة.
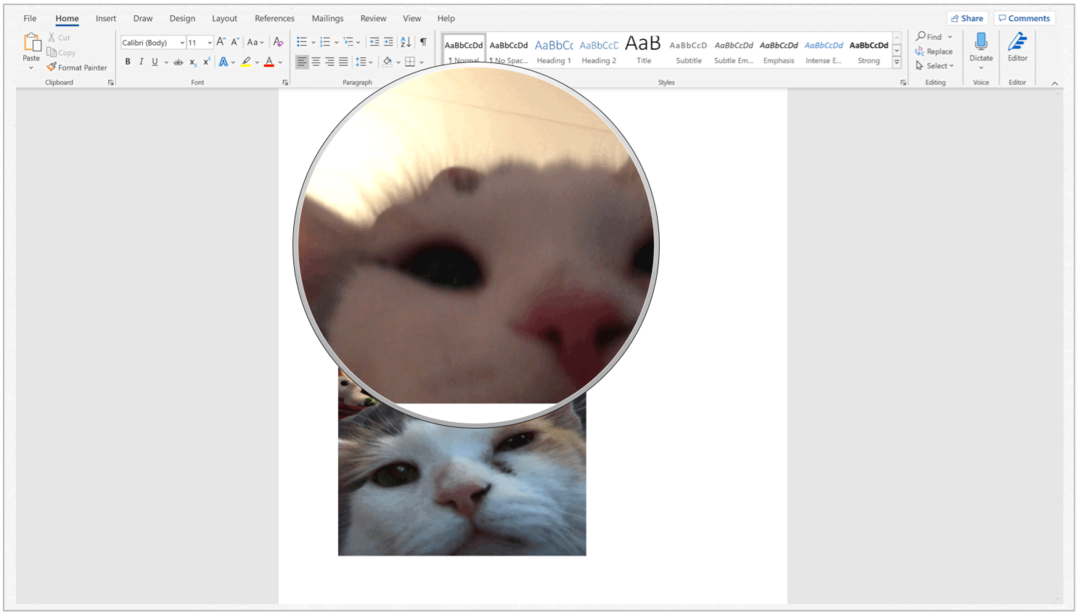
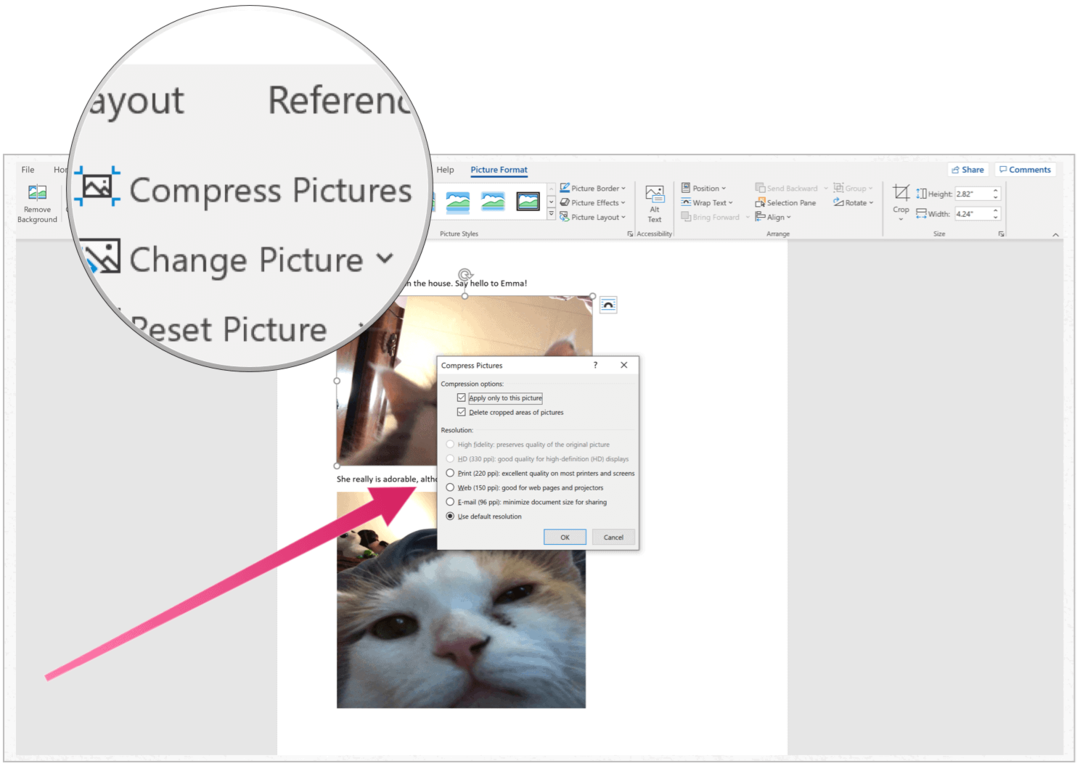
في المربع المنبثق ، يمكنك اختيار تغيير DPI لصورة فردية أو كل الصور في المستند. الأمر متروك لك.
ضغط الصور في Microsoft Word لنظام التشغيل Mac
يتطلب تقليل حجم الصور في Microsoft Word في نظام Mac أسلوبًا مختلفًا قليلاً. باستخدام نفس مستند Word كما كان من قبل ، إليك كيفية ضغط الصور في المستند على جهاز Mac:
- في Microsoft Word for Mac ، اختر ملف> تصغير حجم الملف.
- حدد الخاص بك جودة الصورة باستخدام القائمة المنسدلة.
- أختر حسنا.
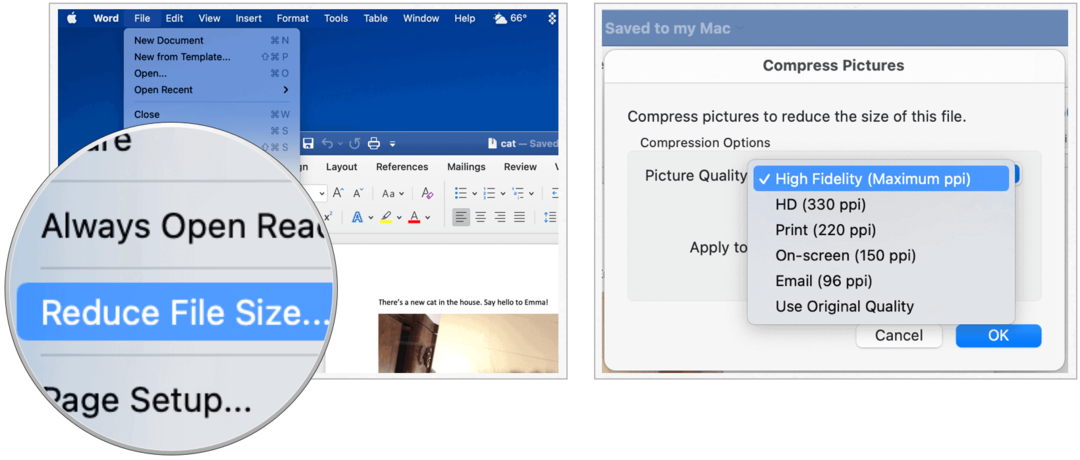
لضغط حدد الصور في المستند الخاص بك:
- اضغط باستمرار على تحول على لوحة المفاتيح ، ثم انقر بشكل فردي على ملف الصور تريد الضغط.
- انقر ضغط الصور في علامة التبويب تنسيق الصورة.
- حدد الخاص بك جودة الصورة باستخدام القائمة المنسدلة.
- أختر كل الصور في هذا الملف أو صور مختارة.
- انقر حسنا.
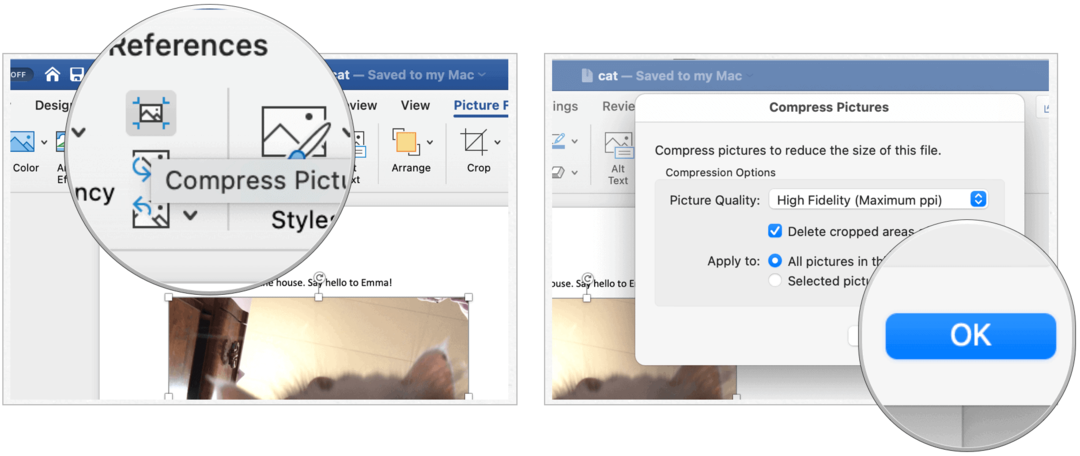
من السهل القيام بذلك!
هذه هي الطريقة التي تضغط بها الصور في مستندات Microsoft Word على كل من Windows و Mac. بسيط ، أليس كذلك؟ يسمح لك هذا بالحفاظ على أحجام المستندات معقولة مع الاستمرار في تضمين قدر مناسب من الفن في مستنداتك.
ما هو رأس المال الشخصي؟ مراجعة عام 2019 بما في ذلك كيف نستخدمها لإدارة الأموال
سواء كنت تبدأ بالاستثمار أو كنت تاجرًا متمرسًا ، فإن رأس المال الشخصي لديه شيء للجميع. وإليك نظرة على ...



