كيفية استخدام تقسيم الشاشة في نظام التشغيل Windows 10
مايكروسوفت ويندوز 10 بطل / / August 26, 2020
آخر تحديث في
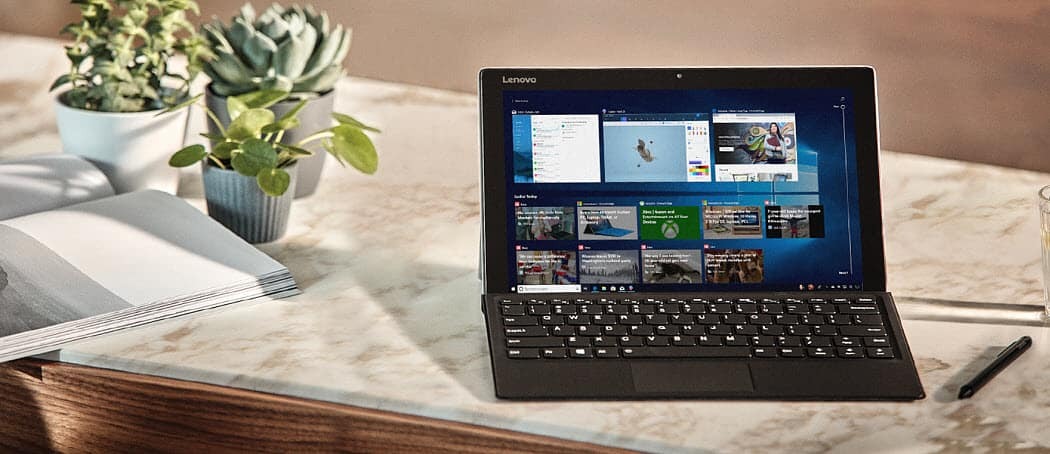
إذا كنت تكافح من أجل العقارات المعروضة على الشاشة ، فيمكنك استخدام ميزة تقسيم الشاشة في Windows. إليك الطريقة.
شاشتان أو ثلاث شاشات أو أكثر - إذا كان لديك شاشة حقيقية ، فلا داعي للقلق بشأن عدد النوافذ المفتوحة على جهاز الكمبيوتر الخاص بك. لسوء الحظ ، ليس لدى كل شخص أكثر من شاشة واحدة للعمل معها.
هذا يعني أنك قد تحتاج إلى أن تكون على دراية بكيفية ترتيب أي نوافذ مفتوحة لتحقيق أقصى استفادة من شاشتك. لحسن الحظ ، يتضمن Windows 10 ميزة تقسيم الشاشة المفيدة والتي تسمى Snap Assist والتي ستساعدك بسرعة على العمل مع نافذتين أو أكثر في نفس الوقت.
إليك كيفية استخدام ميزة تقسيم الشاشة في نظام التشغيل Windows 10.
كيفية استخدام Snap Assist مع نظامين Windows
بينما يعد Snap Assist ميزة مفيدة لشاشة واحدة ، يمكن أيضًا استخدامه للمساعدة في تنظيم النوافذ المفتوحة عبر ملف إعداد شاشة مزدوجة، جدا.
لا توجد برامج إضافية مطلوبة لاستخدامه. Snap Assist هي ميزة مضمنة يمكن لأي مستخدم Windows استخدامها عبر جميع إصدارات نظام التشغيل. يمكنك استخدامه مع نافذتين أو أكثر ، ولكن تقسيم شاشتك إلى قسمين سيؤدي إلى فتح نافذتين جنبًا إلى جنب.
لاستخدام Snap Assist مع نافذتين مفتوحتين ، اسحب إحدى النوافذ التي تريد وضعها في مكانها على الجانب الأيسر أو الأيمن من الشاشة. بمجرد وصول المؤشر إلى الجانب الأيسر أو الأيمن ، سيظهر تراكب شفاف يوضح الموضع الجديد للنافذة المفتوحة.
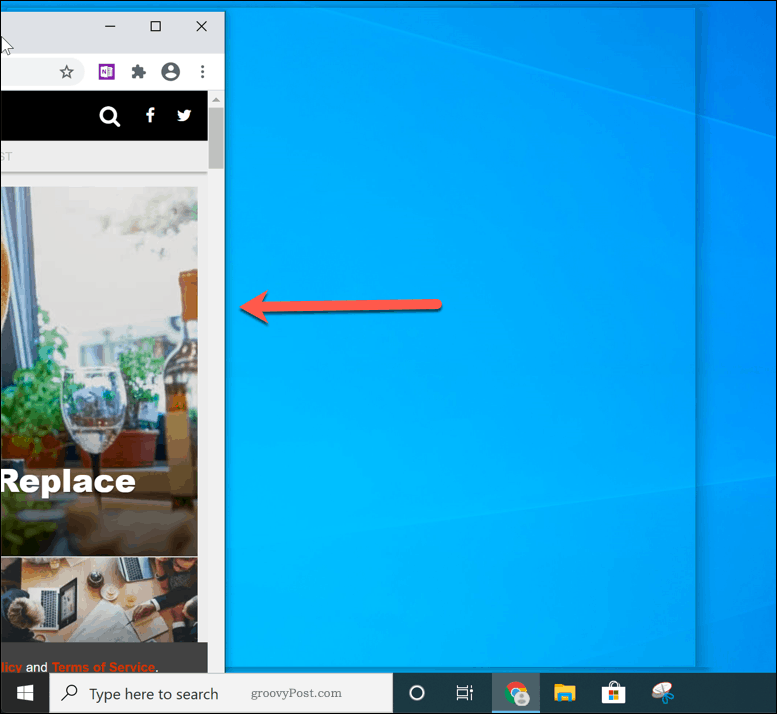
حرر الماوس في هذه المرحلة لإسقاط النافذة في مكانها. بدلاً من ذلك ، اضغط على مفتاح Windows + مفاتيح اليسار أو اليمين لتحريك نافذتك النشطة إلى الموضع المقطوع الأيسر أو الأيمن.
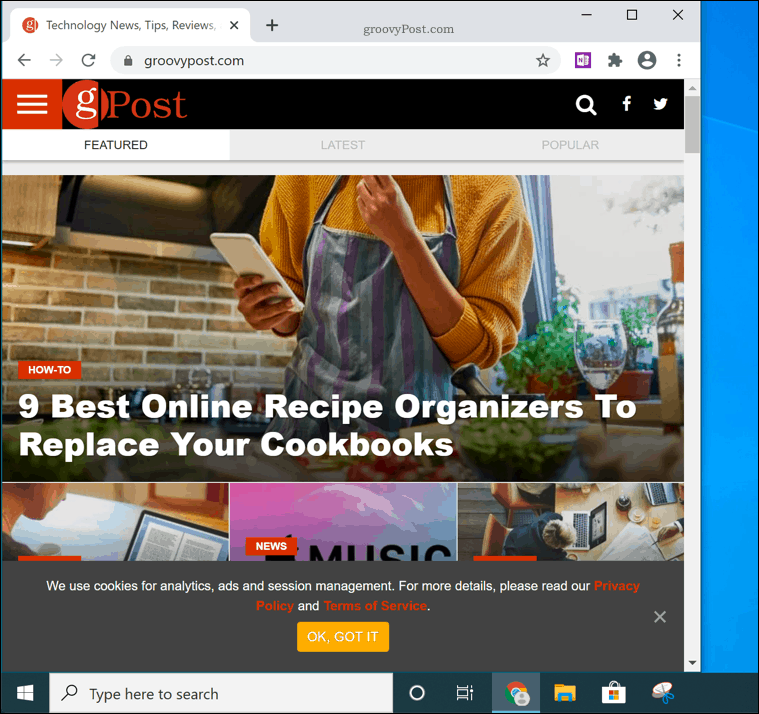
إذا كانت لديك نوافذ أخرى للاختيار من بينها ، فقد يسألك Windows عن النافذة التي ترغب في وضعها على الجانب الآخر لمطابقتها في تقسيم الشاشة بنسبة 50:50. إذا حدث هذا ، فحدد النافذة الثانية التي ترغب في التقاطها من القائمة المنبثقة.
بدلاً من ذلك ، حدد النافذة الأصلية لترك تلك النافذة فقط في مكانها. سيبقى الجانب الآخر فارغًا.
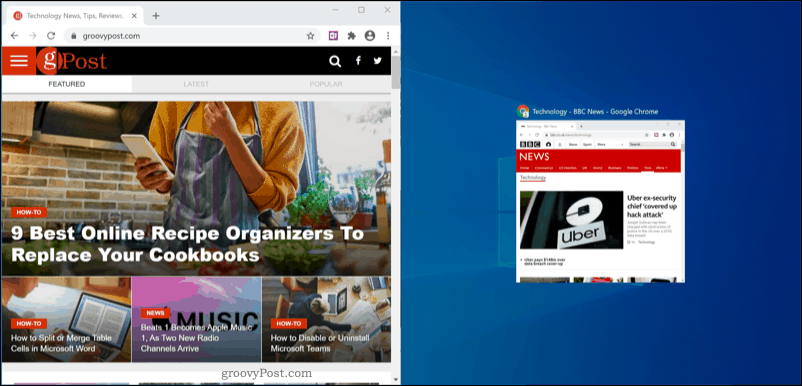
عادةً ما يقوم Snap Assist بتقسيم الشاشة بالتساوي (50:50). إذا كنت تريد زيادة حجم نافذة واحدة ، فضع المؤشر على الحاجز الأوسط بين النافذتين.
اضغط مع الاستمرار على هذا الحاجز ، مع التحرك إلى اليسار أو اليمين لتغيير حجم كلا النافذتين.
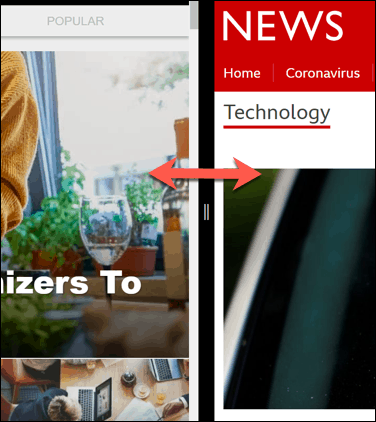
سيؤدي ذلك إلى زيادة حجم إحدى النوافذ مع تقليل حجم النافذة الأخرى ، مما يضمن بقاء كلا النافذتين مفتوحتين وفي مرأى ومسمع.
استخدام أكثر من نافذة مع خاصية Snap Assist
يمكنك أيضًا استخدام أكثر من نافذة واحدة مع Snap Assist ، وإطباق النوافذ في الزاويتين اليسرى واليمنى في الأعلى أو الأسفل. سيؤدي ذلك إلى تقسيم شاشتك إلى أربعة أقسام.
كما هو الحال مع تقسيم بنسبة 50:50 باستخدام نافذتين ، يمكنك تثبيت عدة نوافذ في مكانها عن طريق سحبها إلى أحد الزوايا الأربع لشاشتك. على سبيل المثال ، سيؤدي تحريك نافذة مفتوحة إلى الزاوية العلوية اليمنى إلى تغيير حجم تلك النافذة بحيث يتم التقاط ربع الشاشة المرئية.
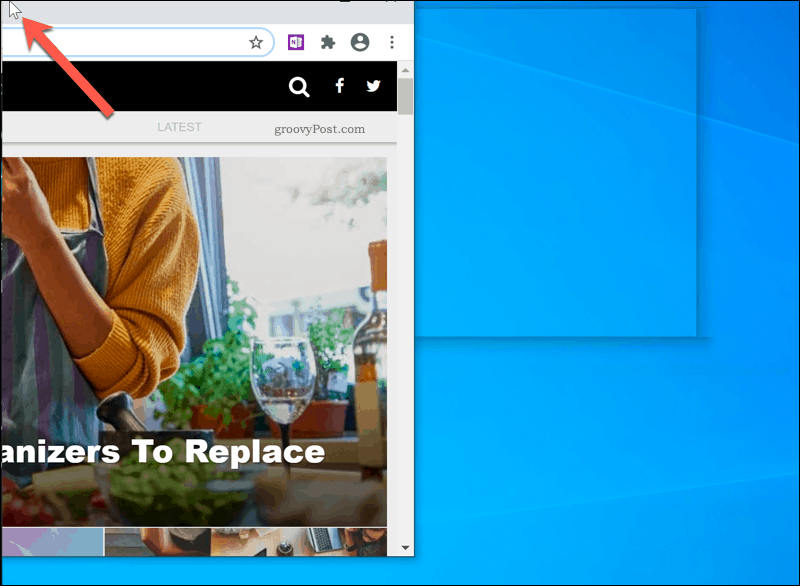
يمكنك بعد ذلك تكرار هذه الخطوة بثلاث نوافذ لاحقة. بحلول نهاية العملية ، يجب ملء جميع الزوايا الأربع.
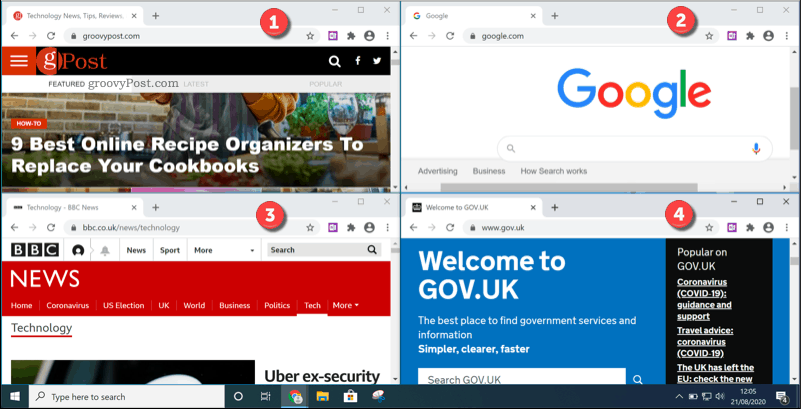
يمكنك تغيير حجم أي من النوافذ ، ولكن بخلاف الانقسام بنسبة 50:50 ، لن تتحرك هذه النوافذ بشكل متساوٍ وقد ينتهي بها الأمر إلى التداخل أو ترك جزء من سطح المكتب مرئيًا.
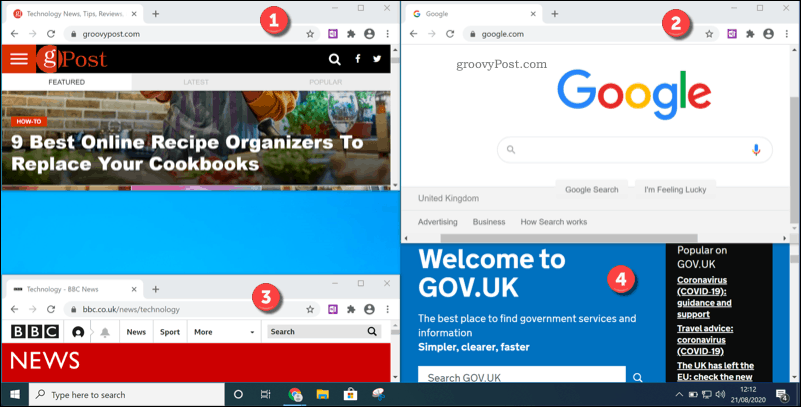
تحسين تجربة مستخدم Windows 10
إذا كان لديك شاشة صغيرة فقط ، فأنت بحاجة إلى زيادة المساحة. هذا هو بالضبط ما تم تصميم Snap Assist من أجله ، إلى جانب ميزات أخرى مصممة لتحسين تجربة المستخدم في Windows 10.
قد تعني الشاشات الأصغر حجم نصوص أصغر ، ولكن إذا كنت تواجه صعوبة في القراءة ، فيمكنك الاستفادة من تكبير وتكبير الميزات في Windows 10. يمكنك حتى تثبيت موضوع مخصص لتغيير شكل Windows وجعله أفضل لأذواقك واحتياجاتك.
ما هو رأس المال الشخصي؟ مراجعة 2019 بما في ذلك كيف نستخدمها لإدارة الأموال
سواء كنت تبدأ بالاستثمار أو كنت تاجرًا متمرسًا ، فإن رأس المال الشخصي لديه شيء للجميع. وإليك نظرة على ...



