آخر تحديث في
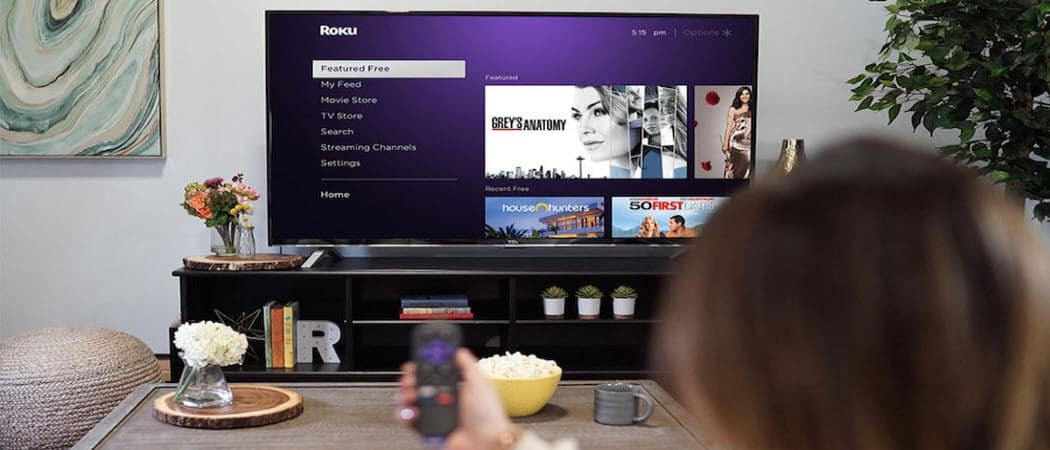
لا يوجد متصفح ويب أصلي لـ Roku. لكنك محظوظ تمامًا. هناك نوعان من الحلول لعرض متصفح على جهاز التلفزيون الخاص بك باستخدام جهاز Roku الخاص بك.
أحد أكثر طلبات مستخدمي Roku شيوعًا هو كيفية تصفح الويب باستخدامه. لسوء الحظ ، لا يوجد متصفح ويب أصلي مدرج مثل إحدى القنوات على جهاز Roku.
لا يوجد سوى قناتين فقط في متصفح الويب ، وهما متصفح الوسائط ومتصفح Reddit. لا توجد متصفحات ويب كاملة الميزات.
يتيح لك مستعرض الوسائط تشغيل الأفلام والتلفزيون والموسيقى فقط. إنه في الأساس متصفح فيديو على الإنترنت. يتيح لك متصفح Reddit عرض المنشورات على Reddit فقط. متصفح Reddit ليس مجانيًا.
هذا لا يعني أنك محظوظ تمامًا. لحسن الحظ ، هناك نوعان من الحلول لعرض متصفح على التلفزيون باستخدام جهاز Roku الخاص بك.
إرسال مستعرض ويب إلى Roku من نظام التشغيل Windows 10
أسهل طريقة لاستخدام متصفح الويب Roku هي إرسال متصفح من جهاز كمبيوتر يعمل بنظام Windows 10 إلى جهاز Roku. إنها أيضًا طريقة لتقديم أوضح متصفح ويب بأقل تشوه في الدقة في العملية.
أصبح هذا الحل ممكنًا بفضل تقنية تسمى Miracast. يمكنك عرض شاشتك (بما في ذلك الوضع الموسع) على أي جهاز يدعم هذه التقنية ، مثل أجهزة Roku.
الإسقاط على جهاز Roku
لاستخدام هذه التقنية ، ستحتاج إلى تشغيل أحدث إصدار من Windows 10. لذا تأكد من تشغيل كل آخر التحديثات على جهاز Windows 10 الخاص بك.
عندما تكون جاهزًا ، حدد رمز الإشعار الصغير في الزاوية اليمنى السفلية من سطح المكتب في شريط مهام Windows 10.
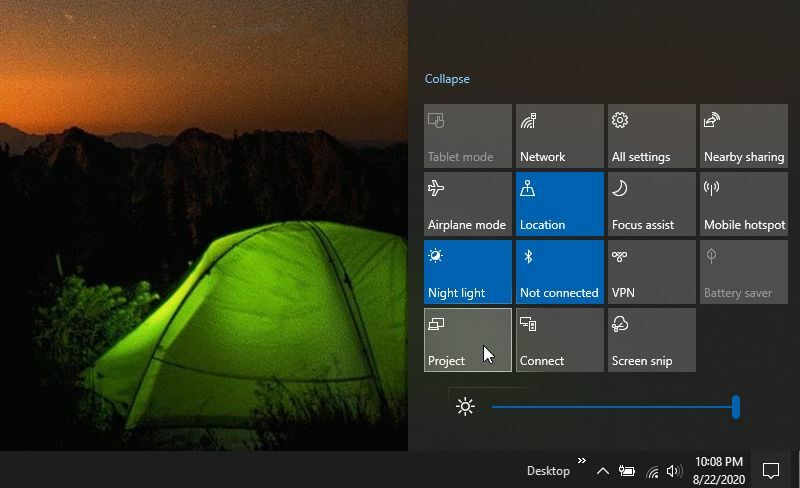
في قائمة الميزات ، سترى ملف مشروع أيقونة. حدد ذلك. سيؤدي هذا إلى تشغيل ميزة مشروع Windows 10 التي تتيح لك عرض شاشتك على أي شاشة عرض لاسلكية على شبكتك. ستحتاج إلى تحديد الطريقة التي تريد بها عرض الشاشة.
تشمل الخيارات:
- شاشة الكمبيوتر الشخصي فقط: سيتم عرضها على جهاز الكمبيوتر الخاص بك فقط وليس على الشاشة الأخرى
- مكرر: قم بتكرار شاشة الكمبيوتر الرئيسية لجهاز Roku
- تمديد: استخدم جهاز Roku كشاشة إضافية
- الشاشة الثانية فقط: العرض فقط على جهاز Roku ولا تعرض أي شيء على شاشة الكمبيوتر
اختر الخيار الذي تفضله. يعد Extend هو الخيار الأكثر شيوعًا حيث يمكنك الاستمرار في استخدام شاشاتك الأخرى أثناء استخدام متصفح الويب على التلفزيون عبر جهاز Roku. ومع ذلك ، قد لا تريد إضاءة من شاشاتك الأخرى تشتت الانتباه عن شاشة التلفزيون ، وفي هذه الحالة قد تختار الشاشة الثانية فقط.
حدد خيارك ، ثم حدد قم بالاتصال بشاشة عرض لاسلكية في أسفل القائمة.
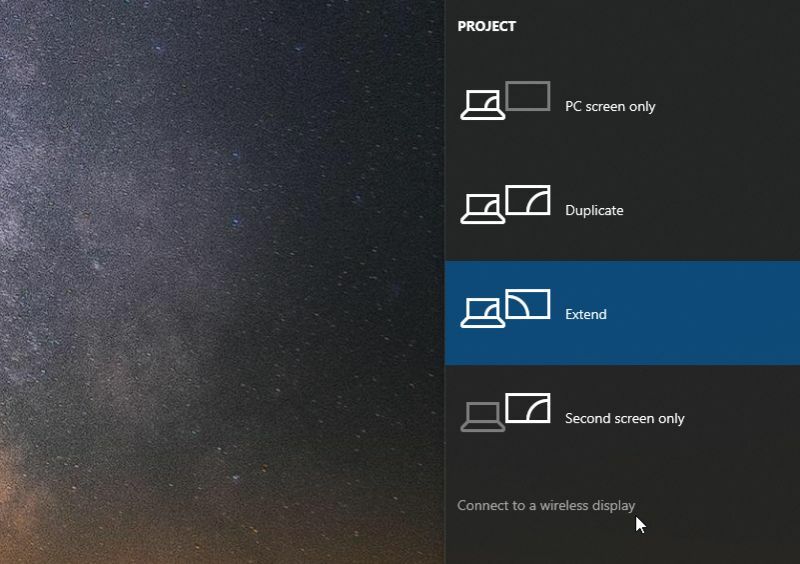
عند القيام بذلك ، سترى قائمة بجميع الأجهزة الموجودة على شبكتك والتي يمكنك العرض عليها. هذه هي الأجهزة التي تدعم الإرسال باستخدام تقنية Miracast من Microsoft. إذا قمت بإقران أي أجهزة بلوتوث ، فمن المحتمل أن ترى هذه الأجهزة هنا أيضًا. بالطبع ، لن تتمكن من إرسال شاشة Windows 10 إلى أجهزة Bluetooth.
حدد جهاز Roku من القائمة.

في غضون ثوانٍ قليلة ، سترى شاشة التلفزيون تعرض صورة الخلفية من جهاز الكمبيوتر الذي يعمل بنظام Windows 10. هذا لأنه بفضل جهاز Roku ، أصبح التلفزيون الآن شاشة ممتدة لجهاز الكمبيوتر الخاص بك.
استخدام مستعرض ويب على جهاز Roku الخاص بك
الآن يمكنك تشغيل متصفح الويب المفضل لديك وسحبه إلى التلفزيون لأنه مجرد شاشة ممتدة لجهاز الكمبيوتر الذي يعمل بنظام Windows 10.
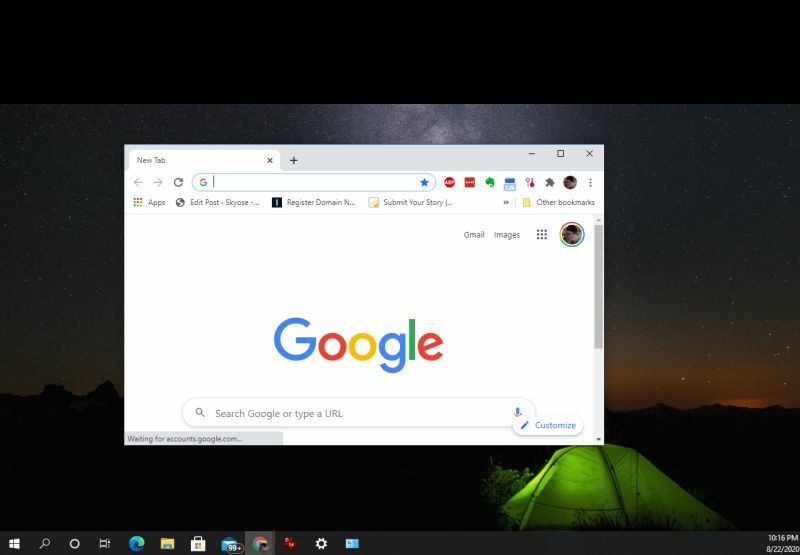
تصفح الويب واعرض أي صفحة تريدها. سيرى أي شخص يمكنه مشاهدة التلفزيون نشاط تصفح الويب الخاص بك.
إذا كنت ترغب في تشغيل مقاطع الفيديو من أي موقع بث ، فما عليك سوى زيارة الموقع وتصفح الفيديو الذي تريد تشغيله.
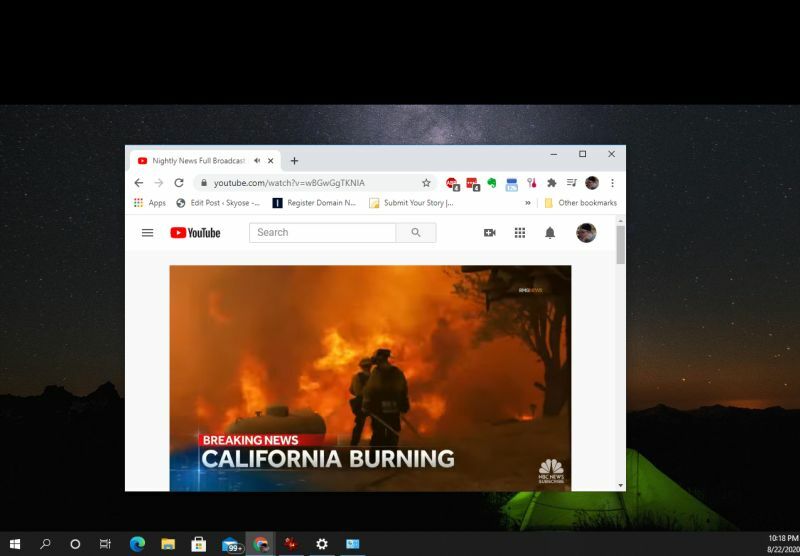
ضع في اعتبارك أن أي صوت للفيديو سيصدر من جهاز الكمبيوتر الخاص بك. لذلك ، إذا كنت تريد أن يسمع كل شخص في الغرفة الصوت الخاص بالبث الذي تقوم به ، فستحتاج إلى توصيل الكمبيوتر بمكبرات الصوت أو نظام الصوت بحيث يكون صوتًا مرتفعًا بما يكفي لجميع من في الغرفة.
قطع الاتصال بجهاز Roku
عندما تنتهي من إرسال متصفح الويب إلى جهاز Roku ، ارجع إلى شاشة الكمبيوتر الرئيسية. في الجزء العلوي ، سترى حالة اتصال جهاز Roku. ما عليك سوى اختيار ملف قطع الاتصال زر لفصل الاتصال.
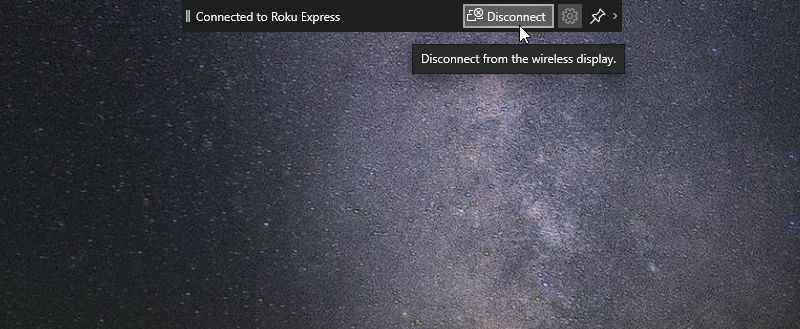
ستعود شاشة التلفزيون الآن إلى شاشة Roku الرئيسية ويمكنك المتابعة باستخدام Roku كالمعتاد، إما باستخدام جهاز التحكم عن بُعد Roku أو ملف التطبيق البعيد Roku على جهازك المحمول.
إرسال متصفح الويب من جهاز Android
هناك طريقة أخرى تتيح لك استخدام متصفح الويب Roku وهي إرسال متصفح Android إلى جهاز Roku. يمكنك القيام بذلك بفضل حقيقة أن تطبيق Smart View يأتي بشكل افتراضي على معظم أجهزة Samsung Android الجديدة. إذا لم يكن لديك ، يمكنك تثبيته من متجر Google Play.
ملحوظة: سيتم إيقاف تطبيق Smart View في أكتوبر 2020. بعد ذلك ، يجب عليك استخدام تطبيق SmartThings. في SmartThings ، يمكنك الوصول إلى هذه الوظيفة نفسها عن طريق البحث عن الأجهزة المتوفرة بالقرب منك.
لسوء الحظ ، لا يمكنك الإرسال إلى جهاز Roku من جهاز iOS حتى الآن.
لاستخدام Smart View على جهاز Android ، اسحب لأسفل على الشاشة الرئيسية بإصبعين. حدد ملف عرض الذكية رمز من قائمة التطبيقات. يبدو وكأنه زر تشغيل مع سهم فوقه وأسفله.
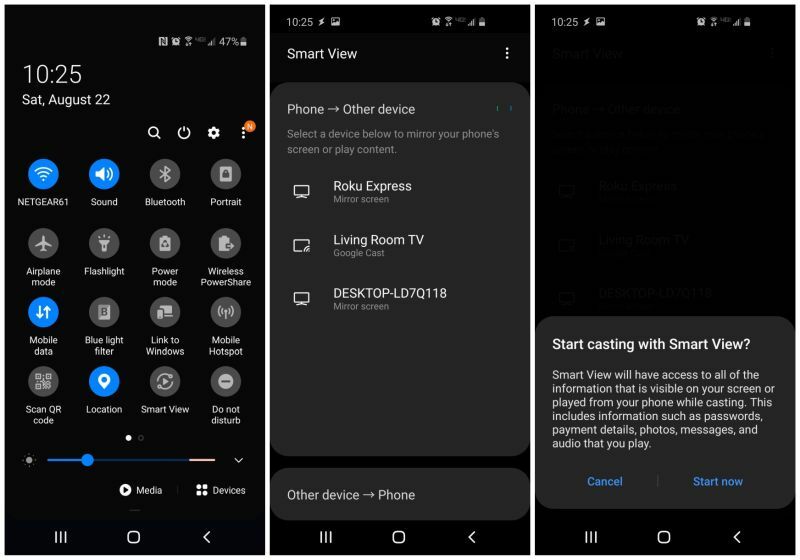
عند القيام بذلك ، سيقوم جهاز Android بفحص الشبكة بحثًا عن أجهزة عرض لاسلكية مدعومة لإرسالها إليها. سترى جهاز Roku في القائمة. انقر فوق جهاز Roku ، وعند سؤالك عما إذا كنت تريد بدء الإرسال باستخدام Smart View ، حدد ابدأ الآن.
ستظهر شاشة Android الخاصة بك على الفور على التلفزيون حيث تم توصيل جهاز Roku الخاص بك. إذا قمت بالنقر فوق زر الإعدادات ، فلديك خيار تعديل نسبة العرض إلى الارتفاع ، بحيث يمكنك عرض جهاز Android في وضع ملء الشاشة.
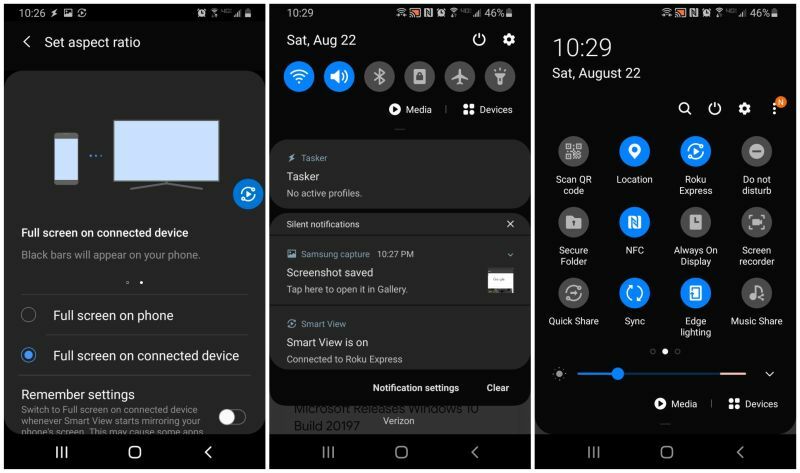
أثناء إرسال جهاز Android ، سترى حالة مفادها أن Smart View قيد التشغيل في إشعارات Android. افتح تطبيق المتصفح المفضل لديك وابدأ التصفح. سيتم عرض متصفح الويب الخاص بالهاتف المحمول على التلفزيون عبر جهاز Roku الخاص بك.
يمكنك الآن عرض أي شيء تريده على جهاز التلفزيون من متصفح الويب. ستأتي جميع الأصوات من جهاز Android ، لذا إذا كنت تريد أن يسمع كل شخص في الغرفة الصوت ، فستحتاج إلى توصيل منفذ الصوت في Android بنظام صوتي أو مكبرات صوت. ستعمل مكبرات صوت البلوتوث أيضًا.
عندما تكون جاهزًا لقطع الاتصال ، ما عليك سوى التمرير لأسفل على الشاشة الرئيسية لجهاز Android مرة أخرى والنقر على رمز Roku (وهو نفس رمز رمز العرض الذكي السابق. سيؤدي هذا إلى فصل جهاز Android عن جهاز Roku وإيقاف إرسال متصفح الويب.
ما هو رأس المال الشخصي؟ مراجعة 2019 بما في ذلك كيف نستخدمها لإدارة الأموال
سواء كنت تبدأ بالاستثمار أو كنت تاجرًا متمرسًا ، فإن رأس المال الشخصي لديه شيء للجميع. وإليك نظرة على ...


