آخر تحديث في

يعد Windows 10 نظامًا أساسيًا رائعًا للألعاب ، ولكن لا تزال هناك أشياء يمكنك القيام بها لتحسينها. إليك الطريقة.
إذا كنت تفكر بجدية في الألعاب ، فأنت بحاجة إلى التفكير بجدية في كمبيوتر ألعاب يعمل بنظام Windows 10. في حين أن وحدات التحكم مثل Xbox و PlayStation هي بدائل جيدة ، فإن جهاز كمبيوتر يعمل بنظام Windows 10 يوفر أفضل وظائف لدعم اللاعبين ، بما في ذلك وضع اللعب DVR لمساعدتك في تسجيل أفضل ما لديك.
ومع ذلك ، مثل أي جهاز مزيت جيدًا ، يمكن تحسين Windows 10 بعدد من الإعدادات والميزات والأدوات التي يمكنك استخدامها لتحسين تجربة اللعب. إذا كنت ترغب في تحسين Windows 10 للألعاب ، فإليك ما عليك القيام به.
استخدام وضع الألعاب في نظام التشغيل Windows 10
فوق أي إعداد أو ميزة أخرى ، فإن ملف وضع ألعاب Windows 10 يقدم أفضل التحسينات على طريقة اللعب.
مع تمكين وضع الألعاب ، يقوم جهاز الكمبيوتر الخاص بك على الفور بتنشيط عدد من الإعدادات والتحسينات المدمجة للألعاب. يتم إعادة تركيز موارد النظام نحو الألعاب المفتوحة ، مع إعطاء الأولوية للوصول إلى وحدة المعالجة المركزية وذاكرة الوصول العشوائي لأي ألعاب شديدة الصعوبة.
لست بحاجة إلى تنشيط وضع الألعاب أثناء ممارسة الألعاب ، ولكنك ستحتاج إلى تمكينه في إعدادات Windows القائمة أولا.
للقيام بذلك ، انقر بزر الماوس الأيمن فوق قائمة ابدأ في نظام التشغيل Windows وانقر فوق ملف الإعدادات اختيار.
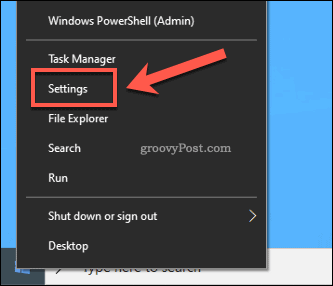
في الخاص بك إعدادات Windows القائمة ، اضغط الألعاب> وضع الألعاب. في ال وضع اللعب قائمة الإعدادات ، تأكد من أن ملف وضع اللعب تم تمكين شريط التمرير.
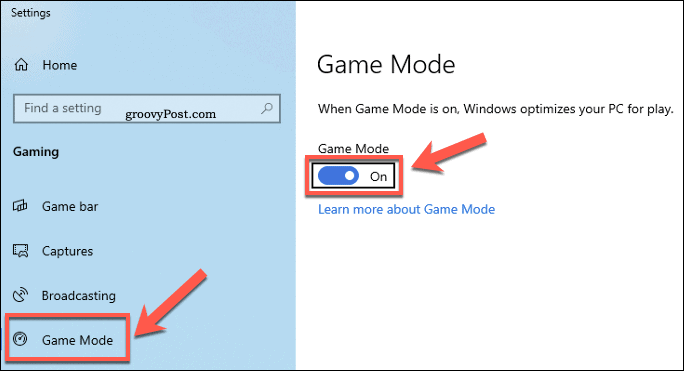
سيعطي Windows الآن الأولوية للعب الكمبيوتر. إنه ليس علاجًا سحريًا لجهاز كمبيوتر ضعيف القوة ، ولكنه قد يساعدك في الحصول على معدل إطارات أعلى قليلاً وتقليل التأخر أثناء اللعب.
تمكين وضع الطاقة الأداء الفائق
سيحاول Windows استخدام موارد النظام بناءً على وضع الطاقة لديك. إذا كنت تستخدم جهاز كمبيوتر محمول ، على سبيل المثال ، فقد تجد أن نظام التشغيل Windows يحد من استخدام وحدة المعالجة المركزية أو ذاكرة الوصول العشوائي لتقليل استهلاك الطاقة.
هذا لضمان عمر أطول للبطارية ، ولكن هذا ليس مثاليًا إذا كنت متصلاً بالتيار الكهربائي وجاهزًا للعب. لحسن الحظ ، يمكنك تغيير وضع الطاقة في ملف خيارات الطاقة قائمة طعام.
للقيام بذلك ، انقر بزر الماوس الأيمن فوق قائمة ابدأ في Windows ، ثم اضغط على يركض اختيار.
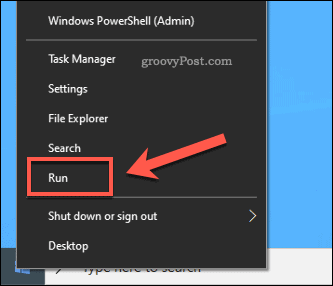
في ال يركض صندوق الإطلاق ، اكتب powercfg.cpl وضرب حسنا. سيؤدي هذا إلى فتح ملف خيارات الطاقة قائمة طعام.
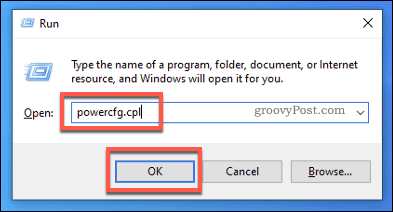
في الخاص بك خيارات الطاقة القائمة ، سترى قائمة بخطط الطاقة المتاحة. حدد ملف أداء فائق خطة من القائمة.
هذه خطة طاقة عالية الأداء ، مصممة لضمان توفر أقصى طاقة للألعاب. بلا حدود.
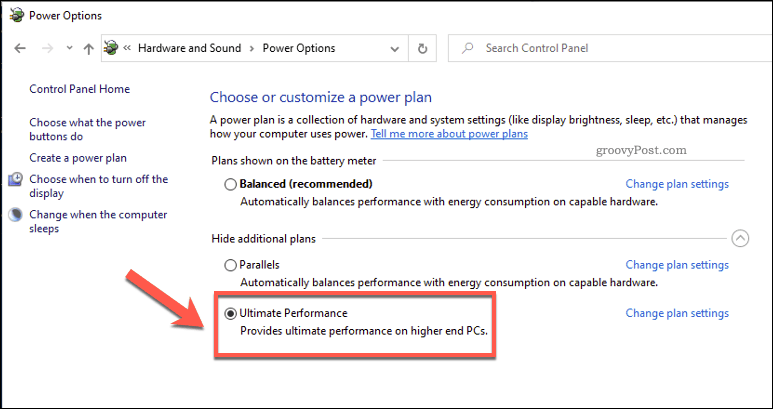
إذا كنت لا ترى هذه الخطة هنا ، فستحتاج إلى تمكينها أولاً.
للقيام بذلك ، انقر بزر الماوس الأيمن فوق قائمة ابدأ وحدد Windows PowerShell (المسؤول) من القائمة.
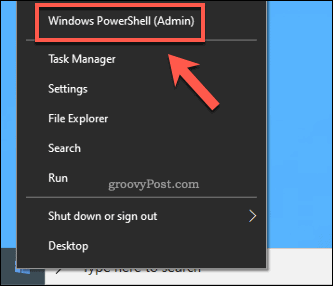
في ال نافذة PowerShell يفتح ، اكتب powercfg -duplicatescheme e9a42b02-d5df-448d-aa00-03f14749eb61 قبل الدخول.
سيضمن ذلك ظهور خطة الأداء النهائي في ملف خيارات الطاقة القائمة ، مما يتيح لك تمكينها.

تحديث برامج تشغيل الرسومات الخاصة بك
كما سيخبرك كل لاعب على جهاز الكمبيوتر ، فإن تحديث برنامج تشغيل الرسومات الخاص بك هو جزء أساسي للغاية من الصيانة الدورية لجهاز الكمبيوتر. توفر برامج التشغيل الجديدة تحسينات جديدة ، فضلاً عن دعم الألعاب الأحدث.
إذا كنت تلعب لعبة تبدو بطيئة بعض الشيء ، فقد تجد أن تحديث برامج التشغيل يعمل على حل المشكلة. سيتم إصدار برامج تشغيل الرسومات من خلال تحديث Windows ، ولكنها قد تكون قديمة لعدة أشهر.
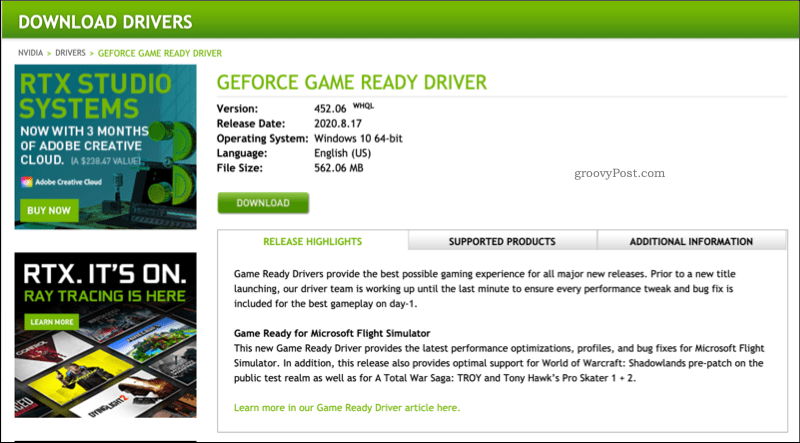
للحصول على أحدث إصدارات برنامج التشغيل ، ستحتاج إلى زيارة موقع الشركة المصنعة على الويب. على سبيل المثال ، يمكنك البحث عن و تحميل برامج تشغيل NVIDIA من موقع NVIDIA.
اتبع التعليمات التي تظهر على الشاشة لأي برامج تشغيل تقوم بتثبيتها ، ثم أعد تشغيل الكمبيوتر. اذا أنت الحصول على شاشة سوداء أو مشكلات رسومات مشابهة ، فلا داعي للقلق — يمكنك ذلك تمهيد الوضع الآمن والعودة إلى برنامج التشغيل الأقدم.
تعطيل التأثيرات المرئية
Windows 10 هو تجربة مرئية ، مع الرسوم المتحركة والظلال والتأثيرات الأخرى المستخدمة لإنشاء واجهة مستخدم جذابة.
ومع ذلك ، قد يكون ذلك مطلوبًا على بطاقة الرسومات الخاصة بك ، خاصة إذا كانت بطاقتك تحت ضغط أثناء اللعب. للحصول على أقصى طاقة من بطاقتك ، يجب أن تفكر في تعطيل هذه التأثيرات.
للقيام بذلك ، انقر بزر الماوس الأيمن فوق قائمة ابدأ واضغط يركض.
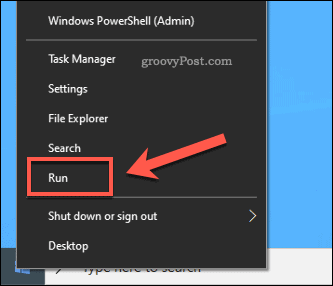
في ال يركض مربع الحوار ، اكتب خصائص النظام، ثم اضغط حسنا يهرب.
سيؤدي هذا إلى إطلاق ملف خيارات الأداء قائمة الإعدادات.
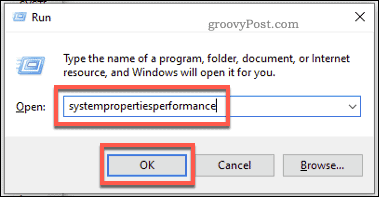
في ال خيارات الأداء نافذة ، يمكنك تعطيل التأثيرات المرئية الفردية عن طريق التحديد مخصص وإلغاء تحديد كل تأثير.
بدلاً من ذلك ، حدد ملف ضبط للحصول على أفضل أداء اختيار. سيؤدي هذا إلى تعطيل العديد من التأثيرات المرئية عالية الكثافة ، مما يتيح لك تعزيز أداء الرسومات بأمان.
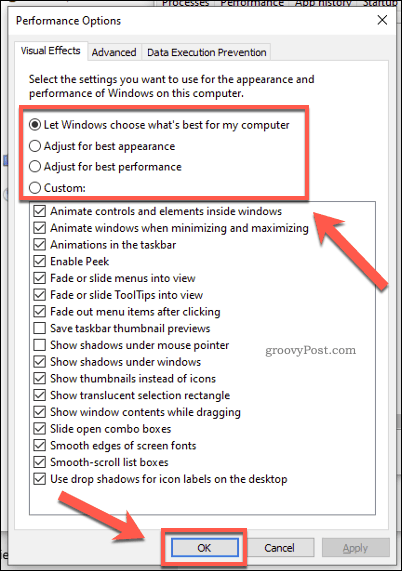
بمجرد أن تصبح سعيدًا ، اضغط على حسنا.
سيتم تحديث التأثيرات المرئية الخاصة بك ، مما يسمح لك (من المحتمل) باللعب بأقل ضغط على بطاقة الرسومات الخاصة بك.
تعزيز إعدادات الشبكة الخاصة بك
إذا كنت ترغب في تحسين طريقة اللعب متعددة اللاعبين عبر الإنترنت ، فقد تحتاج إلى تعزيز إعدادات الشبكة أولاً.
هناك طريقتان يمكنك القيام بذلك. أولاً ، إذا كنت جادًا بشأن وقت الاستجابة ، فستحتاج إلى التبديل إلى اتصال سلكي أو شبكة WiFi جيدة جدًا مع القليل من التداخل. هذا لضمان حصولك على أقصى استفادة من اتصالك بالإنترنت.
ثانيًا ، ستحتاج إلى التأكد من عدم تأثرك بأي مطالب غير ضرورية على اتصالك. على سبيل المثال ، تأكد من تنزيل تحديثات اللعبة فقط أثناء عدم اللعب. قد ترغب أيضًا في زيادة سرعات تنزيل Steam للدخول في اللعبة بشكل أسرع.
أخيرًا ، يمكنك تعديل إعدادات Windows لتعطيلها خوارزمية Nagle. هذه طريقة كفاءة ، يستخدمها Windows 10 ، لدمج حزم البيانات عند إرسالها عبر الشبكة.
ومع ذلك ، يمكن أن يؤدي ذلك إلى زيادة وقت الاستجابة. يمكن أن تؤثر الأصوات العالية على أسلوب اللعب الخاص بك ، لذلك ستحتاج إلى تعطيل هذا عن طريق تعديل سجل ويندوز. للبدء ، انقر بزر الماوس الأيمن فوق قائمة ابدأ واضغط يركض.
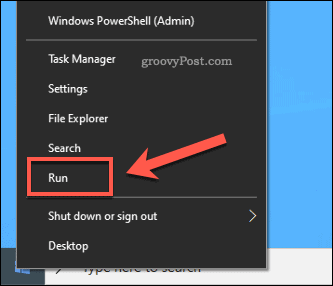
في ال يركض نوع الصندوق رجديت، ثم اضغط حسنا. سيؤدي ذلك إلى تشغيل محرر التسجيل.
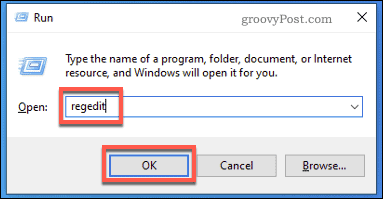
في ال سجل ويندوز نافذة ، استخدم القائمة الجانبية للعثور على ملف HKEY_LOCAL_MACHINE\ SYSTEM \ CurrentControlSet \ خدمات \ Tcpip \ معلمات \ واجهات مجلد.
سترى عددًا من المجلدات الفرعية هنا. ابحث في كل منها للعثور على ملف قيمة DhcpIPAddress الذي يطابق عنوان IP الخاص بك.
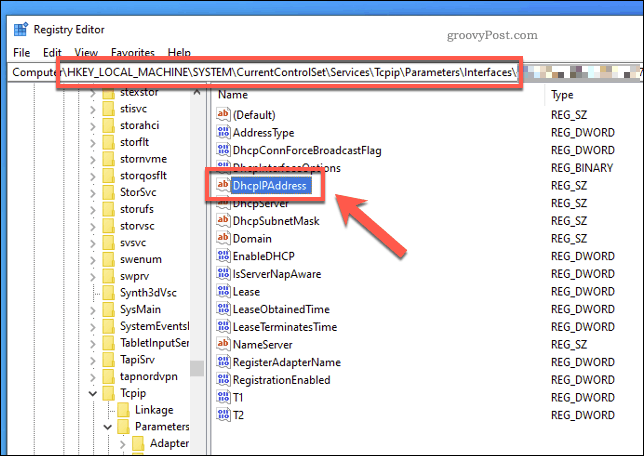
بمجرد العثور على المجلد الصحيح بعنوان IP الخاص بك مثل قيمة DhcpIPAddress ، انقر بزر الماوس الأيمن فوق المساحة البيضاء داخل العرض الجانبي على اليمين ، ثم حدد ملف قيمة جديدة> DWORD (32 بت) اختيار.
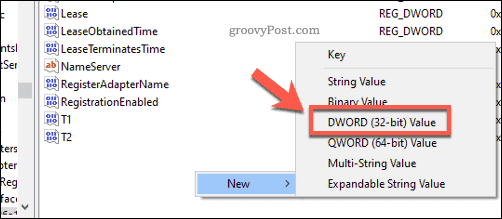
قم بإنشاء إدخال باسم تردد TcpAck. انقر نقرًا مزدوجًا فوق الإدخال لتحريره ، ثم أعطه قيمة 1 قبل النقر حسنا.
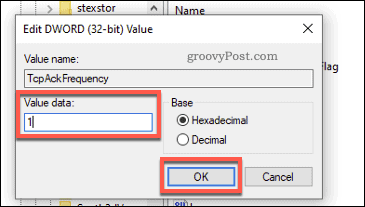
كرر الخطوات ، وأنشئ إدخالًا ثانيًا باسم TCPNoDelay بقيمة 1.
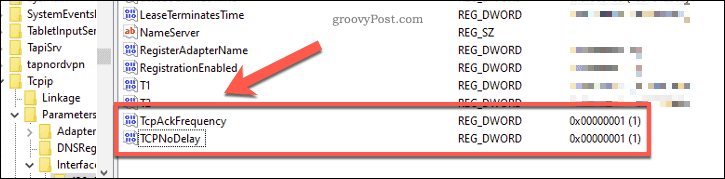
أغلق محرر التسجيل وأعد تشغيل الكمبيوتر بمجرد الانتهاء. سيتم تعطيل خوارزمية Nagle في هذه المرحلة ، ويجب أن تضمن وقت استجابة أعلى للعب عبر الإنترنت للمضي قدمًا.
ألعاب أفضل على نظام التشغيل Windows 10
مع تكامل Xbox الأقرب ، أصبح Windows نظامًا أساسيًا أفضل للألعاب. الأمر لا يتعلق فقط بألعاب الكمبيوتر الشخصي ، مع القدرة على ذلك العب ألعاب Xbox One على جهاز الكمبيوتر الخاص بك، بفضل تدفق ألعاب Xbox.
إذا لم تكن متأكدًا ما اللعبة للعب، لا تقلق - هناك مجموعة هائلة من الألعاب للاختيار من بينها ، من الألعاب العادية مثل Minecraft إلى ألعاب الرماية المعقدة مثل Call of Duty. يمكنك حتى التثبيت ألعاب Windows القديمة مثل Solitaire لإبقائك مشغولا.



