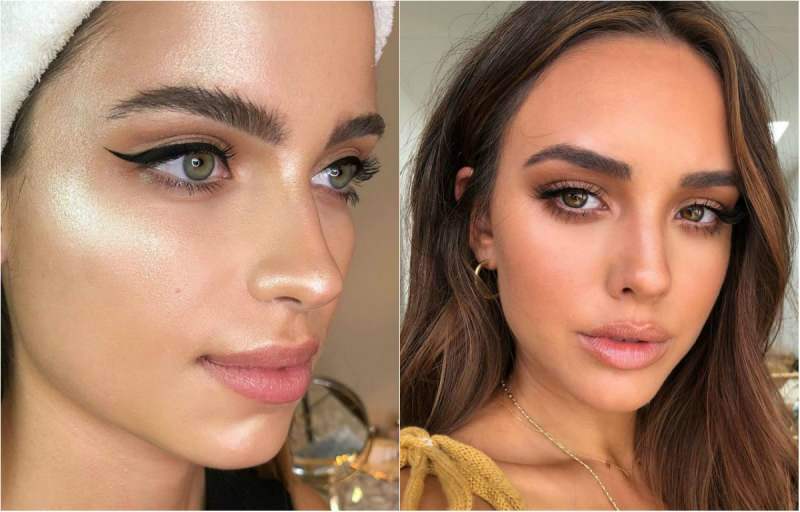كيفية ضغط الملفات والمجلدات في نظام التشغيل Windows 10
مايكروسوفت ويندوز 10 بطل / / September 11, 2020
آخر تحديث في

يمكنك ضغط الملفات والمجلدات في Windows 10 باستخدام Windows File Explorer أو برنامج جهة خارجية مثل 7-Zip. إليك الطريقة.
إذا كنت ترغب في دمج عدة ملفات معًا ، فإن أفضل طريقة للقيام بذلك هي عن طريق ضغطها. توجد تنسيقات مختلفة للقيام بذلك ، من ملفات ZIP النموذجية إلى RAR و 7 Z و TAR وغيرها. ومع ذلك ، فإنهم جميعًا يحققون نفس الشيء من خلال وضع ملفات ومجلدات متعددة في أرشيف واحد يمكن مشاركته مع الآخرين.
يمكنك أيضًا استخدام ZIP وتنسيقات الأرشيف الأخرى لضغط ملفاتك وملفات تعظيم مساحة القرص الخاص بك، خاصة على الأجهزة أو الأجهزة ذات السعة المنخفضة. يوفر Windows أداة ضغط مدمجة ، ولكن يمكنك أيضًا استخدام برنامج تابع لجهة خارجية مثل 7-Zip لتحقيق نفس التأثير. إليك الطريقة.
استخدام مستكشف ملفات Windows لضغط الملفات والمجلدات
تم تضمين طريقة لإنشاء ملفات مضغوطة مع Windows منذ نظام التشغيل Windows XP. يسمح لك بإنشاء أرشيفات تحتوي على ملفات ومجلدات ، بغض النظر عن نوع الملف ، ودمجها في ملف مضغوط واحد. يمكن استخدام هذه الميزة من سطح المكتب أو من داخل مستكشف ملفات Windows.
تعد هذه الطريقة المضمنة لإنشاء ملفات مضغوطة واستخدامها في نظام التشغيل Windows 10 أساسية للغاية. لا توجد ، على سبيل المثال ، أي طريقة لإضافة كلمات مرور إلى ملف zip ، على الرغم من أنها تتيح لك فتح ملفات مضغوطة محمية بكلمة مرور.
لا تسمح ملفات Zip التي تم إنشاؤها باستخدام Windows 10 بتشفير قوي أيضًا. لن يكون استخدام هذه الطريقة خيارًا جيدًا إذا كنت ترغب في إنشاء ملفات آمنة ، على سبيل المثال.
إذا كنت تريد استخدام Windows File Explorer لإنشاء ملف مضغوط ، فحدد عددًا من الملفات والمجلدات ، ثم انقر على اليمين الملف المحدد. من قائمة الخيارات التي تظهر ، اضغط على أرسل إلى> مجلد مضغوط لإنشاء ملف مضغوط جديد يحتوي على تلك الملفات والمجلدات.
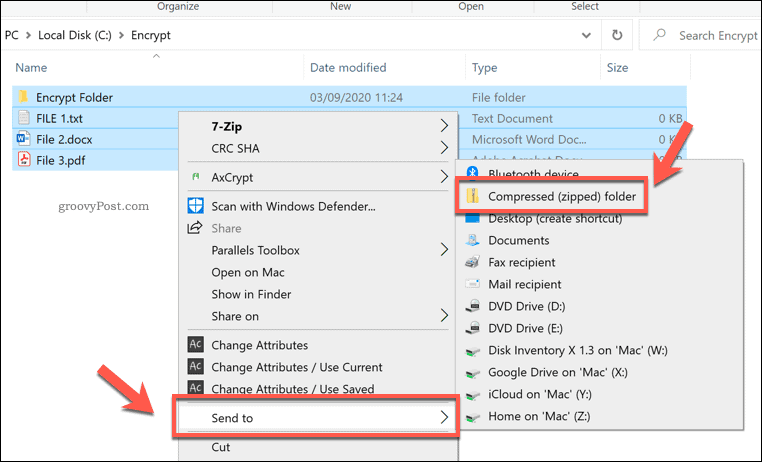
سيؤدي هذا إلى إنشاء ملف مضغوط جديد ، يسمى باستخدام أحد الملفات في التحديد. يمكنك إعادة تسمية هذا بالنقر بزر الماوس الأيمن فوق الملف والضغط على ملف إعادة تسمية اختيار.
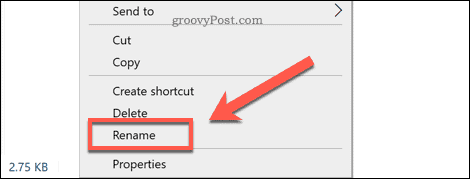
للوصول إلى الملف ، انقر نقرًا مزدوجًا فوقه. سيسمح لك ذلك بعرض محتويات الملف المضغوط في مستكشف ملفات Windows.
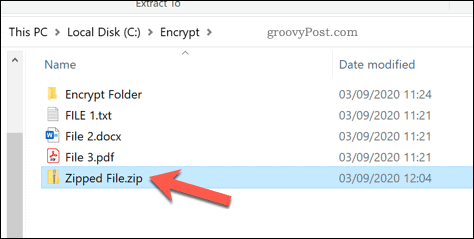
لن تلاحظ فرقًا كبيرًا بين مجلد نموذجي وملف مضغوط مفتوح في مستكشف ملفات Windows. تم تصميم Windows لضمان أن استعراض ملفات مضغوطة يشبه إلى حد كبير أي مجلد نموذجي.
يمكنك استخراج ملف أو مجلد واحد من الملف المضغوط عن طريق تحديده ، ثم الضغط على أدوات المجلد المضغوط علامة التبويب على شريط الشريط. تحت استخراج ل مربع ، يمكنك تحديد مجلد متاح (على سبيل المثال ، مستندات) لاستخراجها.
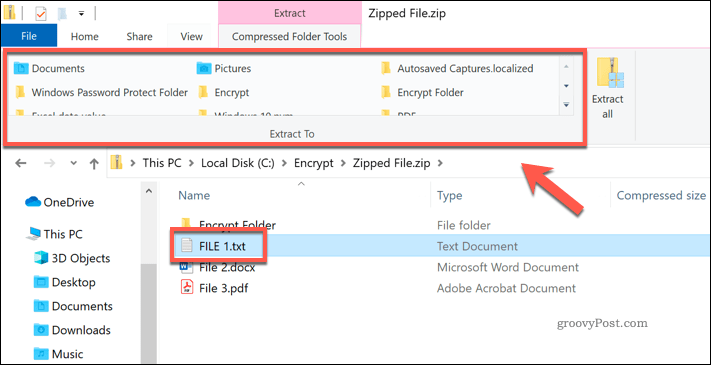
سيؤدي هذا على الفور إلى وضع نسخة من الملف أو المجلد المحدد في الدليل الجديد لتتمكن من الوصول إليه. يمكنك أيضًا نسخ الملف أو سحبه إلى سطح المكتب أو إلى نافذة مستكشف ملفات Windows أخرى لتحقيق نفس التأثير.
لاستخراج جميع الملفات ، اضغط على استخراج كافة زر في أدوات المجلد المضغوط التبويب.
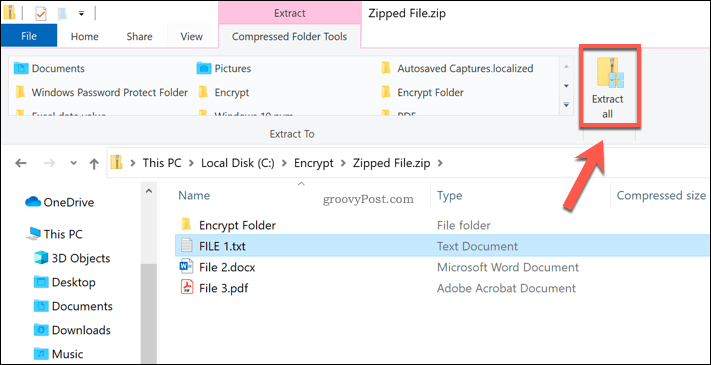
سيؤدي هذا إلى تحميل ملف استخراج المجلدات المضغوطة من نوع Zip نافذة او شباك.
في مربع الخيارات المتوفر ، قم بتوفير موقع لحفظ الملفات المستخرجة. إذا كنت تريد عرض الملفات فورًا بعد ذلك ، فتأكد من أن ملف إظهار الملفات المستخرجة عند الانتهاء تم تمكين مربع الاختيار.
صحافة استخراج لاستخراج الملفات.
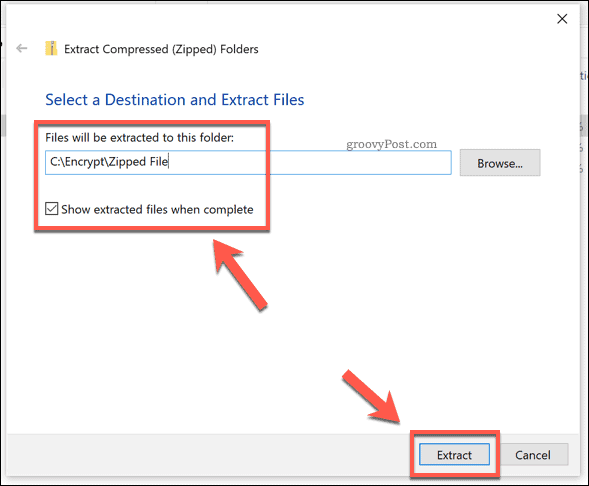
بمجرد الاستخراج ، ستظهر نسخة من الملفات والمجلدات داخل الملف المضغوط في مجلد جديد. إذا قمت بتمكين إظهار الملفات المستخرجة عند الانتهاء مربع الاختيار ، سيفتح مستكشف ملفات Windows على الفور إلى موقع الملف الذي حددته.
استخدام 7-Zip To Zip Files والمجلدات في Windows 10
كبديل لطريقة مستكشف ملفات Windows المضمنة ، يمكنك ذلك استخدم 7-Zip لإنشاء ملفات مضغوطة جديدة بدلاً من ذلك.
يسمح لك برنامج 7-Zip بإنشاء ملفات أرشيف بجميع تنسيقات الأرشفة المتاحة تقريبًا. يوفر دعمًا قويًا للتشفير والحماية بكلمة مرور وضغط الملفات والمزيد. إنه مجاني أيضًا مفتوح المصدر، لذلك لن تضطر إلى الدفع مقابل استخدامها.
لبدء استخدام 7-Zip ، قم بتنزيل وتثبيت برنامج 7-Zip للنوافذ. بمجرد التثبيت ، يمكنك إنشاء ملف مضغوط جديد عن طريق تحديد الملفات والمجلدات في Windows File Explorer أو على سطح المكتب ، والنقر بزر الماوس الأيمن فوق الملفات المحددة ، ثم الضغط 7-Zip> إضافة إلى الأرشيف.
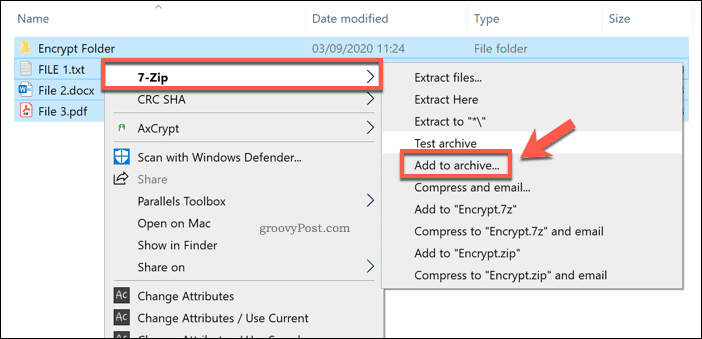
سيؤدي هذا إلى فتح ملف 7-Zip إضافة إلى نافذة الأرشيف، حيث يمكنك تخصيص ملفك المضغوط قبل إنشائه. على سبيل المثال ، تحت تنسيق الأرشيف، يمكنك تحديد المعيار ZIP تنسيق الملف ، ولكن يمكنك أيضًا تحديد القطران ، WIM ، و 7Z.
للحصول على أفضل دعم (السماح لجميع الأجهزة تقريبًا بفتحه) ، حدد ZIP. خلاف ذلك ، حدد 7Z، حيث يوفر هذا أفضل الخيارات للضغط وتشفير الملفات والمزيد.
إذا اخترت 7z، سيحتاج المستخدمون الآخرون إلى برنامج 7-Zip أو عميل ملف آخر يدعم هذه الملفات لفتحه.
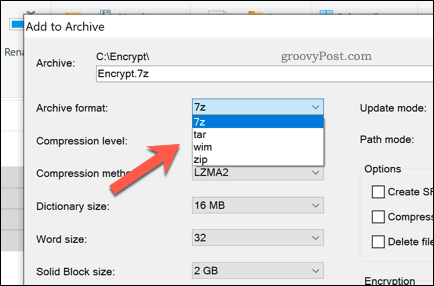
يمكنك أيضًا استخدام 7-Zip لإنشاء ملفات مشفرة.
للقيام بذلك ، قم بتوفير كلمة مرور ضمن ملف التشفير الجزء. تأكد من أن AES-256 تم تحديده من طريقة التشفير القائمة المنسدلة.
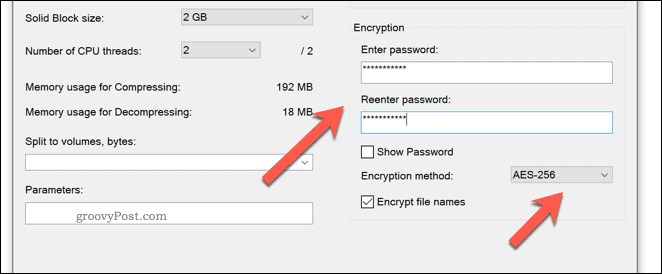
إذا كنت تريد تقليل حجم الملف ، فيمكنك زيادة ضغط ملف الأرشيف بتحديد خيار من ملف مستوى الضغط القائمة المنسدلة.
إذا كنت لا تريد الضغط ، فحدد متجر. للضغط المتوسط ، حدد عادي. لأقصى ضغط ، حدد فائقة، ولكن هذا سيضيف وقتًا إضافيًا إلى الوقت المستغرق لضغط الملف وفتحه بعد ذلك.
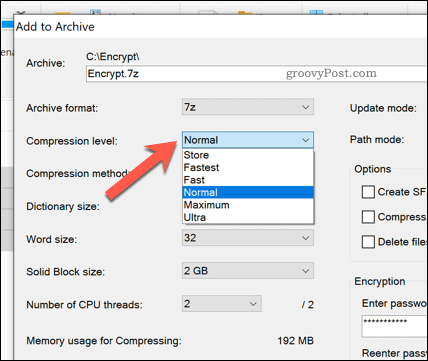
ستحتاج أيضًا إلى إعطاء الملف والاسم وتحديد المكان الذي تريد حفظه فيه. افعل ذلك باستخدام ملف أرشيف مربع في الأعلى.
بمجرد أن تصبح جاهزًا لإنشاء الملف ، اضغط على حسنا.
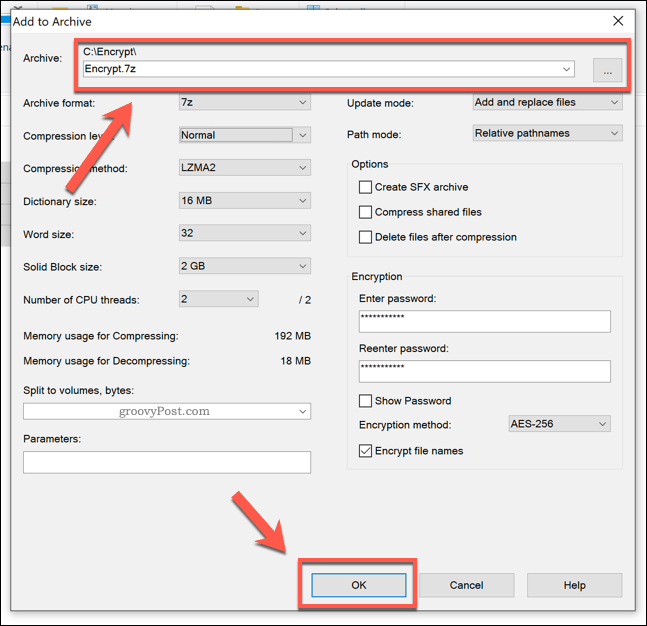
سيؤدي ذلك إلى إنشاء ملف أرشيف جديد لك بتنسيق ملف الأرشيف الذي حددته.

إذا كنت تستخدم ملف 7Zشكل أو أي تنسيق آخر متاح ، سيؤدي فتح الملف إلى فتح 7-Zip File Manager. إذا كنت تستخدم ملف تنسيق ZIP، يمكنك فتح هذا في مستكشف ملفات Windows مثل أي ملف مضغوط آخر. يمكنك أيضًا فتحه باستخدام 7-Zip File Manager.
طرق أخرى لضغط وتشفير ملفاتك
بالنسبة لمعظم المستخدمين ، يعد استخدام Windows File Explorer لضغط ملفاتك ومجلداتك هو الخيار الأسرع. لا يقدم أفضل معدل ضغط أو تشفير ، ولكنه ينجز المهمة ، مما يسمح لك بدمج الملفات معًا في ثوانٍ.
تستطيع قم بإنشاء مجلدات ZIP على نظام Mac بنفس السهولة ، بفضل تطبيق Finder المدمج. هناك أيضًا بدائل لـ 7-Zip و Windows File Explorer لمستخدمي Windows ، مثل WinZIP، والذي يدعم أيضًا تشفير الملفات وضغطها بشكل قياسي.