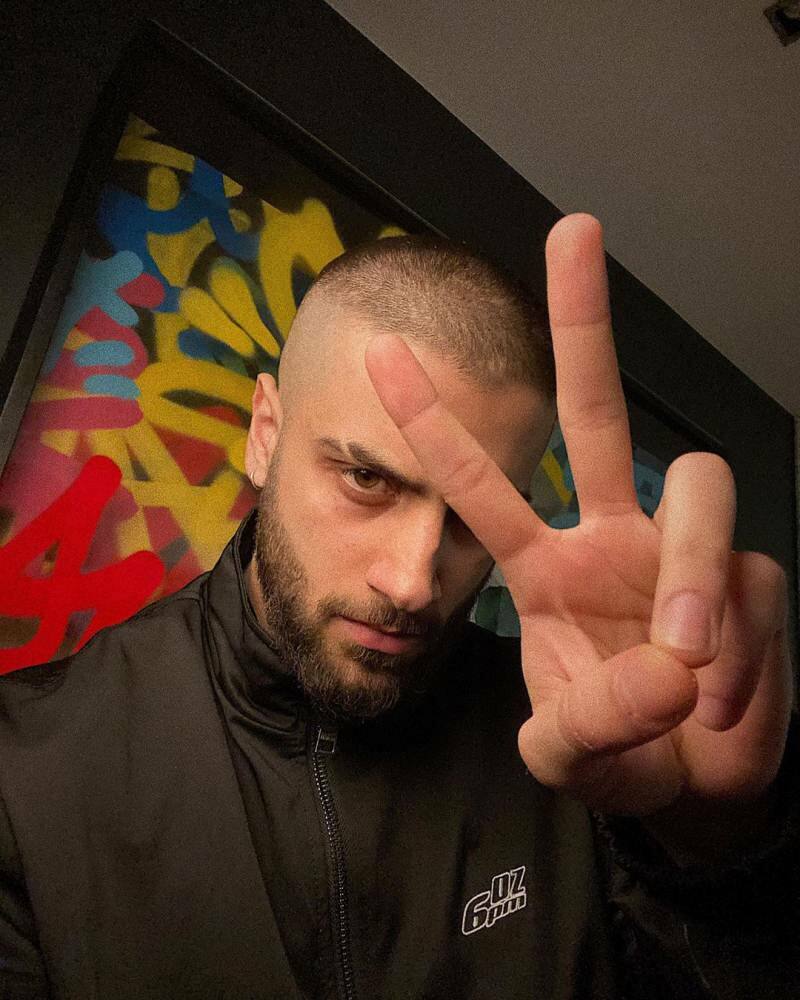كيفية تحديث نظام ويندوز 8 الخاص بك
مايكروسوفت ويندوز 8 متميز / / March 17, 2020
حتما سوف يتباطأ نظام ويندوز الخاص بك مع مرور الوقت. أو ، في بعض الأحيان يمكن أن يصاب نظامك بالعدوى والتلف وغير المستقر. يجعل Windows 8 من السهل استعادة النظام السريع الجديد مرة أخرى مع تحديث الكمبيوتر.
يأتي Windows 8 مزودًا بالعديد من الميزات الجديدة التي أنا متحمس لها ميزة تحديث Windows 8 هي واحدة من المفضلة. بشكل أساسي ، تتيح لك ميزة التحديث تحديث تثبيت Windows 8 الخاص بك مرة أخرى إلى الفانيليا ، تثبيت جديد تمامًا مع الحفاظ على جميع ملفاتك الشخصية. يتضمن Windows 8 أيضًا ميزة إعادة الضبط وهو أمر مشابه ولكن إعادة تعيين التثبيت تحذف جميع الملفات الشخصية ، لذلك لا تحدد هذا إلا إذا كنت تريد مسح النظام بالكامل.
لماذا التحديث قيمة
حتما سوف يتباطأ نظام Windows الخاص بك مقارنة بالوقت الذي خرجت فيه لأول مرة من العلبة. الاستخدام اليومي ، تثبيت وإلغاء تثبيت البرامج ، بمرور الوقت ، يترك بقايا تلك البرامج والملفات في أدلة مؤقتة وقلم التسجيل - مما يؤدي إلى إبطاء جهاز الكمبيوتر الخاص بك. أو ، في بعض الأحيان يمكن أن يصاب نظامك بالعدوى والتلف وغير المستقر.
أفضل حل لهذا النوع من التباطؤ في الإصدارات السابقة من Windows هو إجراء تثبيت نظيف لنظام التشغيل. ولكن يمكن أن تكون هذه عملية طويلة وشاقة - ومن لديه الوقت؟ الآن ، في Windows 8 ، هناك ميزة تتيح لك تحديث أو إعادة ضبط جهاز الكمبيوتر الخاص بك.
ملحوظة: هناك فرق كبير بين تحديث الكمبيوتر وإعادة تعيين الكمبيوتر. إذا كنت تريد الاحتفاظ بملفاتك وإعداداتك الشخصية ، فاستخدم خيار التحديث. سيقوم خيار PC Reset بمسح كل شيء نظيفًا.
قم بتحديث جهاز الكمبيوتر الذي يعمل بنظام Windows 8
سيؤدي تحديث نظام Windows 8 إلى استعادته دون حذف أي من ملفاتك الشخصية أو تطبيقات أو إعدادات Windows المثبتة. هناك عدة طرق للوصول إلى خيار تحديث الكمبيوتر ، عبر واجهة مستخدم Metro أو سطح المكتب الكلاسيكي. للبدء ، انتقل إلى الإعدادات> التحديث والاسترداد> الاسترداد.
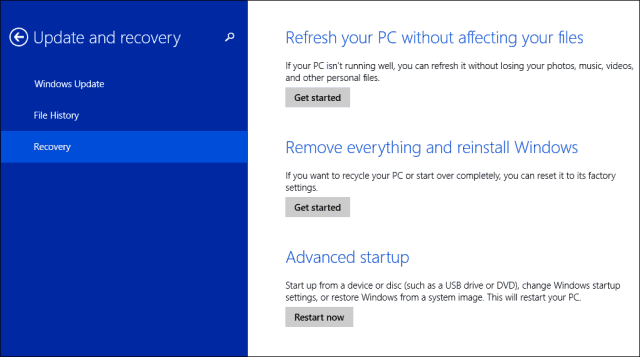
تفتح لوحة تحكم مترو. ضمن إعدادات الكمبيوتر ، حدد عام ، ثم قم بالتمرير لأسفل لتحديث جهاز الكمبيوتر الخاص بك دون التأثير على ملفاتك. انقر فوق البدء.
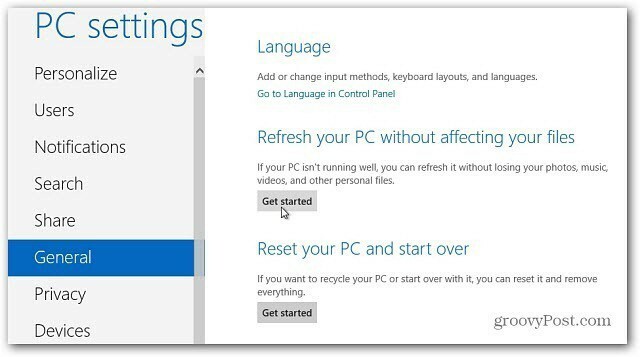
أو ، من سطح المكتب ، اسحب قائمة المستخدم القوية وحدد لوحة التحكم.
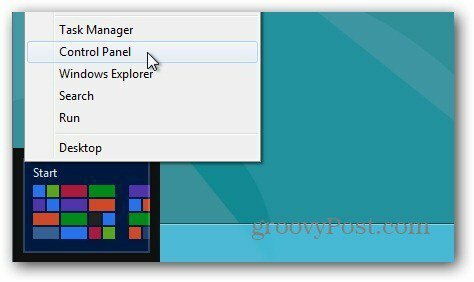
ثم حدد الاسترداد.
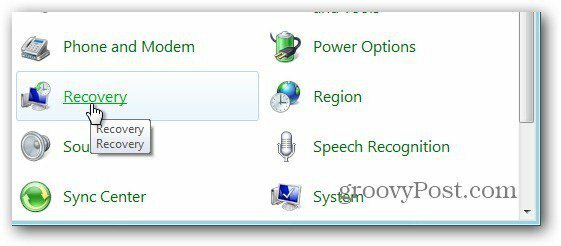
تحديث أو إعادة تشغيل جهاز الكمبيوتر الخاص بك. تحت تحديث انقر فوق البدء.
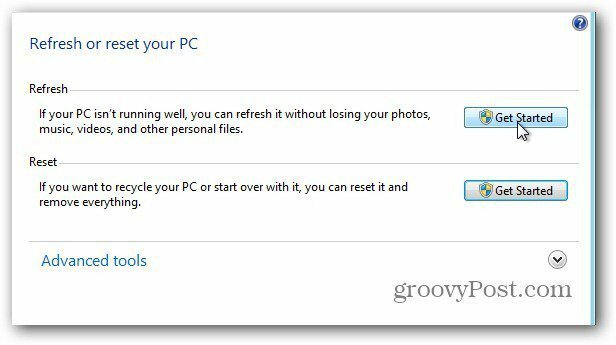
بغض النظر عن كيفية الوصول إلى Refresh and Recovery ، سترى الشاشة التالية. يمنحك نقاط رصاصة لكيفية عمل العملية.
ملحوظة: يتم الاحتفاظ بالملفات والإعدادات والتطبيقات من متجر Windows. ستتم إزالة تطبيقات الطرف الثالث. بعد تحديث جهاز الكمبيوتر الخاص بك ، وذلك باستخدام Ninite لإعادة تثبيت تطبيقات الطرف الثالث هو حل صلب.
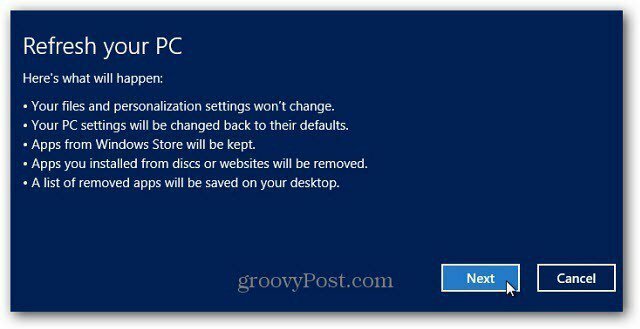
في هذه الحالة ، أقوم بتشغيل تحديث الكمبيوتر من Metro UI. انقر فوق تحديث.
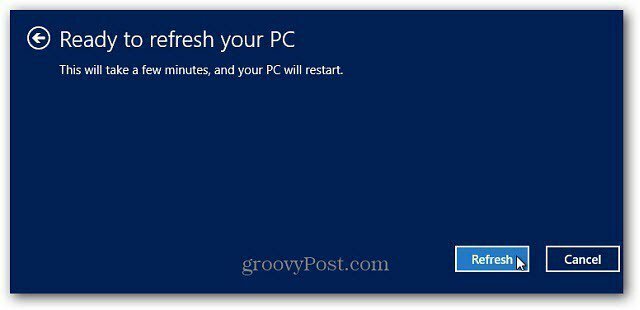
انتظر الآن بينما يبدأ Windows عملية التحديث. سيتم إعادة تشغيل جهاز الكمبيوتر الخاص بك مرتين إلى ثلاث مرات ويستغرق حوالي 10-15 دقيقة ، ولكن يختلف كل نظام.
يقوم Windows بنسخ بياناتك لتحرير مساحة على محرك الأقراص الخاص بك ، ويمحو Windows 8 ثم يعيد تثبيت إصدار نظيف.
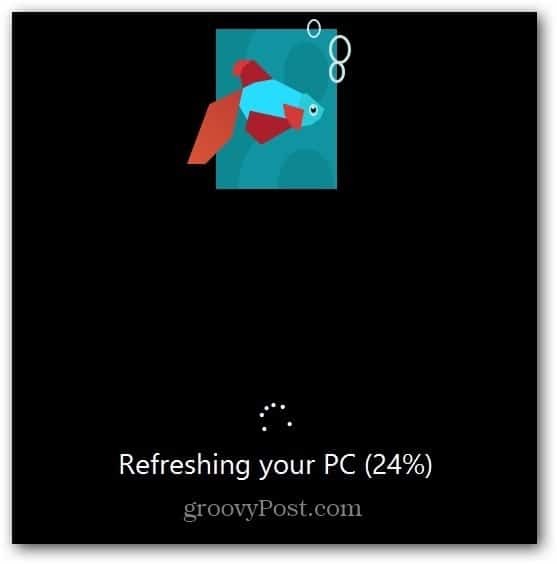
بعد إعادة التشغيل الثانية ، يستعيد Windows الملفات الشخصية والإعدادات وبرامج تشغيل الأجهزة.
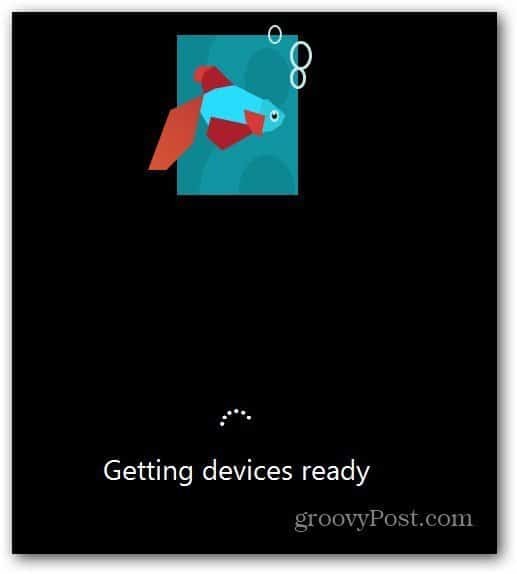
هذا كل ما في الامر. إذا بدأ الكمبيوتر الذي يعمل بنظام Windows 8 في العمل ببطء ، أو إذا كان هناك شيء لا يعمل بشكل صحيح ، فمن الأفضل البدء باستخدام Refresh. إذا لم يؤد ذلك إلى حل المشكلة ، فأعد تعيين الكمبيوتر أو تثبيت نظيف لنظام التشغيل Windows 8 قد يكون من الضروري. سأغطي عمليات إعادة تعيين الكمبيوتر في مقال لاحق.