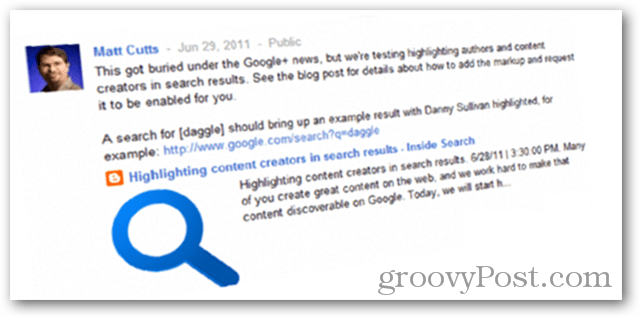كيف يعمل تعقب التغييرات في محرر مستندات Google
جوجل مستندات جوجل بطل / / September 15, 2020
آخر تحديث في

عندما تعرف كيفية استخدام تعقب التغييرات في محرر مستندات Google ، فلا داعي للقلق بشأن فقد التغييرات في مستنداتك. يتم حفظ جميع المراجعات بشكل افتراضي.
ينظر العديد من الأشخاص إلى محرر مستندات Google على أنه مجرد بديل لبرنامج Microsoft Word. لا يدرك معظم الأشخاص مدى قوتها كأداة تحرير تعاونية للفرق.
عندما تعرف كيفية استخدام تعقب التغييرات في محرر مستندات Google ، فلا داعي للقلق بشأن فقد التغييرات في مستنداتك. يتم حفظ جميع المراجعات وتسجيلها تلقائيًا بشكل افتراضي. إذا وجدت في أي وقت أنك بحاجة إلى مراجعة هذه التغييرات أو استردادها ، فإن القيام بذلك لا يتطلب سوى بضع نقرات.
في هذه المقالة ، سنتناول كيفية عمل تتبع التغييرات في محرر مستندات Google وكيفية استخدامه بفعالية.
استخدم "اقتراح" لمراجعة التغييرات
يعد التغيير من أكثر الطرق أمانًا لتعديل أو مراجعة مستند في محرر مستندات Google التحرير الوضع إلى اقتراح الوضع. يمكنك القيام بذلك عن طريق تحديد سهم القائمة المنسدلة أعلى اليمين. سيكون السهم بجوار الكلمة التحرير أو المعاينة، حسب الوضع الذي أنت فيه.
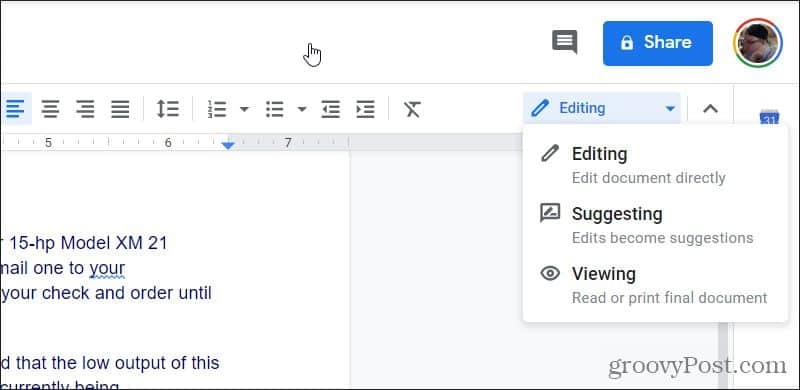
إذا كنت لا ترى خيار الاقتراح (أو التحرير) ، فأنت لديك فقط أذونات العرض في المستند. سيحدث هذا إذا لم تكن مالك المستند. في هذه الحالة ، تحتاج إلى طلب تعديل الوصول.
للقيام بذلك ، يجب أن تشاهد ملف طلب الوصول للتعديل بجوار زر المشاركة الأزرق في الزاوية اليمنى العليا من النافذة.
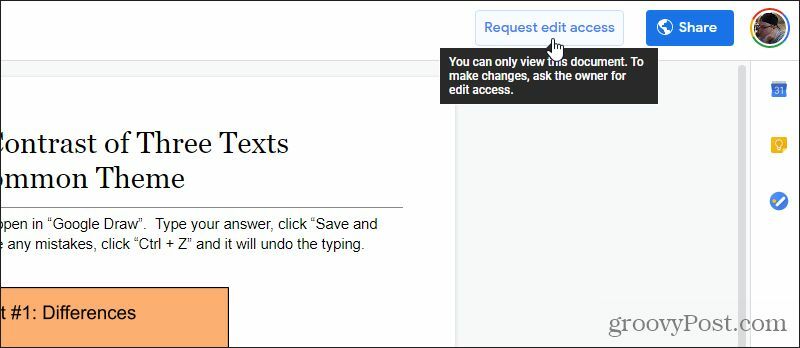
بمجرد أن يوفر لك مالك المستند حق الوصول للتعديل ، ستتمكن من رؤية القائمة المنسدلة للتحرير.
بمجرد التبديل إلى وضع الاقتراح ، ابدأ في تحرير المستند وسترى التغييرات تظهر مع النص القديم الذي قمت بتحريره واستبدل كنص يتوسطه خط.
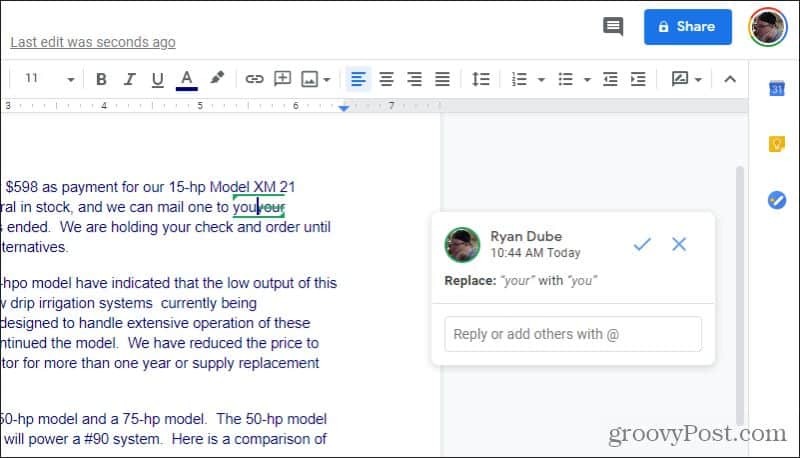
سيتعرف المحررون على أسلوب التحرير "الترميزي" هذا. إنه مناسب بشكل خاص لتحرير النشر ، أو للمعلمين الذين يرغبون في تصحيح أوراق المقالات بطريقة تمكن الطلاب من رؤية جميع التصحيحات التي تم إجراؤها.
ملاحظات خاصة حول اقتراح التعديلات
بعض الأشياء التي يجب وضعها في الاعتبار عند التحرير في وضع الاقتراح. إذا قسمت فقرة إلى قسمين ، فسترى مسافة تظهر جنبًا إلى جنب مع خطين متوازيين باللون الأخضر.
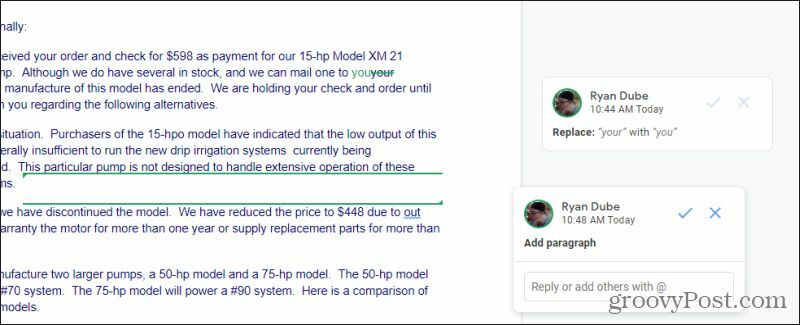
السطر العلوي هو الجزء السفلي من الفقرة القديمة. السطر السفلي هو أعلى الفقرة الجديدة. المسافة بين هذه الأسطر هي المساحة التي أضفتها أثناء التعديل.
ميزة أخرى مفيدة في وضع التحرير هي أن محرر مستندات Google سيعرض خطوطًا متعرجة زرقاء أسفل الكلمات التي يحددها على أنها أخطاء إملائية. إذا حددت الكلمة أو نقرت عليها ، فسيقترح عليك تصحيحًا في نافذة منبثقة أعلاها مباشرةً.
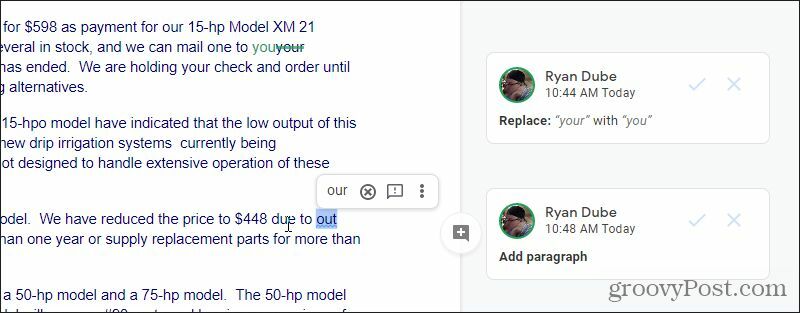
لديك الخيارات التالية عندما تظهر هذه. يمكنك الاختيار:
- الكلمة الصحيحة لإجراء التعديل
- رمز دائرة X لتجاهل الاقتراح
- ! رمز التعليق لتزويد المؤلف باقتراحات تلقائية للتعليقات
- حدد النقاط الثلاث لإجراء تدقيق إملائي ونحوي إضافي
في معظم الحالات ، ستحتاج فقط إلى تحديد الكلمة الصحيحة والمضي قدمًا.
ميزة أخرى مفيدة لتحرير وضع الاقتراح هي تعليقات التعليقات. قم بتمييز الكلمات أو الفقرات التي تريد تقديم ملاحظات بشأنها ، وستظهر أيقونة تعليق صغيرة على يمين هذا التحديد.
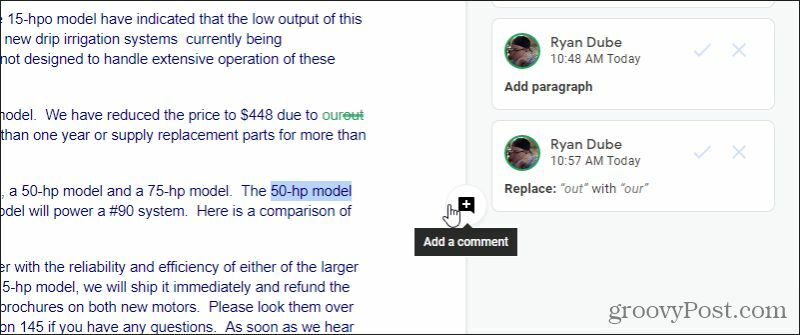
عند تحديد هذا ، ستظهر نافذة تعليق جديدة في الهامش الأيمن حيث يمكنك كتابة تعليقات أو اقتراحات للمؤلف الأصلي.
يمكن للمؤلف الرد على أي من تعديلاتك المقترحة أو تعليقاتك بتعليقاته الخاصة. هذا يجعل الحوار مفيدًا أثناء أي عملية مراجعة للمستند.
عرض الإصدارات السابقة من محرر مستندات Google
أثناء إجراء تعديلات على أحد المستندات ، يحفظ محرر مستندات Google عملك تلقائيًا بشكل منتظم حتى لا تفقد أي شيء.
لهذا السبب ، يمكنك بسهولة رؤية كل تلك المراجعات المحفوظة. للقيام بذلك ، اختر فقط ملف من القائمة ، حدد تاريخ النسخة واختر انظر تاريخ الإصدار.
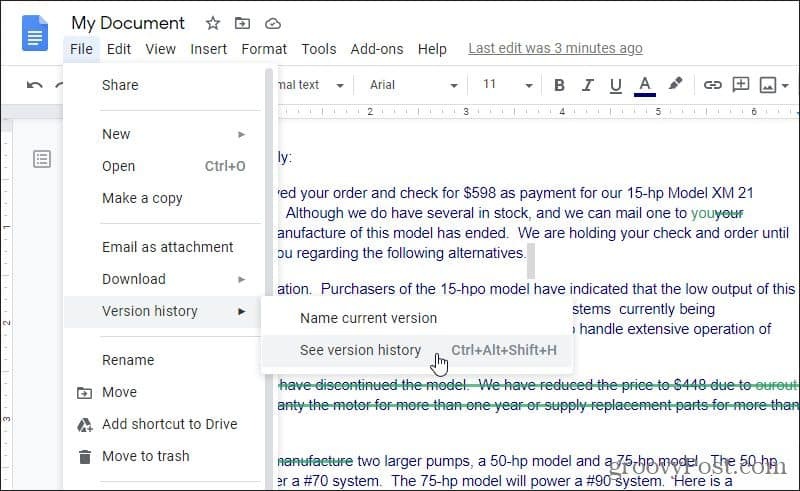
سيُظهر لك هذا جميع المراجعات الرئيسية التي تم إجراؤها على المستند (بواسطة أي شخص).
يتم تنظيم المراجعات حسب الوقت وتجميعها حسب اليوم.
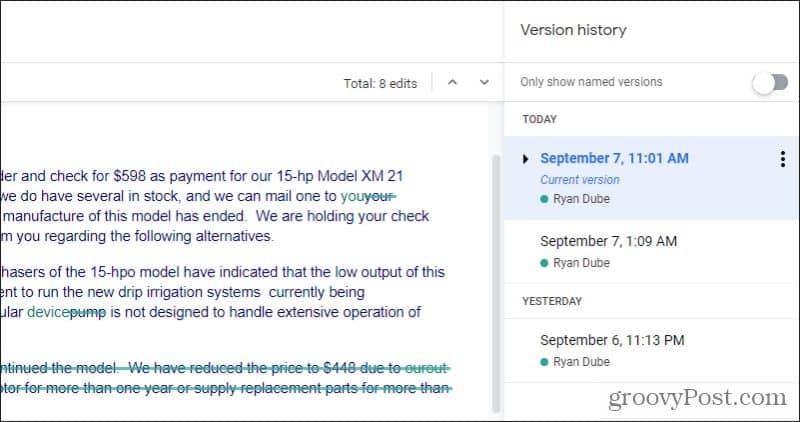
يمكنك عرض المراجعات الفردية التي تم إجراؤها أثناء جلسة تحرير واحدة عن طريق تحديد سهم القائمة المنسدلة على يسار تاريخ / وقت المراجعة. مسافة بادئة أسفل سترى قائمة بجميع المراجعات المحفوظة تلقائيًا أثناء جلسة التحرير هذه.
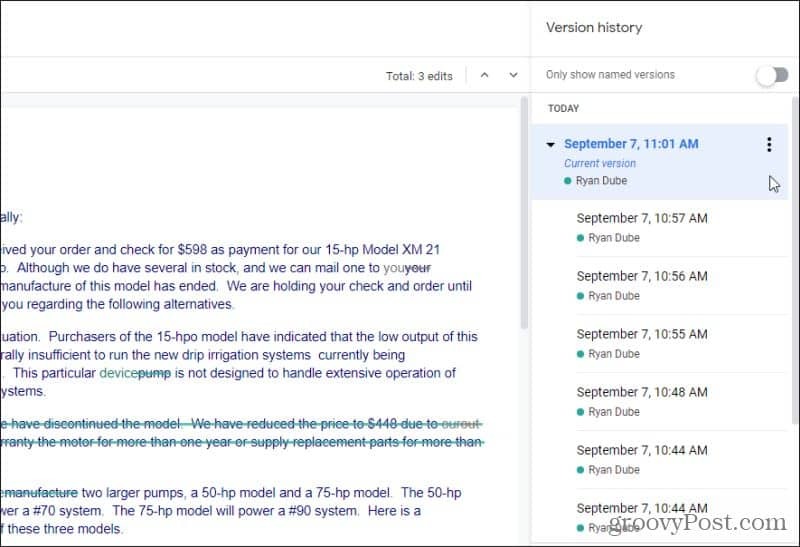
في أي وقت تحدد فيه أيًا من هذه المراجعات السابقة ، سترى هذا الإصدار من المستند في جزء المستند الكبير على اليسار.
تعتبر رؤية الإصدارات مفيدة ، ولكن ماذا لو كنت تريد تمييز مراجعات معينة أو حفظها؟ يمكنك أن تفعل ذلك أيضا.
حفظ الإصدار السابق من محرر مستندات Google
إذا كنت تعلم أنك قد أكملت للتو مراجعة رئيسية للمستند ، فيمكنك وضع علامة على تلك المراجعة عن طريق تسميتها.
للقيام بذلك ، كرر العملية المذكورة أعلاه لعرض جميع الإصدارات. ابحث عن أحدث نسخة تريد تسميتها وحدد النقاط الثلاث على يمين ذلك التاريخ والوقت. سترى قائمة تظهر حيث يمكنك الاختيار اسم هذا الإصدار.
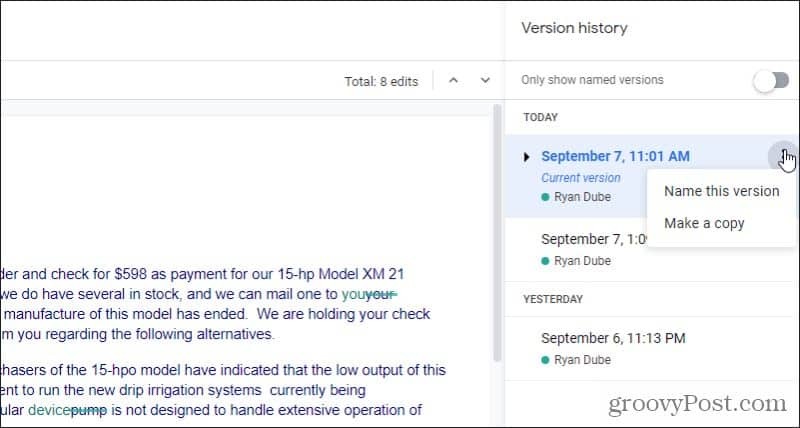
سيتحول التاريخ والوقت إلى حقل نصي حيث يمكنك كتابة اسم تلك المراجعة.
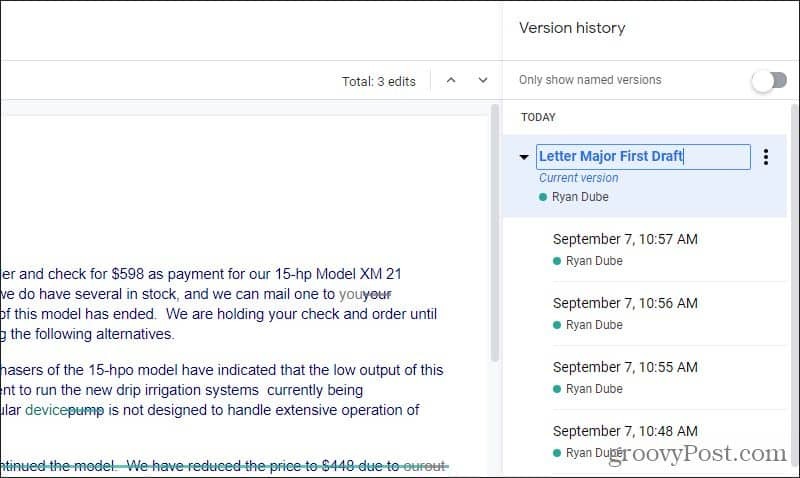
عندما تنتهي من الكتابة ، اضغط فقط أدخل وسيبقى الاسم الجديد. في المرة التالية التي تبحث فيها عن تلك النسخة المحددة ، ما عليك سوى اختيار إظهار الإصدارات المسماة فقط قم بالتبديل في الجزء العلوي من القائمة لتمكينه. سيؤدي ذلك فقط إلى إظهار جميع المراجعات التي قمت بتسميتها في قائمة المراجعات.
ماذا لو كنت تريد بالفعل إنشاء مستند جديد بالكامل من نسخة سابقة؟ يمكنك أن تفعل ذلك أيضا.
في القائمة المنسدلة أعلاه (عند تحديد النقاط الثلاث) ، حدد اعمل نسخة في حين أن.
سيؤدي هذا إلى فتح نافذة جديدة حيث يمكنك تسمية المراجعة ، وتحديد المجلد في Google Drive حيث تريد حفظه ، وتحديد حسنا.
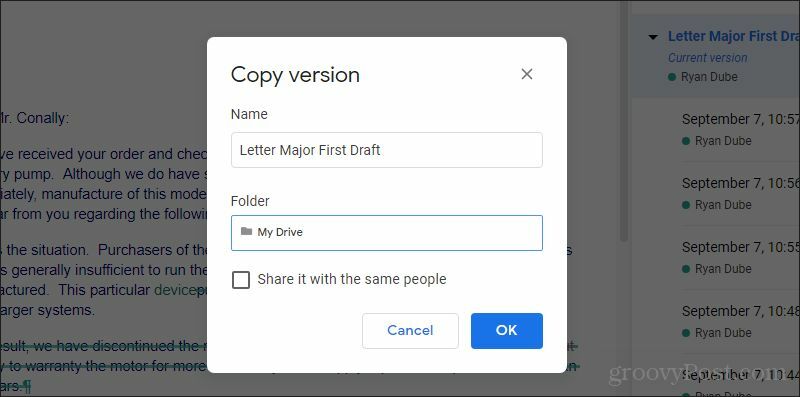
يمكنك أيضًا تمكين خانة الاختيار لمشاركة ذلك المستند الجديد مع نفس الأشخاص ، ونفس الأذونات ، مثل المستند الأصلي.
بمجرد الانتهاء ، سيكون لديك مستند جديد بناءً على النسخة التي حفظتها للتو.
كيفية استرداد إصدارات المستندات القديمة
نظرًا لأنك تعرض إصدارات أقدم من المستند ، يمكنك استرداد تلك النسخة في أي وقت عن طريق تحديد قم باستعادة هذا الإصدار في الجزء العلوي من النافذة.
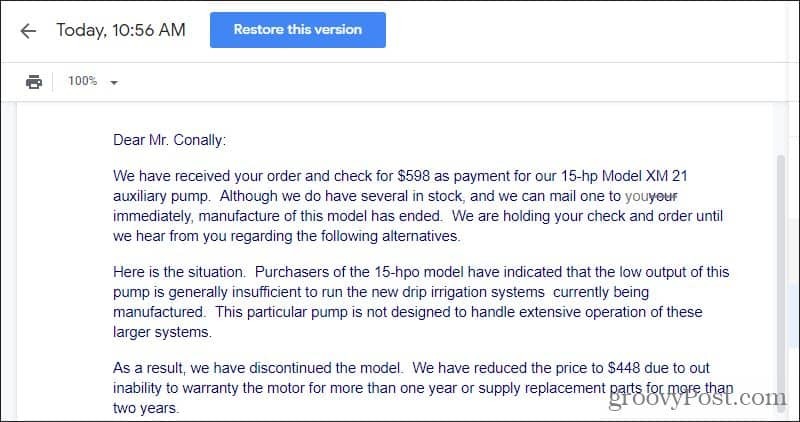
سيؤدي هذا إلى إعادة الإصدار الحالي من المستند الذي تعمل عليه مرة أخرى إلى النسخة القديمة.
لا تقلق إذا أخطأت! يتم أيضًا حفظ الإصدار الذي قمت باستبداله كمراجعة سابقة ، لذلك إذا كنت تريد العودة مرة أخرى ، فما عليك سوى العثور على تلك المراجعة واستعادتها مرة أخرى إلى تلك المراجعة بدلاً من ذلك.
لا يجب أن يكون التعامل مع تتبع التغييرات في محرر مستندات Google أمرًا معقدًا. في الواقع ، يجعل التعافي من الأخطاء الكبيرة أسهل بكثير من معظم تطبيقات معالجة الكلمات الأخرى الموجودة.
إذا كنت ترغب في معرفة المزيد حول استخدام محرر مستندات Google ، فتأكد من قراءة الشروع في استخدام دليل مستندات Google.
ما هو رأس المال الشخصي؟ مراجعة 2019 بما في ذلك كيف نستخدمها لإدارة الأموال
سواء كنت تبدأ بالاستثمار أو كنت تاجرًا متمرسًا ، فإن رأس المال الشخصي لديه شيء للجميع. وإليك نظرة على ...