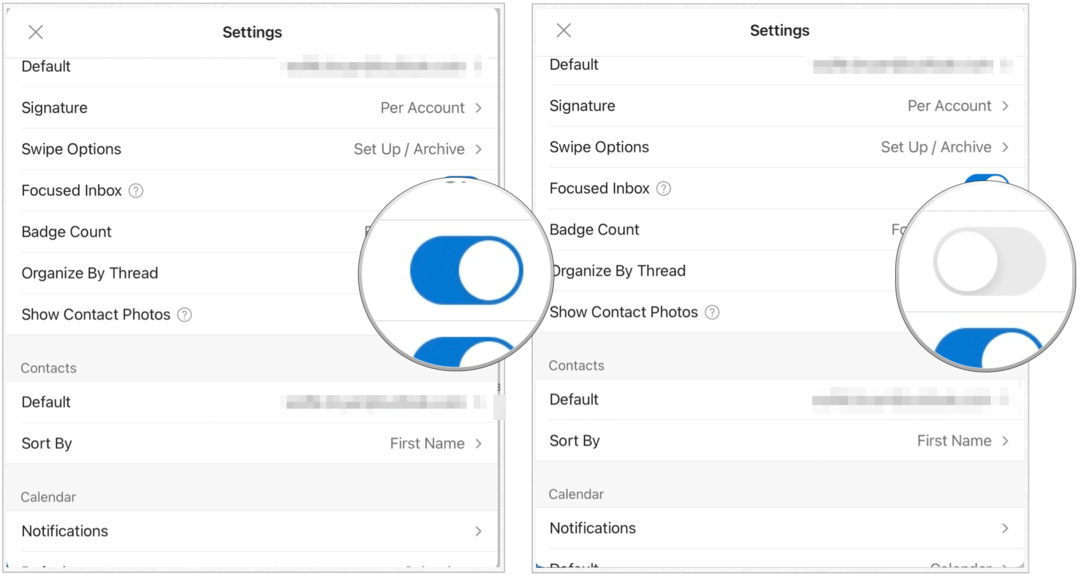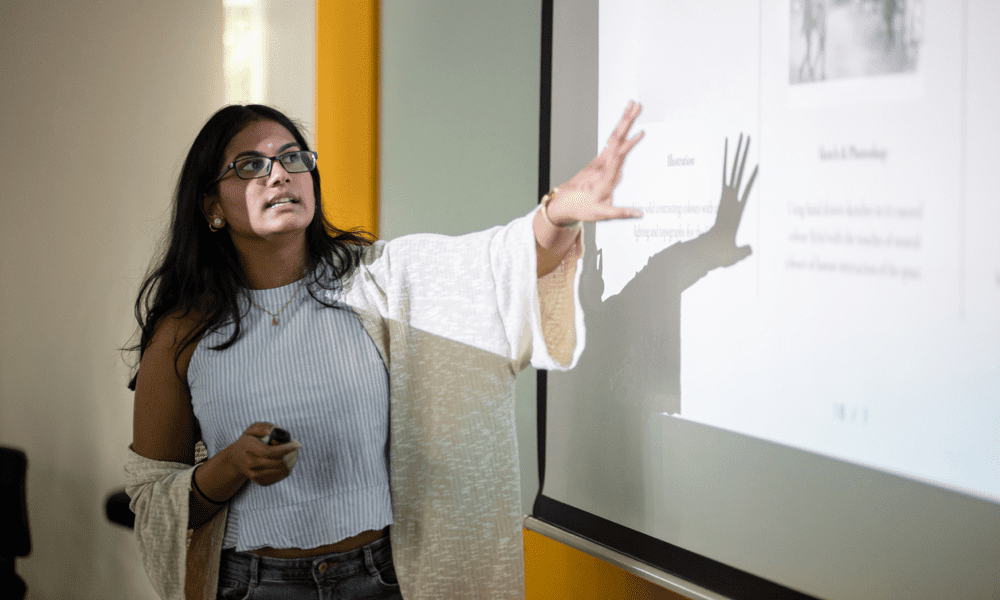باستخدام Microsoft Outlook على iPad
مايكروسوفت مايكروسوفت أوتلوك / / September 16, 2020
آخر تحديث في

Microsoft Outlook على iPad ليس بنفس قوة إصدارات سطح المكتب تقريبًا. ومع ذلك ، لا تزال هناك أشياء يمكنك القيام بها لتخصيص تجربة الهاتف المحمول.
يعد Microsoft Outlook أحد أشهر عملاء البريد الإلكتروني في العالم. سواء للاستخدام الشخصي أو التجاري ، يتوفر Microsoft Outlook عبر منصات متعددة ، بما في ذلك iPadOS. فيما يلي الخطوات التي يجب اتباعها لبدء استخدام Microsoft Outlook على جهازك اللوحي. تفترض الخطوات أن لديك بالفعل ملف الاشتراك في Microsoft 365.
إعداد البريد الإلكتروني باستخدام Microsoft Outlook على iPad
- تحميل تطبيق Microsoft Outlook من App Store على جهازك اللوحي. يعمل التطبيق أيضًا على iPhone.
- بمجرد التثبيت ، انقر فوق رمز Microsoft Outlook على شاشتك الرئيسية.
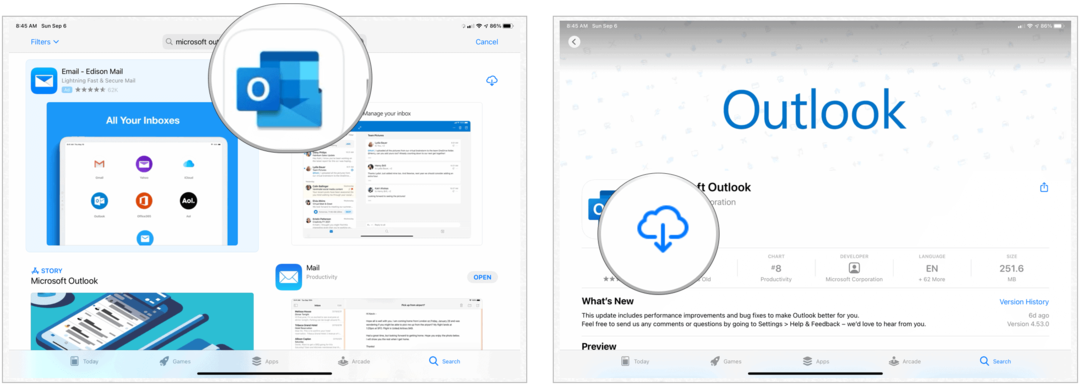
من هناك:
- في المربع عنوان البريد الإلكتروني ، أضف ملف العمل أو البريد الإلكتروني الشخصي. يمكنك أيضًا النقر فوق إنشاء حساب جديد للحصول على حساب بريد إلكتروني مجاني من Microsoft.
- سجّل الدخول إلى حساب البريد الإلكتروني.
- صنبور أضف لإضافة حساب بريد إلكتروني آخر إلى تطبيق Microsoft Outlook أو ربما لاحقًا للانتهاء. يدعم Microsoft Outlook أنواعًا مختلفة من حسابات البريد الإلكتروني ، وليس فقط تلك التي توفرها Microsoft.
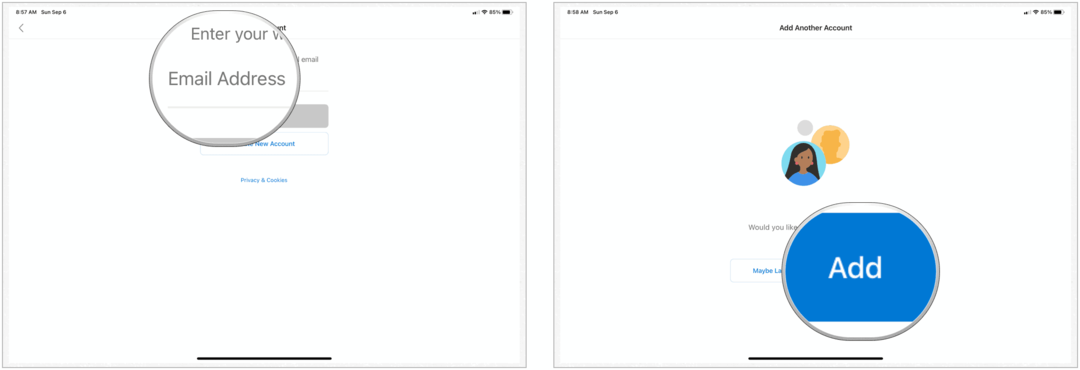
تمكين الإخطارات
أخيرًا ، قم بتمكين الإشعارات عن طريق النقر فوق شغله في المربع المنبثق. خلاف ذلك ، حدد لا شكرا.
إذا كنت تتصل بحساب البريد الإلكتروني الخاص بالمدرسة أو العمل ، فقد تكون هناك إعدادات إضافية مطلوبة لاستخدام Microsoft Outlook لجهاز iPad. تحقق مع قسم تكنولوجيا المعلومات لديك لمزيد من المعلومات.
استخدام Microsoft Outlook على جهاز iPad
بمجرد إعداد Microsoft Outlook على جهازك اللوحي ، يمكنك تخصيصه ليناسب احتياجاتك بشكل أفضل.
الضرب
مثل تطبيقات iOS / iPadOS الأخرى ، يعتمد Microsoft Outlook بشكل كبير على أدوات الضرب. على وجه التحديد ، تسمح لك الضربات الشديدة بالتنقل بسرعة عبر رسائل البريد الإلكتروني التي تظهر في صندوق الوارد الخاص بك. يمكنك تخصيص إجراءات التمرير في التطبيق.
- صنبور الإعدادات> خيارات التمرير السريع في تطبيق Microsoft Outlook على جهاز iPad.
- أختر انتقد الخيارات من قائمة الإعدادات.
- تحديد انتقد اليمين و اسحب لليسار لضبط الإعدادات لكل. تشمل الخيارات الخاصة بكل منها حذف ، وأرشفة ، وعلامة / إلغاء علامة ، ووضع علامة للقراءة / غير مقروءة ، ونقل ، وتأجيل ، وقراءة وأرشفة ، ولا شيء.
بشكل افتراضي ، يقوم Swipe Left تلقائيًا بأرشفة البريد الإلكتروني ؛ انتقد اليمين ليس كذلك بشكل افتراضي.
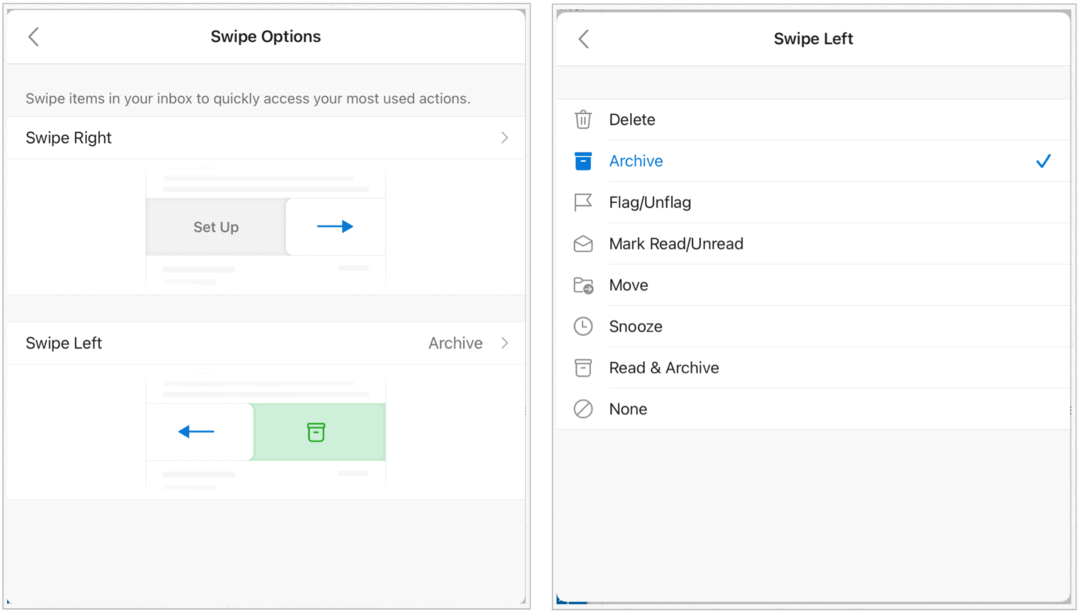
تنظيم حسب الموضوع
باستخدام أداة تنظيم البريد المضمنة حسب مؤشر الترابط ، يمكنك ترتيب رسائل البريد الإلكتروني كسلاسل محادثات تستند إلى موضوع الرسالة. يتم تشغيل الأداة افتراضيًا ، على الرغم من أنه يمكنك تغيير هذا الإعداد في أي وقت.
لضبط:
- صنبور الإعدادات.
- قم بالتمرير لأسفل ، حدد تنظيم البريد عن طريق الموضوع.
- تبديل تشغيل / إيقاف.
تصفية رسائل البريد الإلكتروني
إحدى أسهل الطرق لتجنب بعض الفوضى في Microsoft Outlook هي تصفية رسائل البريد الإلكتروني الخاصة بك. في إصدار iPad من Microsoft Outlook ، يقتصر هذا على غير المقروء والمميز والمرفقات والإشارة لي. يمكنك العثور على خيارات التصفية في أي علامة تبويب في التطبيق ، بما في ذلك المركّز عليه وغير ذلك. في المثال التالي ، يتم عرض رسائل البريد الإلكتروني التي تحتوي على مرفقات فقط.
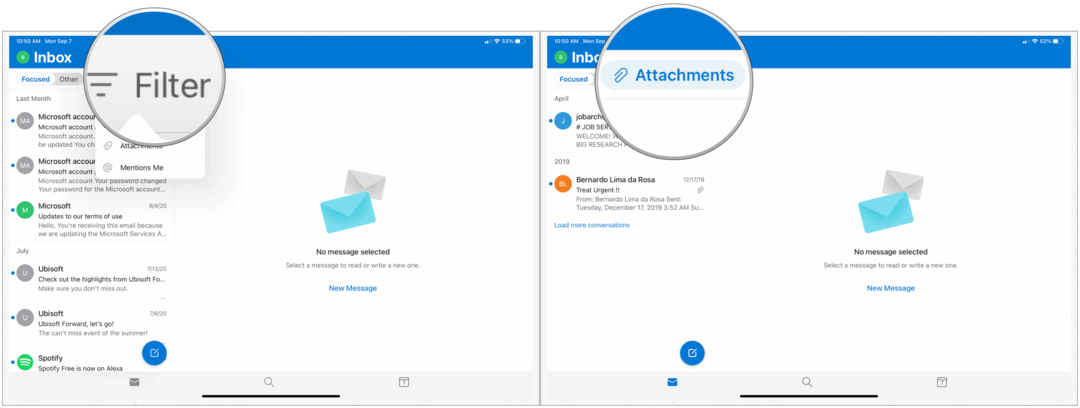
اتخاذ إجراءات سريعة بشأن الرسالة
عند البحث في رسالة بريد إلكتروني ، يمكنك الوصول إلى إجراءات سريعة مضمنة. يتضمن ذلك نقل إلى مجلد ، ونقل إلى أخرى ، والإبلاغ عن بريد غير هام ، وتأجيل ، وطباعة المحادثة ، وتجاهل المحادثة ، ووضع علامة كغير مقروءة ، ووضع علامة ، وإنشاء مهمة.
للوصول إلى الإجراءات السريعة في Microsoft Outlook على iPad:
- حدد ملف البريد الإلكتروني.
- صنبور … في الجزء العلوي الأيمن من الشاشة.
- اختر خاصتك عمل سريع.
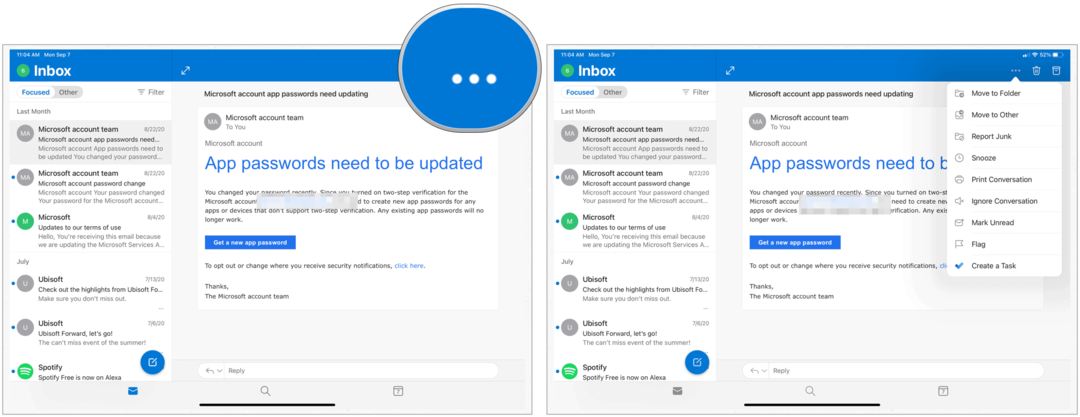
قم بتغيير طريقة عرض التقويم
يحتوي Microsoft Outlook على تقويم يمكنك الوصول إليه عبر أجهزة متعددة. على iPad ، يمكنك تغيير طريقة عرض هذا التقويم. تتضمن الاختيارات الأسبوع أو الأجندة أو اليوم أو الشهر.
- اضغط على رمز التقويم في الجزء السفلي من الشاشة في تطبيق Microsoft Outlook.
- اختر ال عرض أيقونة في أعلى اليمين.
- يصنع اختيارك.
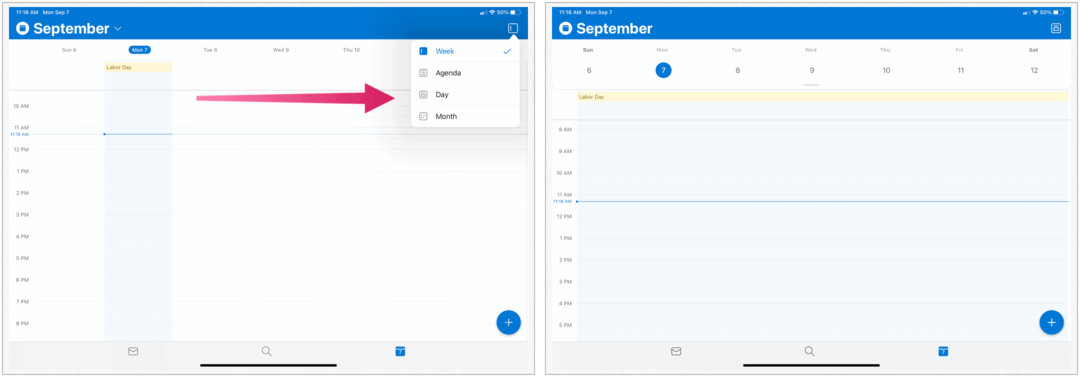
المحادثات والإخطارات من جهات الاتصال الخاصة بك
أضف مجلد مفضلات
من خلال إضافة مجلد استقبال الرسائل الخاطئة ، يمكنك الوصول بسهولة إلى رسائل البريد الإلكتروني المفضلة لديك. بشكل افتراضي ، تتضمن هذه المفضلة مجلدات البريد الوارد والمرسلة والمحذوفة وعائلتك. يمكنك بسهولة إضافة المسودات والأرشيف والمجموعات والبريد غير الهام ومحفوظات المحادثات وموجزات RSS إلى قائمة المفضلة لديك.
ملاحظة: يمكنك فقط إجراء تغييرات على رسائل البريد الإلكتروني التي تستضيفها Microsoft.
لضبط قائمة المفضلة في Microsoft Outlook for iPad:
- اضغط على أعلى اليسار من التطبيق لفتح القائمة.
- اختر خاصتك حساب البريد الإلكتروني.
- حدد ملف رمز القلم الرصاص بجانب المفضلة.
- اضغط / فك النجمة بجوار المجلدات.
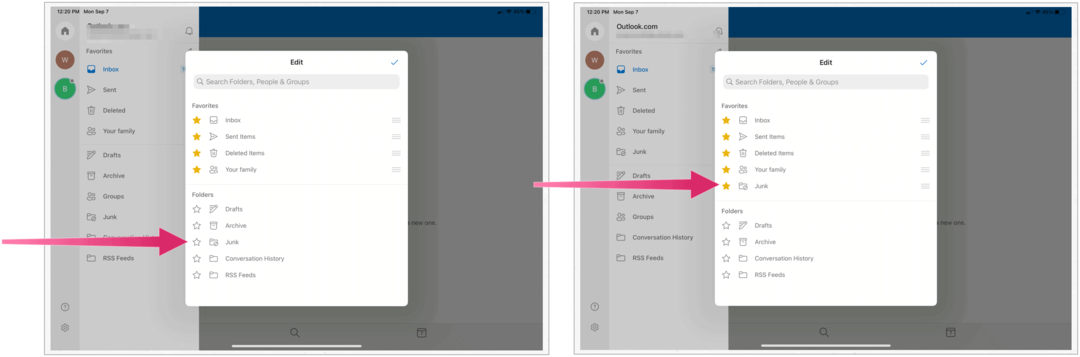
الرد على دعوة
عندما تتلقى دعوة تقويم في Microsoft Outlook ، يمكنك الرد على دعوة الحضور مباشرة من تطبيق Microsoft Outlook. في المثال التالي ، تمت دعوتك إلى حفلة عيد ميلاد في 26 أيلول (سبتمبر):
- صنبور من فضلك، أرسل رد في البريد الإلكتروني في بريدك الوارد.
- اختر من قبول أو مبدئي أو رفض.
- يمكنك أيضًا إضافة رسالة اختيارية يتم إرسالها إلى الحدث المنظم مع الرد على الدعوة.
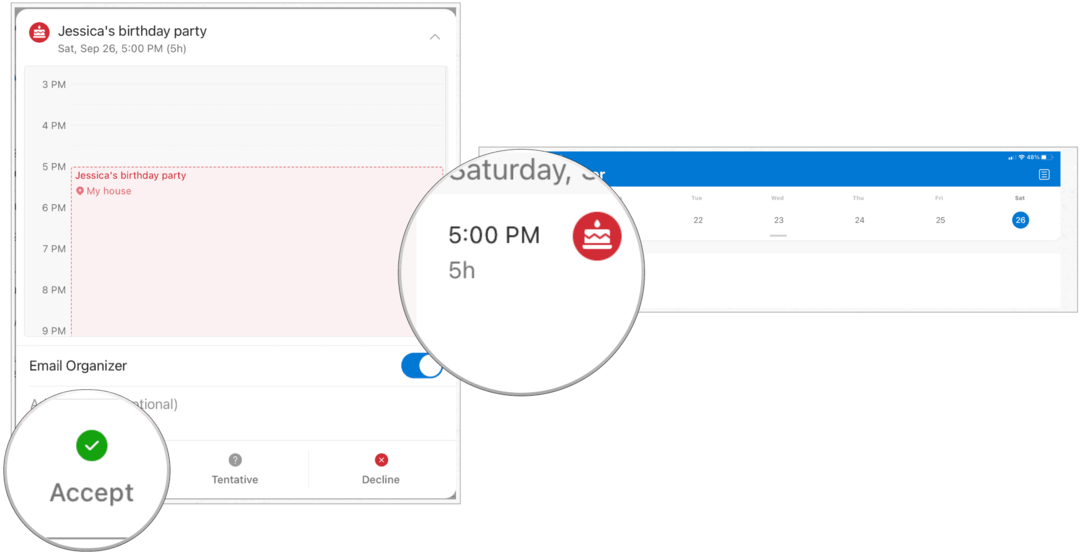
بمجرد قبولك للدعوة ، ستظهر في تقويم Microsoft Outlook الخاص بك. من هناك ، يمكنك ضبط الرد على الدعوة في أي وقت.
يمكنك القيام بالكثير
Microsoft Outlook على iPad ليس بنفس قوة إصدارات سطح المكتب تقريبًا. ومع ذلك ، لا تزال هناك أشياء يمكنك القيام بها لتخصيص تجربة الهاتف المحمول. التطبيق متاح في متجر التطبيقات. على الرغم من أن التطبيق مجاني ، إلا أنه يجب أن يكون لديك اشتراك نشط في Microsoft 365 لاستخدام عميل البريد الإلكتروني.
للاستخدام المنزلي ، فإن مجموعة Microsoft 365 متوفر حاليًا في ثلاثة أنواع ، بما في ذلك الخطة العائلية والشخصية والمنزلية والطلاب. الأول بسعر 100 دولار في السنة (أو 10 دولارات شهريًا) ويتضمن Word و Excel و PowerPoint و OneNote و Outlook for Mac ، وهو مفيد لما يصل إلى ستة مستخدمين. النسخة الشخصية لشخص واحد وهي 70 دولارًا في السنة أو 6.99 دولارًا في الشهر. خطة الطالب عبارة عن عملية شراء لمرة واحدة بقيمة 150 دولارًا أمريكيًا وتتضمن Word و Excel و PowerPoint فقط.
يمكن لمستخدمي الأعمال الاختيار من بين الخطط الأساسية والقياسية والمتميزة ، بدءًا من 5 دولارات لكل مستخدم / شهر.