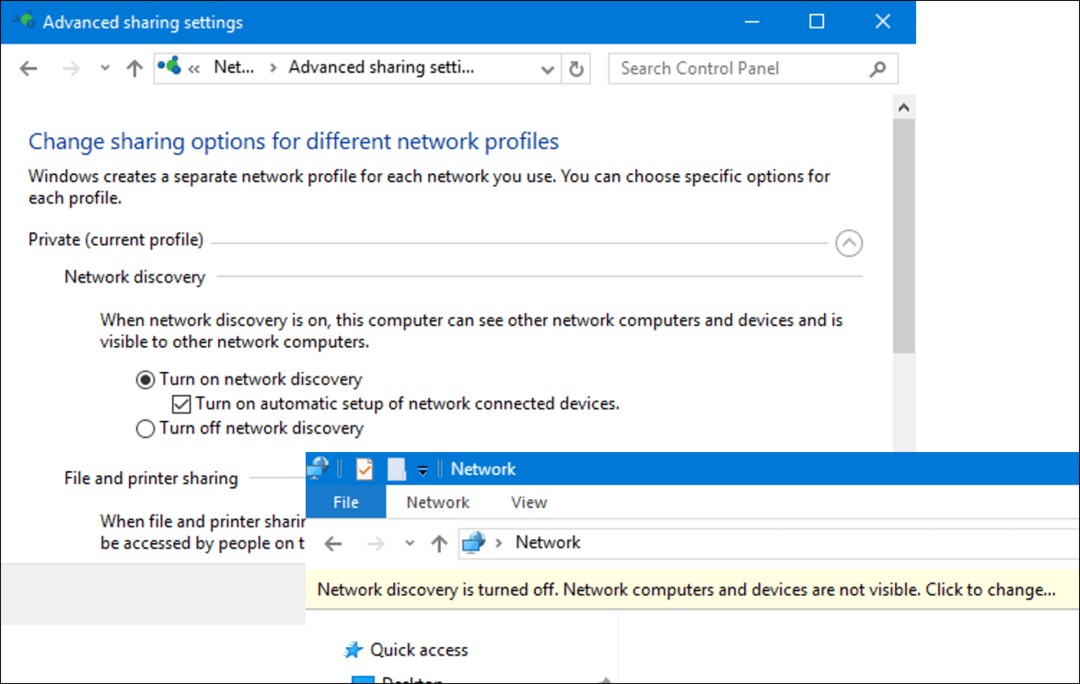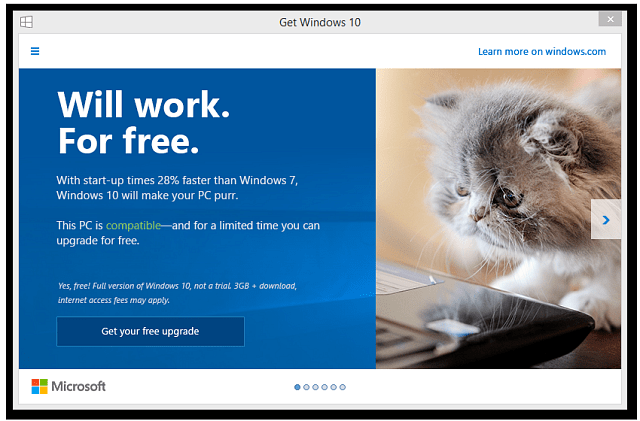كيفية استخدام مشاركة شاشة Discord
الفتنة / / September 17, 2020
آخر تحديث في

يعد البث على الخلاف أمرًا سهلاً للغاية بمجرد أن تفهم كيف يعمل. إحدى الميزات الكبيرة التي يوفرها هي القدرة على مشاركة شاشتك.
إحدى الميزات الكبيرة التي يوفرها الخلاف هي القدرة على مشاركة شاشتك. هذا يسمح بالكثير من خيارات البث المختلفة. إذا كنت ترغب في مشاهدة مقطع فيديو مع أصدقائك أثناء مكالمة خلافية ، يمكنك فقط مشاركة شاشة معينة أو متصفح للبث المباشر إلى القناة الصوتية والسماح لأي شخص في القناة الصوتية بمشاهدة ما أنت عليه مشاهدة. يمكنك أيضًا بث الألعاب التي تلعبها مباشرة على الفتنة ، مما يسمح لأصدقائك بمشاهدتك وأنت تلعب الألعاب.
هنا ، سأوجهك خلال كيفية الاستفادة من خيار البث هذا ، والخيارات المختلفة التي يقدمها خلاف الخيارات لمستخدميه عندما يتعلق الأمر بالبث.
كيف تتدفق
للبدء ، ستحتاج إلى الانضمام إلى القناة الصوتية التي تريد البث إليها. تختلف خيارات البث قليلاً إذا كان لديك Nitro ، لكن الفكرة العامة لا تزال كما هي. مع Nitro ، تتوفر لك بعض الخيارات الإضافية.
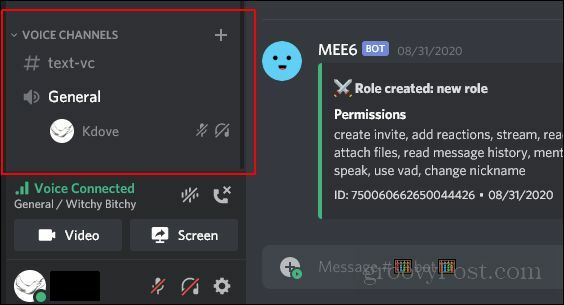
بمجرد انضمامك إلى القناة الصوتية ، ستحتاج إلى إلقاء نظرة على الجزء السفلي من الخيارات أقصى اليسار حيث لديك القناة الصوتية المدرجة التي انضممت إليها. في هذا الجزء السفلي من هذه المنطقة ، ستمنحك الخيار إما لتشغيل كاميرا الويب أو مشاركة شاشتك. انقر على
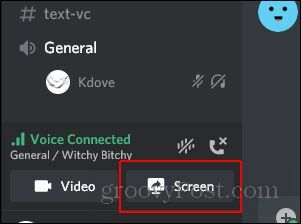
بعد ذلك ، ستظهر شاشة تمنحك خيارين. يمكنك إما مشاركة شاشة كاملة أو مجرد مشاركة تطبيق معين قيد التشغيل. سوف نتعمق أكثر في هذه الخيارات في القسم التالي. في الوقت الحالي ، ما عليك سوى تحديد ما تريد مشاركته على الشاشة.
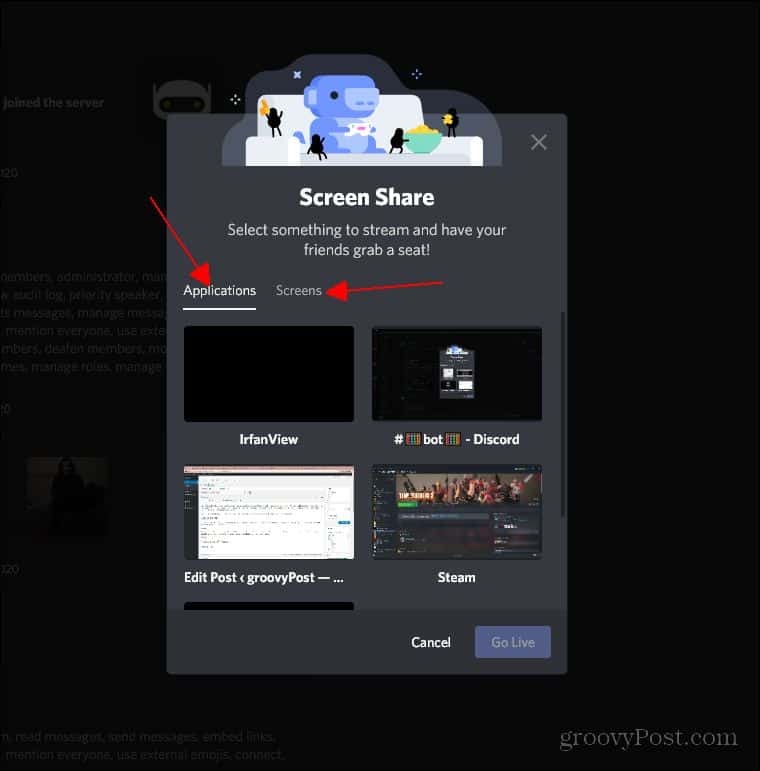
بمجرد النقر فوق التطبيق أو الشاشة للمشاركة ، سيكون لديك القدرة على تغيير الدقة ومعدل الإطارات. هنا حيث يختلف Discord و Discord Nitro العادي. باستخدام Nitro ، يمكنك البث من المصدر بمعدل 60 إطارًا في الثانية. مع Discord العادي ، لا يمكن تعيين الجودة إلى هذا الحد. ما عليك سوى تحديد أعلى دقة ومعدل إطارات يمكنك القيام به ، ثم انقر فوق انطلق مباشرة.
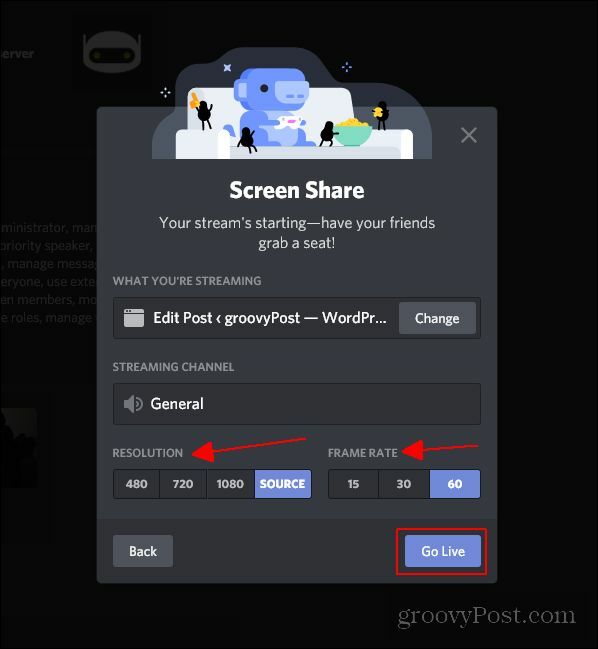
طرق مختلفة للدفق
الشيء الجميل في خيار البث في Discord هو أنه يسمح لك إما ببث تطبيق معين أو شاشة كاملة. يعتمد ما تقرر فعله على ما تريد بثه. الخيار الأول لديك هو دفق تطبيق معين.
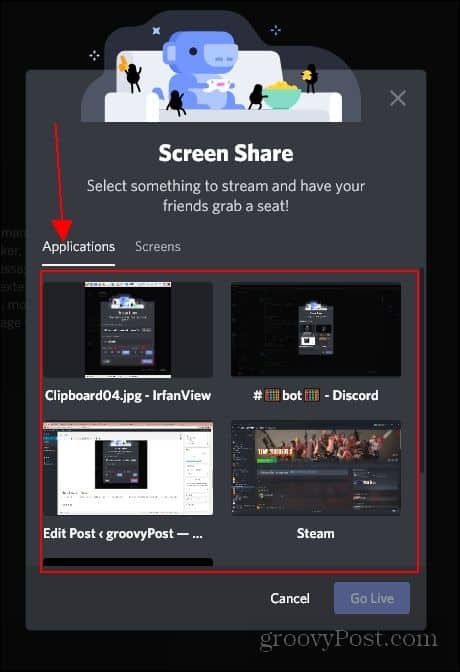
يتيح لك هذا الخيار دفق أي من التطبيقات التي تقوم بتشغيلها حاليًا ، بما في ذلك متصفحات الويب. هذا الخيار مفيد لمشاركة ألعاب الفيديو أو مشاركة فيديو معين تشاهده مع الأصدقاء. الخيار التالي هو مشاركة شاشة محددة بالكامل.
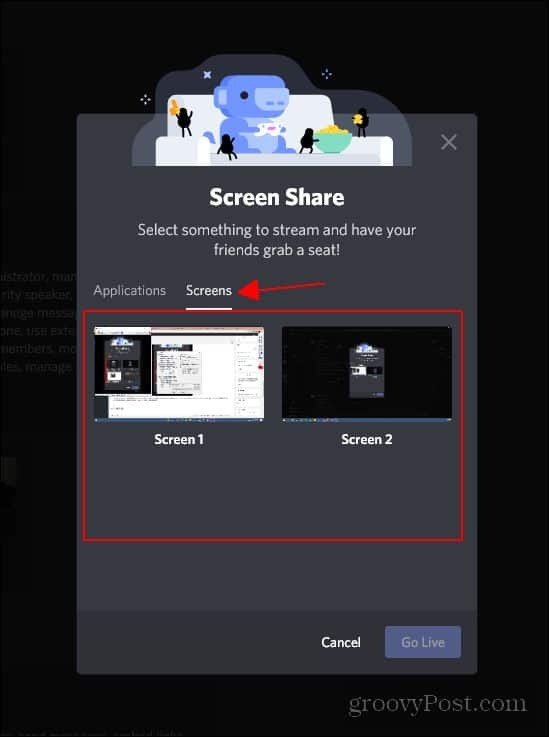
يتيح لك هذا الخيار مشاركة شاشة كاملة. باستخدام هذا الخيار ، سيتم عرض أي شيء تفعله على تلك الشاشة المحددة المشتركة لكل شخص يشاهد البث الخاص بك. يسهّل هذا الخيار قليلاً عرض مقاطع الفيديو ومشاركة الأشياء بشكل عام لأنه لا يوقف البث مؤقتًا إذا نقرت خارج التطبيق. باستخدام خيار دفق التطبيق ، سيتم إيقاف البث مؤقتًا إذا نقرت خارج التطبيق الذي تبثه.
بعد ذلك ، سنغطي خيارات الجودة المختلفة التي يوفرها تطبيق Discord لمستخدميه. الخيار الأول الذي ستلاحظه هو خيار الدقة.
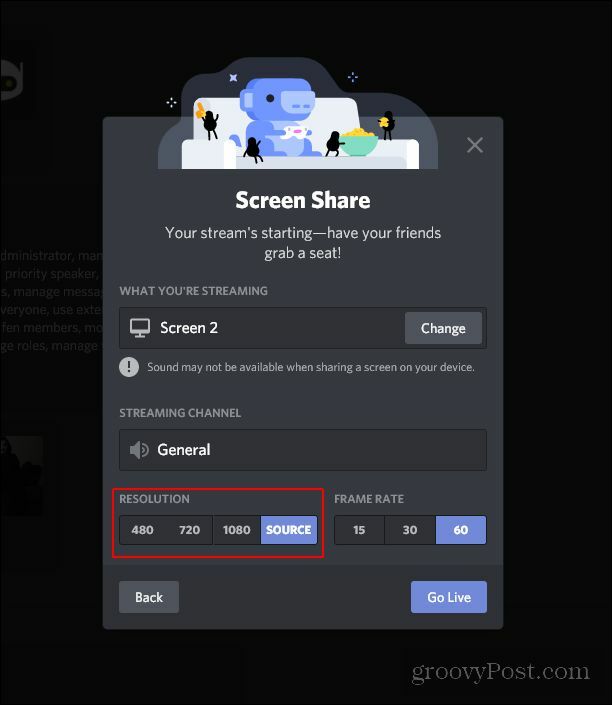
هنا ، مع Discord العادي ، سيكون لديك أقصى دقة يمكنك البث إليها. يظهر المنجم حتى المصدر لأن Discord Nitro يسمح لمستخدميه بالبث بأقصى دقة وأقصى معدل إطار. سيتم تعتيم الخيارات الأعلى لمستخدمي Discord العاديين. أوصي باستخدام الدقة القصوى التي لديك الخيار لها.
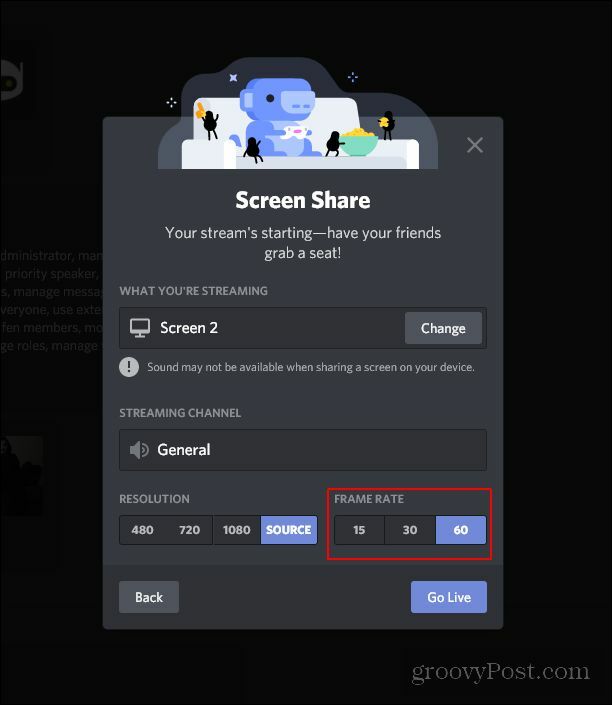
خيار البث عالي الجودة التالي الذي ستتمكن من تغييره هو معدل الإطارات. هذا يغير مدى سلاسة تدفق الفيديو لأولئك الذين يشاهدون البث. الحد الأقصى الذي يمكن لـ Discord تشغيله هو 60 إطارًا في الثانية. باستخدام Discord Nitro ، يمكنك البث من المصدر بمعدل 60 إطارًا في الثانية. أوصي بتحديد الحد الأقصى للدقة ومعدل الإطارات اللذين يسمح بهما الخلاف للحصول على أفضل تجربة دفق. بمجرد تعيين كل شيء بالطريقة التي تريدها ، كل ما عليك فعله هو النقر انطلق مباشرة وسيتمكن أي شخص في القناة الصوتية من مشاهدة ما تبثه.
خاتمة
يعد البث على الخلاف أمرًا سهلاً للغاية بمجرد أن تفهم كيف يعمل. سيكون الأمر محيرًا بعض الشيء إذا لم تستخدم هذه الميزة من قبل. آمل أن تكون هذه الإرشادات التفصيلية لاستخدام الميزة مفيدة على الأقل في إعطائك فكرة عن كيفية عمل خيار دفق الخلاف. تعمل خيارات Discord الأساسية بدون Nitro بشكل جيد من تلقاء نفسها ، ومع ذلك ، فإن Nitro يسمح بزيادة الجودة في الكثير من خيارات البث. بغض النظر عما إذا كان لديك Discord Nitro أم لا ، آمل أن يمنحك هذا شعورًا عامًا بالبث باستخدام Discord.
ما هو رأس المال الشخصي؟ مراجعة 2019 بما في ذلك كيف نستخدمها لإدارة الأموال
سواء كنت تبدأ بالاستثمار أو كنت تاجرًا متمرسًا ، فإن رأس المال الشخصي لديه شيء للجميع. وإليك نظرة على ...