هل تتطلع لتوسيع آفاق القرص الصلب لجهاز الكمبيوتر الخاص بك؟ التثبيت سهل مع القليل من المعرفة ، ويمكنك الحصول عليه من هذا الدليل.
هل يحتاج جهاز الكمبيوتر الخاص بك إلى مساحة تخزين أكبر؟ هل مات محرك الأقراص الثابتة (HDD)؟ أم أنك تتطلع فقط لترقية نظامك إلى محرك أقراص ذو حالة صلبة (SSD) واستخدام محرك الأقراص القديم الخاص بك كبغل حزمة؟ مهما كانت الحالة ، فإن مهمة تثبيت محركات أقراص التخزين والتحرك حولها تكون سهلة بعد المرور بها مرة واحدة. والأخبار السارة هي نفسها نسبيًا لجميع أجهزة الكمبيوتر. أدناه سأريكم الحبال.
- تثبيت الأجهزة
- تثبيت البرنامج
- استكشاف الأخطاء وإصلاحها
تثبيت الأجهزة
ماذا ستحتاج:
- HDD / SSD جديد / إضافي
- مفك براغي
- منطقة عمل خالية ثابتة (صدمة ثابتة ضارة لأجهزة الكمبيوتر).
- تصاعد مسامير (مسامير آلة صغيرة جدا)
- كابل SATA
- يمكنك إعادة استخدام واحدة قديمة ، ولكن إذا كانت فكرة جيدة للحصول على فكرة جديدة. إنها رخيصة!
- (?) محول كبل طاقة SATA
- ستحتاج إلى هذا فقط إذا لم يكن مزود الطاقة لديك يحتوي على أي فتحات SATA مفتوحة.
- (؟) فتحات SATA المتوفرة على اللوحة الأم
- ستحتاج إلى هذا فقط في حالة إضافة محرك أقراص ثابت إضافي. بالنسبة للاستبدال ، استخدم نفس الفتحة التي تم توصيل محرك الأقراص القديم بها. إذا لم تكن متأكدًا من عدد اللوحات الأم الخاصة بك ، فقد تحتاج إلى Google رقم الموديل منه وقراءة ورقة المواصفات.
- ستحتاج إلى هذا فقط في حالة إضافة محرك أقراص ثابت إضافي. بالنسبة للاستبدال ، استخدم نفس الفتحة التي تم توصيل محرك الأقراص القديم بها. إذا لم تكن متأكدًا من عدد اللوحات الأم الخاصة بك ، فقد تحتاج إلى Google رقم الموديل منه وقراءة ورقة المواصفات.
- (موصى به) هواء مضغوط
- الآن هو الوقت المثالي لتنظيف الغبار من جهاز الكمبيوتر الخاص بك. أوصي بانتظار تفجير الغبار حتى تقوم بإزالة جميع محركات الأقراص الصلبة الموجودة من الكمبيوتر.
انقر فوق أي صورة لتكبيرها

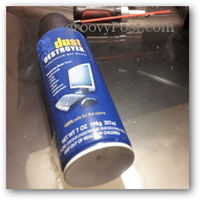
أول شيء يجب فعله هو جعل الكمبيوتر في المتناول. مرر مفتاح الإمداد بالطاقة ثم افصل سلك الطاقة وكل شيء آخر. تحتاج إلى إزالة جوانب حالة سطح المكتب. 9/10 مرات يتم ذلك في الجزء الخلفي من البرج. في الصندوق النموذجي ، يوجد 4-6 براغي بشكل عام والتي تثبت اللوحين الجانبيين. تريد إزالة كل هذه. قد تحتاج أو لا تحتاج إلى مفك حسب نوع المسمار.


الآن مع فتح جوانب العلبة ، فإن أول شيء تفعله هو تحديد موقع منافذ SATA. عادة ما يكون من السهل اكتشاف هذه فقط بمجرد البحث عن كابلات SATA الحمراء الزاهية التي يتم توصيلها بها. على جهاز الكمبيوتر الذي أعمل عليه في الصور ، أخبرتني ورقة مواصفات اللوحة الأم على هذا الكمبيوتر أن لديها 6 منافذ. كان من السهل العثور على الأولين ، ولكن فقط بعد نقل وإزالة بعض الأسلاك ، تمكنت من رؤية المنافذ الأربعة المتبقية التي يتم توجيهها في تخطيط جانبي مثير للاهتمام. أيضا ، إذا قمت بفصل أي شيء أثناء القيام بذلك تأكد من تذكر أين يذهب!
سبب ملاحظة موقع منافذ SATA هو أنك بحاجة إلى التأكد من أن الكبل الذي ستقوم بتوصيله بمحرك الأقراص الجديد سيكون له مسار نظيف لطيف. تعتبر أسلاك SATA فظيعة من الناحية العملية ، مما يعني أنها تسقط من منافذها بسهولة بالغة إذا اصطدم بها أي شيء أو تم وضع أي ضغط على الحبل.


حان الوقت الآن للعثور على مكان تحميل محرك الأقراص الجديد. إذا كنت تقوم باستبدال محرك أقراص قديم ، فسيكون من الواضح أن تضعه في نفس المكان بالضبط. ومع ذلك ، هناك عدد قليل من الخيارات لمحرك جديد. في هذا الكمبيوتر ، قررت وضعه أسفل SSD المثبت بالفعل.
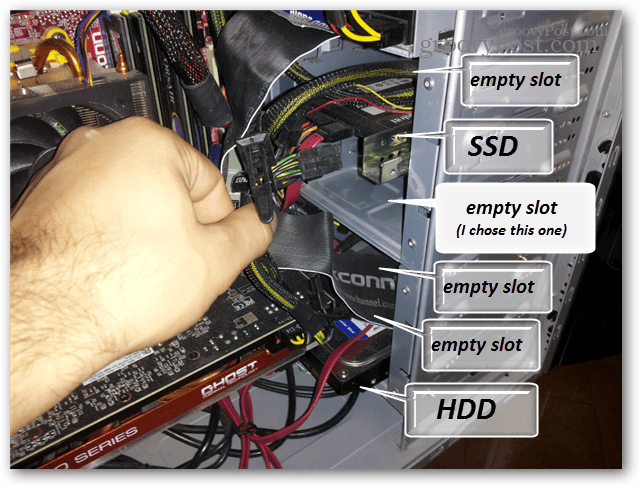
في حالة نموذجية ، يتم التثبيت عن طريق تحريك محرك الأقراص إلى الداخل ثم ثنيه مباشرة إلى الفتحات الموجودة في العلبة. على الرغم من أن الحالة التي أعمل بها اليوم ليست نموذجية كما سترى في دقيقة واحدة فقط.


توجد البراغي أيضًا على الجانب الآخر من العلبة ، ويجب تركيبها في 4 فتحات لولبية على الأقل على جانبي محرك الأقراص الثابتة.

ومن المثير للاهتمام ، أن القضية التي كنت أعمل بها اليوم انتهى بها الأمر إلى وجود رفوف خليج داخلها. هذا يعني أنني اضطررت إلى إزالة الحامل ثم تثبيت محرك الأقراص الجديد في أثناء وجوده خارج الكمبيوتر. في هذه المرحلة ، جميع محركات الأقراص الثابتة الموجودة خارج الكمبيوتر ، وهي جاهزة للتثبيت.


الآن هو الوقت المناسب للتخلص من القضية. أول الأشياء التي أحب تنظيفها هي أي مرشحات للمروحة ، مع الهواء المضغوط يمكنك تفجيرها تمامًا. أيضا داخل القضية والمراوح الفعلية تحتاج على الأرجح إلى الغبار. يحتاج كل شيء تقريبًا إلى التنظيف بالهواء المضغوط. إذا قمت بشطف الفلاتر ، فتأكد من عدم استخدام الماء في أي مكان بالقرب من داخل العلبة.
سبب الانتظار حتى الآن لبدء التنظيف هو تجنب نفخ الكثير من الغبار حولها بينما لا يزال القرص الصلب في الكمبيوتر. يقتل الغبار محركات الأقراص الصلبة ، لذا فأنت تريدها بعيدًا عنها قبل أن تبدأ في نفخها بكميات كبيرة. ينطبق هذا فقط على محركات الأقراص الثابتة ، حيث لا تحتوي محركات الأقراص الصلبة على أجزاء متحركة يمكن أن تتلف بسبب الغبار. إذا كنت بحاجة إلى تنظيف محرك الأقراص الصلبة الغبار الغبار بشكل منفصل عن العلبة.

الآن بعد أن تم تنظيف الكمبيوتر بالكامل. حان الوقت لتثبيت محرك الأقراص الجديد. في الصورة أدناه قرص صلب 750 جيجابايت. فيما يتعلق بالتوجه ، يمكنك وضعه في وضع مقلوب أو جانبيًا أو بأي طريقة تريدها. الطريقة العادية للقيام بذلك هي إما جانبية أو مع انخفاض لوحة الدائرة الكهربائية ، فقط للمساعدة في ردع الغبار من التراكم بالقرب من الشقوق التي تؤدي إلى المكونات الداخلية لمحرك الأقراص.
في هذه الحالة قمت بتركيب محرك الأقراص في حاوية محرك الأقراص القابلة للإزالة. اضطررت أيضًا إلى الارتجال والحصول على مفك أطول ، حيث لم يتمكن السقاطة الصغيرة من الوصول. عند تثبيت المسامير التي تريد التأكد من إحكام ربطها ، ولكنها ليست ضيقة للغاية لدرجة أنها تجهد محرك الأقراص / العلبة أو نزع الخيوط.


هناك طريقة جيدة للتحقق مما إذا كانت ضيقة بما يكفي هي محاولة محاولة هز محرك الأقراص بلطف بيدك. إذا لم يتحرك على الإطلاق ، فأنت جيد. الاهتزاز سيء حقًا للقيادة ، لذلك تريد التأكد من وجوده هناك.

الآن ، أعد كل شيء ، وقم بتوصيل الكابلات ، وأنت على استعداد لإجراء اختبار. تأكد من عدم وجود أي شيء يضغط على أسلاك SATA وأنه متصل بالكامل باللوحة الأم ومحرك الأقراص. إن معرفة كيفية توصيل كبلات SATA وكابلات البيانات أمرًا سهلاً حقًا - هناك طريقة واحدة فقط تناسبها! أقترح أنه قبل إعادة الألواح الجانبية مرة أخرى إلى الحالة ، تأكد من عمل كل شيء.
الآن ، أعد الكمبيوتر إلى مكانه الطبيعي في المكتب وقم بتوصيل الطاقة ولوحة المفاتيح والشاشة وأي شيء آخر.

يمكنك تشغيل الكمبيوتر في Windows ، ولكن من الأسرع مجرد فحص محرك الأقراص من BIOS. اضغط على زر الطاقة وقبل أن يبدأ في التمهيد ، اضغط على المفتاح F2 أو DEL للذهاب إلى BIOS. بمجرد الدخول ، يجب أن يكون هناك خيار لشيء ما على مدى حياة محركات الأقراص أو التخزين أو الأقراص. في السير في الصورة ، كان الخيار يسمى محركات الأقراص الصلبة ووجد تحت خيارات السير المتقدمة.
إذا رأيت اسم محرك الأقراص يظهر في السير ، تهانينا! هذا يعني أن الكمبيوتر يتعرف على محرك الأقراص وموصله بشكل صحيح.
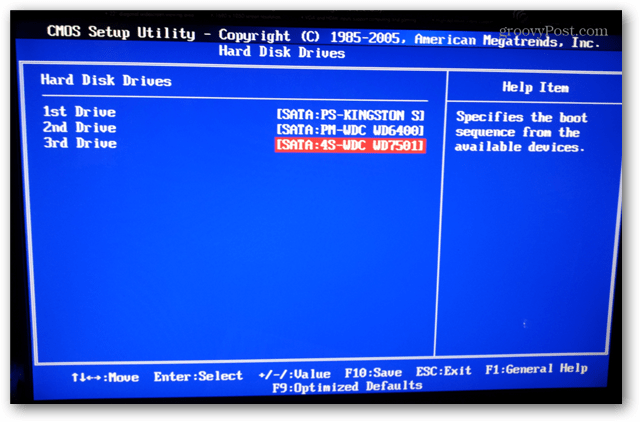
تثبيت نظام التشغيل
في هذه المرحلة ، يعتمد ما تفعله بعد ذلك على ما إذا كنت تستبدل محرك أقراص نظام تشغيل قديم أو مجرد إضافة محرك أقراص إضافي جديد.
- إذا كنت تقوم باستبدال محرك أقراص يعمل بنظام التشغيل ، فأنت بحاجة إلى إعادة تثبيت نظام التشغيل باستخدام قرص DVD أو مثبت USB / Flash، وينتهي هذا الدليل هنا.
- إذا كان محرك الأقراص يضاف كإضافة إلى لينكس النظام، انظر هذا الدليل بواسطة YoLinux.
- إذا كان محرك الأقراص يضاف كإضافة إلى ماك، قد ترغب في اقرأ منشور المنتدى هذا.
- إلى عن على Windows 7 و 8، اتبع فقط أدناه ، فهي سريعة حقًا ولا تستغرق أكثر من دقيقتين.
إذا قمت بتشغيل جهاز الكمبيوتر الخاص بك بعد تثبيت محرك جديد من الشركة المصنعة ، فمن المحتمل أنه لن يظهر كمحرك أقراص صلبة في متصفح ملفات Windows Explorer. ذلك لأنه يحتاج إلى تقسيم.
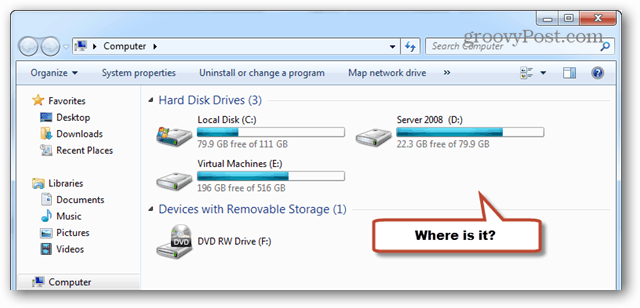
لبدء العملية ، افتح Windows Partition Manager المضمّن. يمكن القيام بذلك عن طريق كتابة "diskmgmt.msc" في مربع البحث. (يعمل نفس الشيء في بحث Win8).
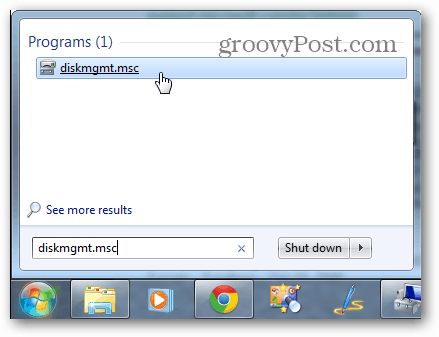
يجب أن تظهر نافذة منبثقة على الفور بعنوان "تهيئة القرص". حدد تنسيق MBR وانقر فوق موافق.
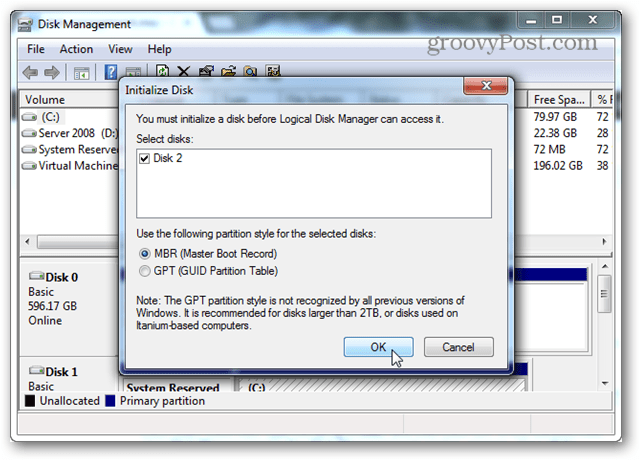
الآن قم بالتمرير لأسفل الصفحة إلى القرص الفارغ. يجب أن تحتوي على خطوط تمر عبر مساحتها ويتم تصنيفها على أنها "غير مخصصة". انقر بزر الماوس الأيمن على المنطقة المخططة وحدد "وحدة تخزين بسيطة جديدة ..."
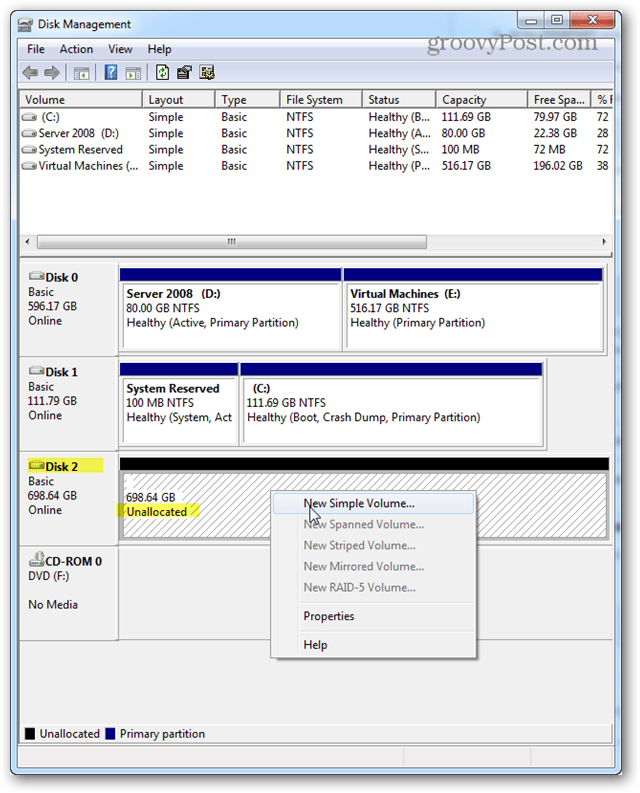
بالنسبة لحجم وحدة التخزين ، من المحتمل أن يتم تركه في أي مجموعة Windows كإعداد افتراضي ، والتي يجب أن تكون الحد الأقصى لمساحة القرص المتاحة المذكورة أعلاه. انقر فوق {التالي.
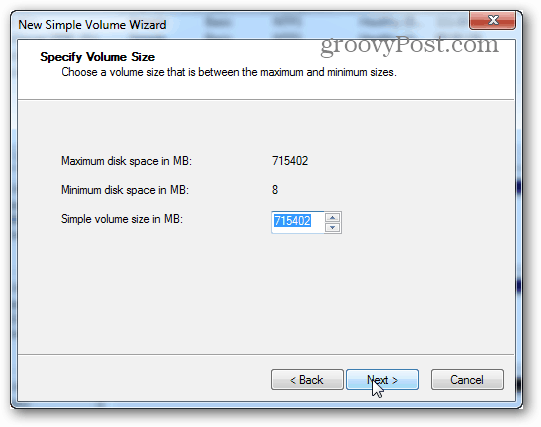
يمكن أن يكون حرف محرك الأقراص أي حرف ترغب في استخدامه. لقد استخدمت G. انقر فوق {التالي.
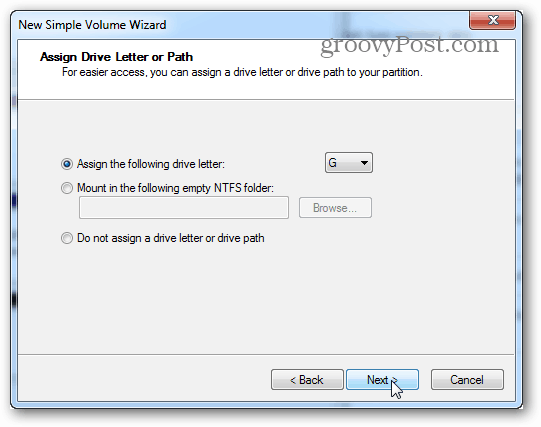
الآن لشاشة التنسيق ، يكون الإعداد الافتراضي هو NTFS ويجب تركه هناك ما لم تكن تخطط لشيء خاص لمحرك الأقراص. وينطبق الشيء نفسه على حجم وحدة التخصيص. تسمية وحدة التخزين هي اسم محرك الأقراص ويمكن أن تكون أي شيء تريده. اضبطه على "تنفيذ تنسيق سريع" وانقر على التالي.
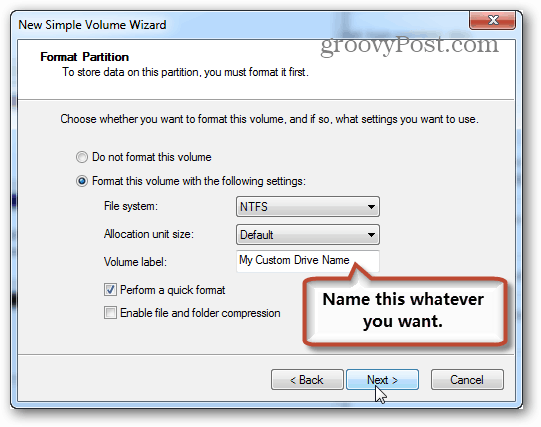
بمجرد الانتهاء من التنسيق ، يجب أن يظهر محرك الأقراص في مستكشف Windows ويكون جاهزًا لك لبدء حفظ الأشياء فيه. كله تمام!
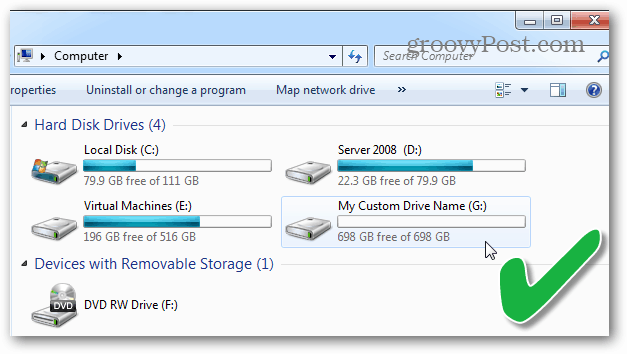
ساعد الكمبيوتر على عدم البدء بعد تثبيت محرك الأقراص الصلبة / SSD الجديد!
هل انتهيت للتو من تثبيت محرك الأقراص الجديد ولن يتم تشغيل الكمبيوتر الآن؟ ألا تظهر حتى شاشة السير أو تستجيب إلى زر إعادة الضبط؟ هذه في الواقع مشكلة شائعة إلى حد ما ، ويسهل حلها إذا كنت محظوظًا.
- تحقق من جميع كابلات SATA وتأكد من أنها آمنة. إذا فقد أحدهم أو لم يتم توصيله بشكل صحيح ، فلن يقوم الكمبيوتر حتى بنشر اختبار السير. في الواقع ، حدث هذا لي في المرة الأولى التي أدخلت فيها كابلات SATA. إدارة الكابلات يمكن أن تكون مهمة!
- قد تحتاج إلى استبدال كبل SATA. لا تقلق ، إنها رخيصة.
- في أسوأ الحالات ، يتم كسر شيء ما في اللوحة الأم. طالما كنت حذرًا ، فمن غير المحتمل أن يعمل MB مؤخرًا قبل محاولة تثبيت محرك أقراص جديد.
إذا كانت لديك أي تعليقات أو أسئلة ، فالرجاء تركها أدناه وسيسعد الفريق الرائع والمجتمع بالرد عليها!



