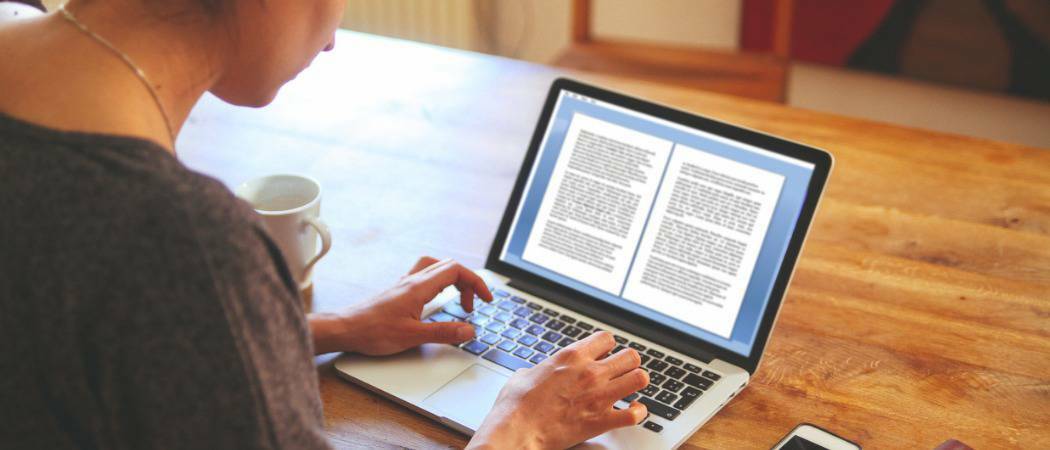كيفية العمل مع أرقام الصفحات في Microsoft Word
مايكروسوفت أوفيس مايكروسوفت بطل كلمة / / September 22, 2020
آخر تحديث في

ستتعلم في هذا الدليل جميع النصائح والحيل التي تحتاجها للتعامل مع أرقام الصفحات في Microsoft Word كمحترف.
يعتبر العمل باستخدام أرقام الصفحات في Microsoft Word أمرًا تعتقد أنه سيكون بسيطًا ومباشرًا. إذا كنت تريد مخطط ترقيم قياسي ، فهو في الواقع كذلك.
ولكن إذا كنت تأمل أن تفعل شيئًا مختلفًا بعض الشيء ، مثل الترقيم البديل أو تخطي الصفحات ، فقد تصبح الأمور صعبة.
في هذا الدليل ، ستتعلم جميع النصائح والحيل التي تحتاجها للتعامل مع أرقام الصفحات في Microsoft Word كمحترف.
إضافة أرقام الصفحات في Microsoft Word
هناك عدة طرق يمكنك من خلالها إضافة أرقام إلى مستند Word الخاص بك. الطريقة القياسية هي استخدام قائمة "إدراج".
حدد ملف إدراج القائمة ، ثم حدد رقم الصفحة في قسم الرأس والتذييل من الشريط. سترى قائمة منسدلة بها خيارات مختلفة. تحت كل خيار من هذه الخيارات توجد اختيارات إضافية للاختيار من بينها لتحديد المكان الذي ستنتقل إليه الأرقام بالضبط على الصفحة.
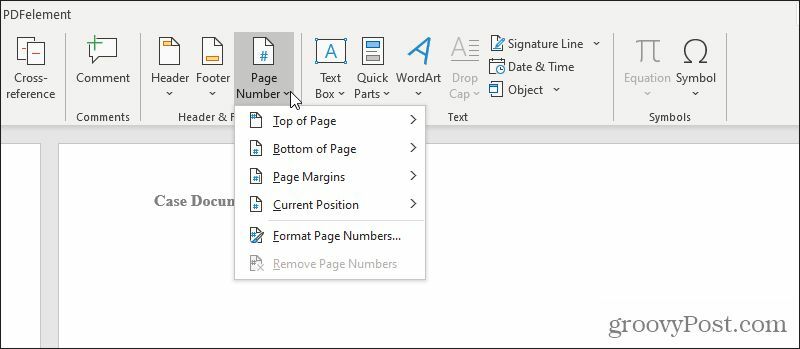
دعنا نستكشف كل خيار من هذه الخيارات بالتفصيل.
تحديد أعلى الصفحة من القائمة.
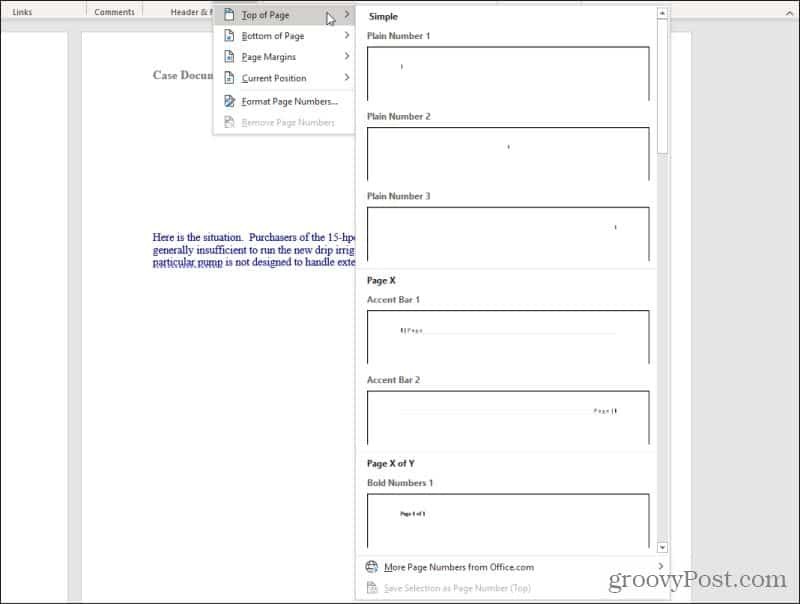
في هذه القائمة ، لديك جميع الخيارات التالية (كلها على يسار أو وسط أو يمين الهامش العلوي):
- رقم عادي: أدخل رقم الصفحة العادي "1"
- شريط تشكيل: "| صفحة" أو "صفحة |" على اليسار أو اليمين
- أرقام جريئة: "الصفحة x من y" مع x رقم الصفحة الحالية
- اقواس: أرقام الصفحات بين قوسين
- النقاط: ثلاث نقاط فوق رقم الصفحة في المنتصف
- مائل كبير وروماني: أرقام الصفحات ذات التنسيق المائل أو الروماني
- تيلدا: رقم الصفحة مع علامة التلدة على كل جانب "~ 1 ~"
- خط عمودي: رقم الصفحة على يسار الخط العمودي
- مخطط عمودي: رقم الصفحة مع وجود خط أفقي فوقه على اليمين أو اليسار
- كبير جدا: رقم كبير الحجم على اليمين
- دائرة: أرقام الصفحات المركزية داخل دائرة
- مستطيل مستدير الزوايا: أرقام الصفحات داخل مستطيل
يمكنك تحديد كل هذه الخيارات نفسها عند التحديد أسفل الصفحة (في التذييل) ، هوامش الصفحة (في هوامش الصفحة) ، أو الموقف الحالى (حيث يوجد المؤشر الحالي).
حدد أيًا من الخيارات المدرجة وسيقوم Word بترقيم كل صفحة في المستند باستخدام أي نمط تختاره.
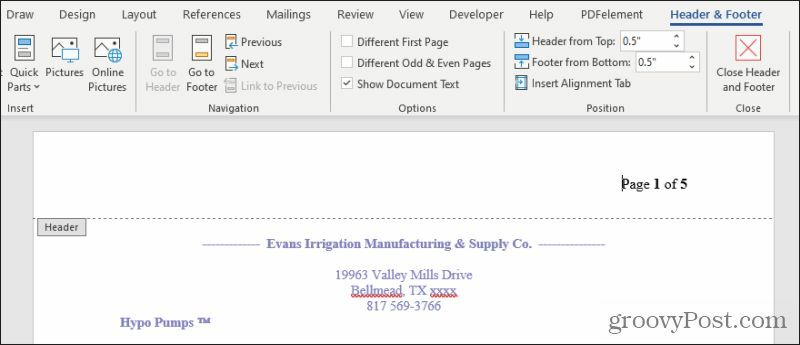
سيؤدي هذا إلى فتح الرأس أو التذييل حيث وضعت الترقيم ، جنبًا إلى جنب مع قائمة الرأس والتذييل.
تنوع أرقام الصفحات في Word
قائمة Header & Footer هي المكان الذي يمكنك فيه تغيير ترقيم الصفحات في المستند.
أحد الأشياء الشائعة التي يتعين على الأشخاص القيام بها هو تجنب الترقيم على صفحة العنوان الخاصة بالمستند. يمكنك جعل Word يتخطى طباعة رقم صفحة على الصفحة الأولى عن طريق تحديد صفحة أولى مختلفة مربع الاختيار في قائمة الرأس والتذييل ، في قسم الخيارات في الشريط.
سيؤدي هذا إلى جعل الصفحة الأولى فارغة ، لكنك سترى استمرار الترقيم في الصفحة الثانية من المستند.
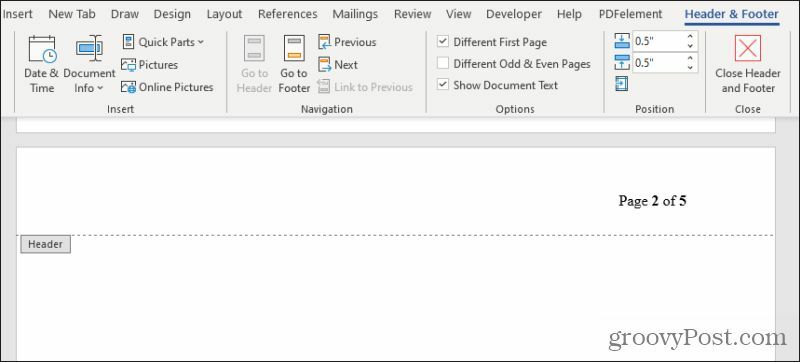
إذا كنت تريد بالفعل جعل الصفحة الثانية تبدأ في الصفحة رقم 1 ، فستحتاج إلى جعل الصفحة الأولى قسمًا مختلفًا. يبدأ ترقيم الصفحات دائمًا بالرقم 1 في بداية القسم التالي.
سنتناول إنشاء أقسام لاحقًا في هذه المقالة.
يمكنك أيضًا جعل ترقيم الصفحات بديلًا (في النمط) على الصفحات الفردية والزوجية. يستخدم هذا بشكل شائع عند طباعة صفحات كتاب أو كتيب مطبوع بحيث يظهر رقم الصفحة دائمًا في الزاوية الخارجية العلوية لكل صفحة أثناء تقليب الكتاب.
للقيام بذلك ، حدد ملف صفحات فردية وزوجية مختلفة خانة الاختيار في قائمة "رأس وتذييل الصفحة" ، في قسم "خيارات" في الشريط.
ستلاحظ أن الصفحة الأولى تحتفظ بتنسيق ترقيم الصفحات الذي حددته في الأصل ، ولكن إذا قمت بالتمرير لأسفل إلى الصفحة الثانية ، فستكون فارغة.
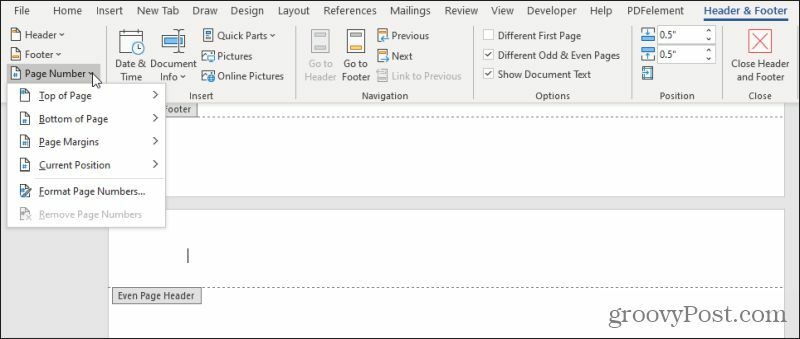
باستخدام المؤشر الخاص بك في هذا العنوان ، يمكنك تكرار العملية في القسم الأول من هذه المقالة لإدراج أرقام الصفحات على الجانب الآخر من الصفحة (أو أي نمط بديل تفضله).
استخدم الأقسام لتخطيط ترقيم الصفحات
بينما يمكنك استخدام الأساليب المذكورة أعلاه للسماح لبرنامج Word تلقائيًا بالتعامل مع ترقيم صفحاتك ، هناك طريقة أخرى. إذا كنت تريد المزيد من التحكم في مكان بدء وتوقف ترقيم الصفحات في أقسام المستند الخاص بك ، يمكنك إنشاء أقسام في المستند الخاص بك للقيام بذلك.
للقيام بذلك ، بعد إنشاء الترقيم للمستند الخاص بك ، قم بالتمرير لأسفل إلى الصفحة حيث تريد إعادة تشغيل الترقيم في 1. ضع المؤشر في أي مكان على تلك الصفحة.
حدد ملف نسق القائمة ، وحدد فرامل من مجموعة إعداد الصفحة في الشريط. تحديد الصفحة التالية ضمن فواصل الأقسام في القائمة المنسدلة.

يؤدي هذا إلى إنشاء قسم جديد يبدأ في الصفحة التالية.
الآن سترغب في إعادة تشغيل الترقيم في هذا القسم الجديد. للقيام بذلك ، حدد ملف إدراج القائمة ، حدد رقم الصفحة، واختر تنسيق أرقام الصفحات من القائمة المنسدلة.
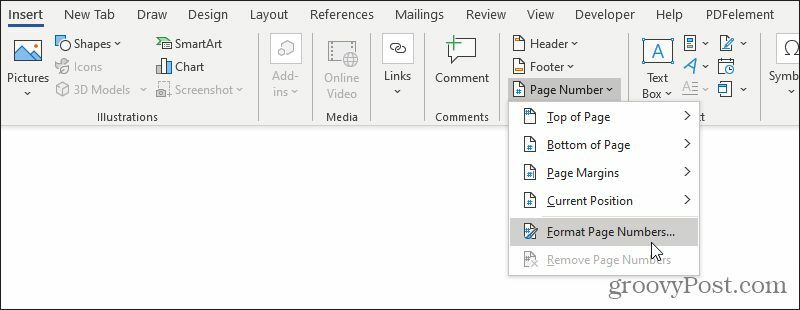
في نافذة تنسيق رقم الصفحة ، حدد تبدأ في: ضمن قسم ترقيم الصفحات ، وعيِّن الحقل إلى أي رقم ترغب في بدء ترقيم القسم الجديد فيه (عادةً "1").
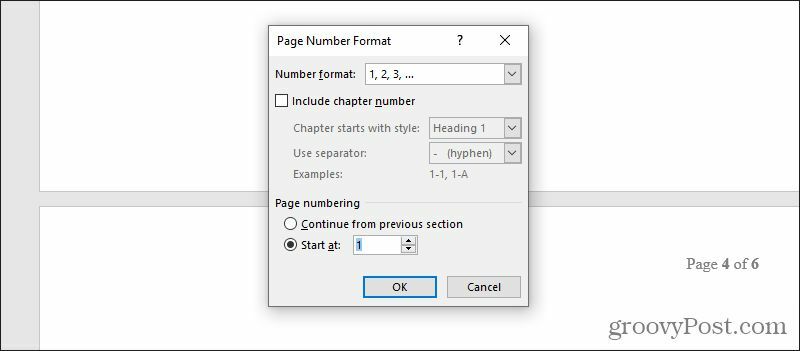
تحديد حسنا لبدء ترقيم الصفحات الجديدة في قسمك الجديد.
يمكنك تكرار نهج هذا القسم عدة مرات كما تريد في المستند. تخصيص ترقيم الصفحات بقدر ما تريد ، في العديد من الأقسام التي تريدها.
استخدام الأقسام هو أيضًا كيفية القيام بحيل تنسيق أخرى مثل فقط عمل تنسيق أفقي صفحة واحدة أو إعادة ترتيب الصفحات في Word.
إصلاح أرقام الصفحات
إذا لاحظت أن الأقسام أفسدت ترقيم صفحتك ، فيمكنك إصلاحها عن طريق إعادة هذه الأقسام.
حدد ملف الصفحة الرئيسية القائمة ، وحدد رمز إظهار رموز التنسيق في قسم الفقرة من الشريط.

سيُظهر لك هذا سطور تنسيق خاصة حيث قمت بإدراج فواصل المقاطع في المستند. إذا كنت ترغب في إزالة إعادة تشغيل ترقيم الصفحات من القسم الأخير إلى القسم التالي ، فما عليك سوى تحديد سطر فاصل القسم هذا وحذفه.
ستلاحظ بعد القيام بذلك أن أرقام الصفحات تستمر في التسلسل من الصفحة الأخيرة إلى الصفحة التالية ، وصولاً إلى الفاصل المقطعي التالي أو نهاية المستند.
ترقيم الصفحات باستخدام الحقول
ماذا لو كنت تريد فقط ترقيم صفحات معينة ، وترك باقي الصفحات كما هي؟ يمكنك القيام بذلك في Microsoft Word باستخدام الحقول.
يمكنك فعل الكثير من أشياء رائعة مع الحقول في Word. الحقول هي "أوامر" خاصة يمكنك إدراجها في أي مستند ، وسيقوم Word بتعبئة هذه الحقول بالمعلومات ذات الصلة التي حددتها. "{PAGE]" هو نوع خاص من الحقول لا تحتاج إلى إعداده لأنه حقل معد مسبقًا في Word.
لاستخدامها ، ضع المؤشر في أي مكان على الصفحة حيث تريد إدراج رقم الصفحة الحالية. اضغط على Ctrl-F9 لتمكين الحقل. ستشاهد الأقواس المتعرجة "{}" تظهر مكان المؤشر.
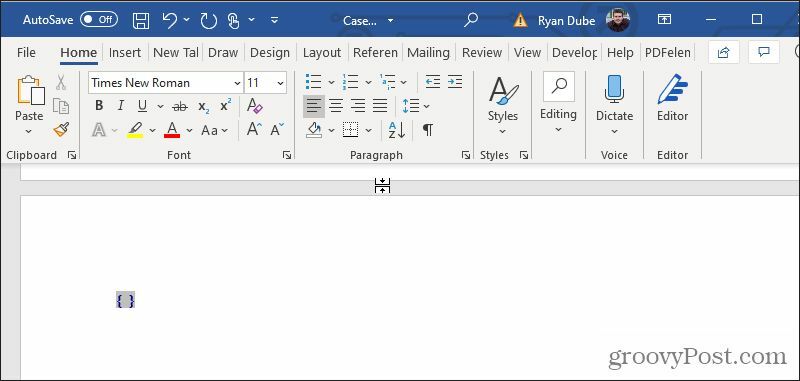
داخل الأقواس ، اكتب الكلمة "PAGE". هذا كل ما في الامر! الآن ، تحتاج فقط إلى تحديث الحقل حتى يتم ملء المعلومات الصحيحة. للقيام بذلك ، فقط انقر بزر الماوس الأيمن فوق النص وحدد تحديث الميدان.
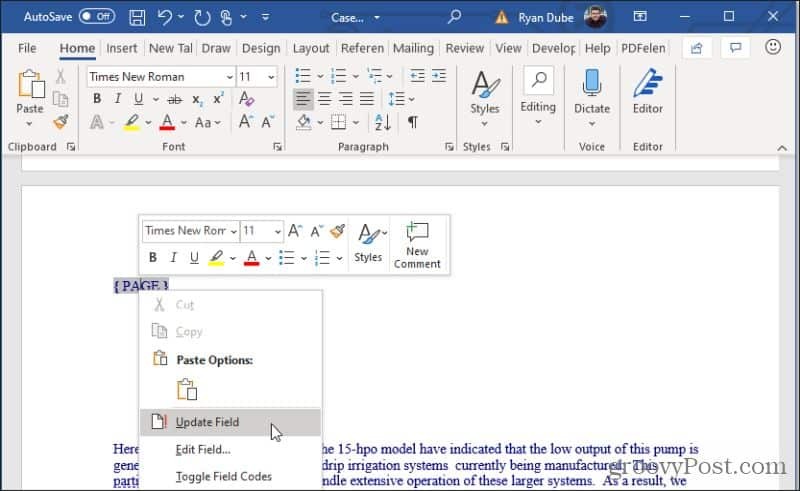
سيظهر رقم الصفحة في المكان الذي وضعت فيه وقمت بتحديث الحقل. يمكنك تمييز رقم الصفحة وتنسيقه بأي طريقة كما تفعل تمامًا مع أي نص آخر على الصفحة.
كما ترى ، هناك الكثير من الطرق المختلفة التي يمكنك من خلالها ترقيم الصفحات في Microsoft Word ومجموعة متنوعة من الطرق لتنسيقها. فقط تذكر أنه كلما احتجت إلى تغيير تنسيق الترقيم أو الأرقام من قسم إلى آخر في المستند ، فإن إنشاء قسم جديد هو دائمًا أفضل طريقة لتحقيق ذلك.
ما هو رأس المال الشخصي؟ مراجعة 2019 بما في ذلك كيف نستخدمها لإدارة الأموال
سواء كنت تبدأ بالاستثمار أو كنت تاجرًا متمرسًا ، فإن رأس المال الشخصي لديه شيء للجميع. وإليك نظرة على ...