كيفية إنشاء مقاطع فيديو بسهولة من منشورات المدونة: ممتحن الوسائط الاجتماعية
فيديو على وسائل التواصل الاجتماعي المدونات / / September 24, 2020
 تريد إضافة المزيد من الفيديو إلى مزيج المحتوى الخاص بك؟
تريد إضافة المزيد من الفيديو إلى مزيج المحتوى الخاص بك؟
هل فكرت في إعادة توجيه محتوى مدونتك إلى فيديو؟
ليست هناك حاجة لقضاء ساعات في تسجيل الفيديو باستخدام كاميرا باهظة الثمن عندما يكون لديك محتوى موجود والوصول إلى الأدوات المجانية.
في هذه المقالة ، سوف تعرف على كيفية استخدام الأدوات المجانية لتحويل منشورات المدونة إلى مقاطع فيديو يمكنك مشاركتها على وسائل التواصل الاجتماعي.
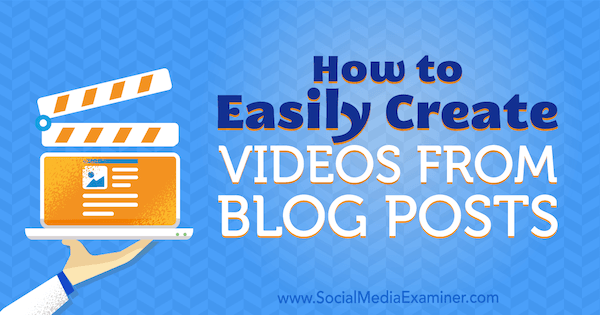
رقم 1: حدد مخطط القصة المصورة
يمكنك تحويل منشور مدونة إلى فيديو بسهولة تامة من خلال إنشاء عرض تقديمي لعرض الشرائح ينقل الأفكار الرئيسية وتحويل عرض الشرائح هذا إلى ملف فيديو. لبدء إنشاء العرض التقديمي ، تصفح مدونتك للحصول على مشاركة دائمة التي تقدم معلومات مفيدة وتحول منشور المدونة هذا إلى نص للفيديو الخاص بك.
ابحث عن النقاط الرئيسية لمنشور مدونتك و قم بنسخها إلى ملف نصي. ثم تقصير نسختك بحيث لا تحتوي كل شريحة على أكثر من 10 إلى 15 كلمة. سيكون لدى جمهورك 4 ثوانٍ فقط لكل شريحة لاستيعاب أفكارك ، ولن يرغب المشاهدون في إيقاف الفيديو مؤقتًا لقراءتها.
# 2: حدد صورًا مجانية لتحسين الشرائح
ستحتاج أيضًا إلى صور جميلة ومقاطع فنية لاستخدامها في الشرائح. باستطاعتك العثور صور خالية من حقوق الملكية من مواقع مثل Unsplash, بيكسلزو و مخزون. العديد من الصور من هذه المصادر لها رخصة المشاع الإبداعي. ومع ذلك ، فإن كل موقع من هذه المواقع له شروط استخدام خاصة به ، وقد يكون للصور الفردية سياسات ترخيص مختلفة. تأكد من قراءة غرامة الطباعة قبل تضمين صورة في الفيديو الخاص بك.
أيضا ، عندما استخدام صورة بموجب ترخيص المشاع الإبداعي، فمن الممارسات الجيدة اعتماد المصور والمصدر لصورتك. يمكنك إضافة هذه إلى شريحة الائتمانات النهائية في الفيديو الخاص بك وربطها مرة أخرى بمواقع المصور والمصدر في وصف فيديو YouTube.
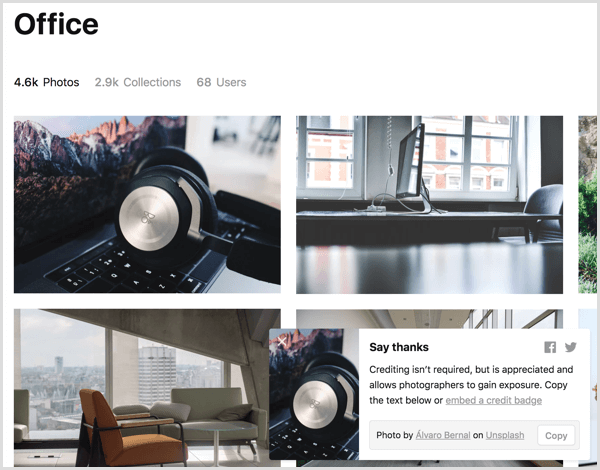
# 3: إنشاء عرض شرائح في العروض التقديمية من Google
بعد أن تجمع كل محتوى المصدر للفيديو الخاص بك ، حان وقت إنشاء العرض التقديمي. تستند التفاصيل في هذه المقالة على العروض التقديمية من Google لأنه مجاني ويعمل على العديد من أنظمة التشغيل. ومع ذلك ، يمكنك تكييف الأفكار الواردة في هذه المقالة مع PowerPoint أو Keynote إذا كنت تفضل ذلك.
أول، إنشاء عرض تقديمي جديد من Google Slides. من منزلك في Google Drive ، ببساطة انقر فوق جديد و حدد العروض التقديمية من Google. أذا أردت استخدام موضوع أو لديك نموذج عرض مصمم لعلامتك التجارية ، قم بتطبيق هذا الموضوع قبل أن تبدأ. (يمكنك تطبيق السمة بعد أن تبدأ في إنشاء الشرائح ، ولكن يمكنك في النهاية القيام بعمل إضافي لجعل محتوى الشرائح مناسبًا للموضوع الجديد.)
ستجد بعض المظاهر في العروض التقديمية من Google ، وكذلك من جهات خارجية عبر الإنترنت. إلى اختر نسقًا مُعدًا مسبقًا أو قم باستيراد سمة, انقر فوق خيار الموضوع في شريط الأدوات وتظهر نافذة للتصفح واستيراد السمات.
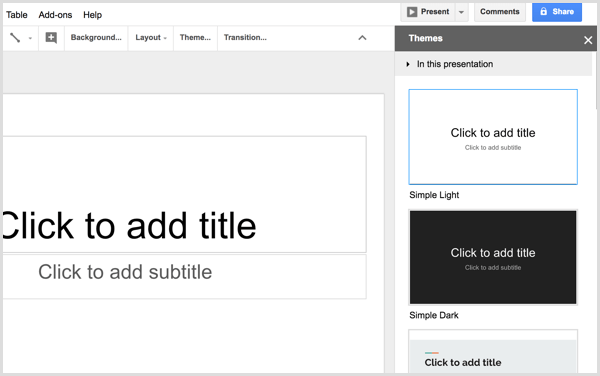
إذا كانت السمات الأكثر تصميمًا مشغولة للغاية ، فإن البديل هو حدد موضوعًا بسيطًا وثم تخصيص لون خلفية الشريحة الخاصة بكوربما النص بألوان تعكس علامتك التجارية. فقط تأكد منك اختر الألوان التي لها تباين كبير لذلك نصك سهل القراءة.
بعد ذلك ، يمكنك ذلك ابدأ في إنشاء شرائح فردية وإضافة نص من لوحة العمل الخاصة بك. لتبدأ، إنشاء شريحة العنوان التي تعكس عنوان منشور مدونتك. قد يقدم نسقك تخطيطًا واحدًا أو أكثر لشريحة العنوان ، والتي تكون عادةً مكانًا رائعًا للبدء. انقر فوق تخطيط من شريط أدوات Google Slides و حدد التخطيط التي تبدو كنقطة انطلاق جيدة.
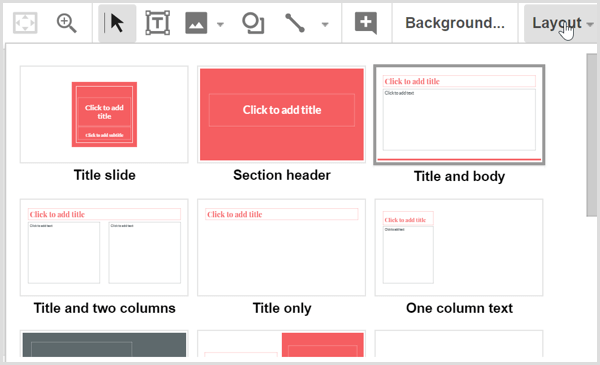
نسخ ولصق نص من لوحة العمل الخاصة بك في الشرائح. عندما يكون لديك صورة رائعة لتلائمها مع الشرائح ، انقر فوق رمز الصورة إلى ارفع الملف من القرص الصلب الخاص بك. تذكر أن الاختيار من تخطيطات الشرائح المحددة مسبقًا التي تأتي مع السمة الخاصة بك هي أسهل طريقة لإنشاء نتيجة ذات مظهر احترافي. أثناء إنشاء الشرائح ، ستبدأ في رؤية مقطع الفيديو الخاص بك معًا.
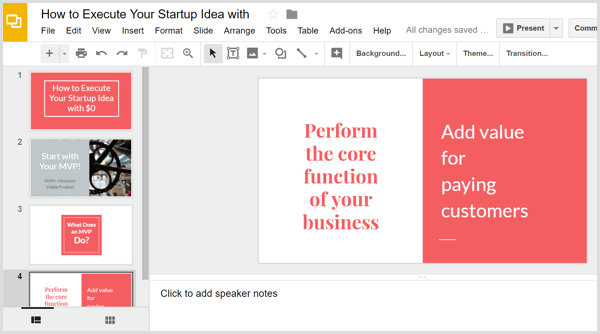
تلميح: قد تكون معتادًا على انتقالات المشهد والرسوم المتحركة والتأثيرات الأخرى المضمنة في برامج العروض التقديمية ، ولا يُعد Google Slides استثناءً. ومع ذلك ، بعد تحويل عرض الشرائح إلى ملف فيديو ، لا يتم الاحتفاظ بأي من هذه الرسوم المتحركة. (يعد Microsoft PowerPoint استثناءً ، كما تم توضيحه لاحقًا.) بدلاً من ذلك ، يمكنك ذلك إنشاء رسوم متحركة بسيطة عن طريق تكرار الشرائح ثم الإضافة إلى العناصر أو نقلها بحيث تظهر متحركة أثناء تشغيل الفيديو.
على سبيل المثال ، لنفترض أنك تريد ظهور فكرتين على نفس الشريحة ، واحدة تلو الأخرى في الفيديو الخاص بك. لن يضيف هذا تأثيرًا لطيفًا فحسب ، بل يمنح المشاهدين أيضًا مزيدًا من الوقت لاستيعاب الأفكار. أول، قم بإنشاء نسخ من شريحتك عن طريق تحديدها. ثم انقر فوق القائمة Slide و اختر شريحة مكررة.
بدأت هذه الرسوم المتحركة للنص بأربع شرائح (نسخة أصلية وثلاث نسخ). لإنشاء الرسوم المتحركة ، يمكنك ببساطة احذف النص من الشرائح الأولى والثانية والثالثة بحيث يظهر النص على الشاشة بزيادات قدرها 4 ثوانٍ، حتى تصل إلى النقطة الأخيرة في 16 ثانية.
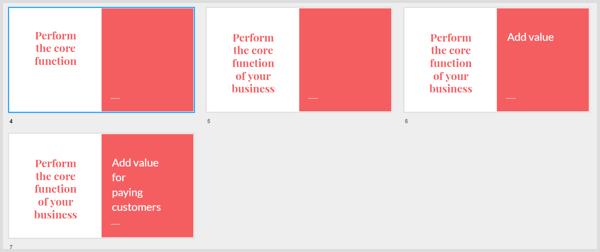
احصل على تدريب التسويق على YouTube - عبر الإنترنت!

هل تريد تحسين تفاعلك ومبيعاتك مع YouTube؟ انضم بعد ذلك إلى أكبر وأفضل تجمع لخبراء التسويق على YouTube حيث يشاركون استراتيجياتهم التي أثبتت جدواها. ستتلقى تعليمات مباشرة خطوة بخطوة تركز على إستراتيجية YouTube وإنشاء مقاطع فيديو وإعلانات YouTube. كن بطل التسويق على YouTube لشركتك وعملائك أثناء تنفيذ الاستراتيجيات التي تحقق نتائج مثبتة. هذا حدث تدريبي مباشر عبر الإنترنت من أصدقائك في Social Media Examiner.
انقر هنا للحصول على التفاصيل - التخفيضات تنتهي في 22 سبتمبر!عند الانتهاء من إنشاء عرض الشرائح في العروض التقديمية من Google ، انقر فوق ملف في شريط القوائم و حدد خيار التنزيل باسم. من القائمة الفرعية ، اختر إما Microsoft PowerPoint (pptx) أو ODP Document (.odp). تقوم العروض التقديمية من Google بتحويل عرضك التقديمي إلى تنسيق الملف المحدد ثم يتم تنزيل عرضك التقديمي إلى جهاز الكمبيوتر الخاص بك.
# 4: تحويل عرض الشرائح إلى ملف فيديو باستخدام التحويل عبر الإنترنت
لتحويل ملف العرض التقديمي إلى مقطع فيديو ، يمكنك استخدام خدمة مجانية عبر الإنترنت مثل التحويل عبر الإنترنت. في الصفحة الرئيسية ، حدد تحويل إلى MP4 من القائمة المنسدلة محول الفيديو، وسترى محول MP4.
بعدك قم بتحميل ملف العرض التقديمي الخاص بك, حدد YouTube كإعداد مسبق للفيديو، اترك الخيارات الأخرى في إعداداتها الافتراضية ، و انقر فوق الزر "تحويل ملف". عندما ينتهي الموقع من تحويل ملفك إلى MP4 ، يتم تنزيل ملف الفيديو تلقائيًا إلى جهاز الكمبيوتر الخاص بك.
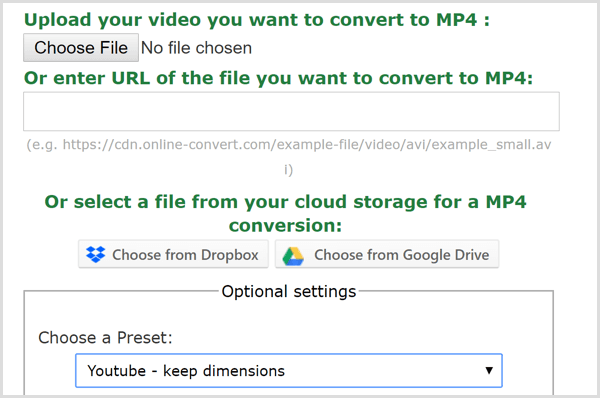
# 5: أضف موسيقى إلى الفيديو الخاص بك
إذا كنت تريد إضافة مقطوعة موسيقية إلى الفيديو الخاص بك ، فستحتاج إلى برنامج لتعديل الفيديو. HitFilm Express هو خيار مجاني رائع لكل من مستخدمي Windows و Mac. iMovie هو برنامج مجاني ممتاز لتحرير الفيديو يأتي مع macOS.
إن أبسط طريقة لإضافة الصوت هي أضف موسيقى خلفية خالية من حقوق الملكية إلى ملف الفيديو. على حد سواء بنساوند و HookSounds هي أماكن جيدة لبدء البحث عن صوت يعمل جيدًا مع المحتوى الخاص بك. بعد أن يكون لديك ملف صوتي يعجبك ، افتح محرر الفيديو الخاص بك و الجمع بين ملفات الصوت والفيديو.
في HitFilm Express ، أنت تبدأ من استيراد كل من الفيديو والصوت في مكتبة الوسائط الخاصة بك، وهي علامة تبويب في الجزء السفلي الأيسر من شاشة التحرير.
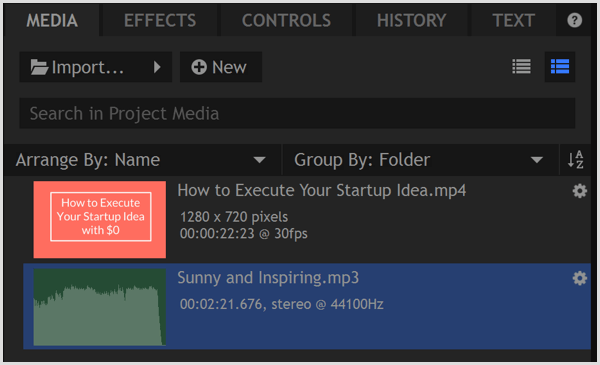
بعدك حدد ملف الصوت في علامة التبويب الوسائط، تستطيع قم بقص ملف الصوت وفقًا لطول الفيديو الخاص بك في Trimmer. تجد أداة الانتهازي في الجزء العلوي الأيسر من المحرر. يشير الوقت المدون في أداة القطع إلى طول الوسائط المحددة وسيساعدك على مطابقة طول الملفين.
إلى تعيين نقطة، مما يشير إلى مكان بدء تشغيل الصوت ، حرك رأس تشغيل أداة التشذيب إلى الموضع المطلوب وثم انقر فوق رمز Set In Point. أنت حدد نقطة الخروج بنفس الطريقة، باستخدام رمز Set Out Point. يمكنك بعد ذلك استخدام رمز "إدراج مقطع أداة القطع" لـ أضف الصوت المقتطع إلى المخطط الزمني.
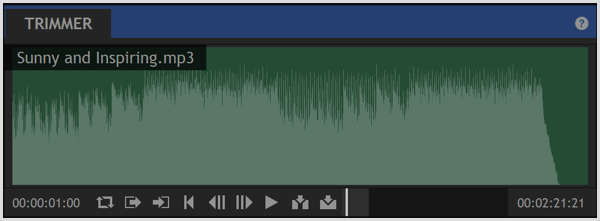
أخيرًا ، استخدم رمز إدراج مقطع أداة Trimmer لـ أضف ملف الفيديو إلى الجدول الزمني، جدا. إذا تستطيع اسحب المقطعين بحيث يصطفان، كما هو مبين أدناه. قم بمعاينة المخطط الزمني حتى تتمكن من رؤية كيفية تشغيل الصوت والفيديو معًا. عندما تحب النتيجة ، قم بتصدير الملف لإنشاء ملف MP4 الأمثل للويب.
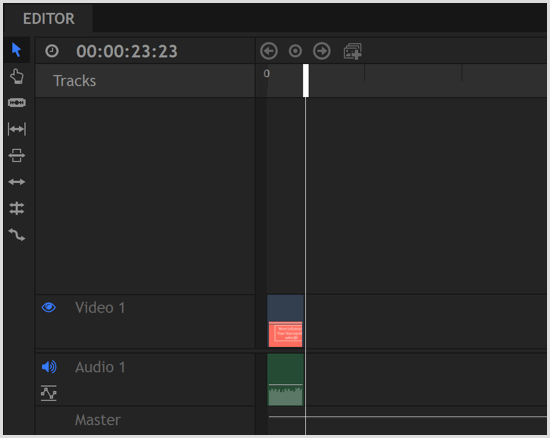
تصدير الفيديو مباشرة من PowerPoint
يحتوي PowerPoint على خيار لتحويل عرض الشرائح إلى فيلم. لأن هذا المحول ضمن PowerPoint ، فإنه يحافظ على ملف الانتقالات و الرسوم المتحركة. يتيح لك PowerPoint أيضًا إضافة السرد الصوتي، ويحتفظ خيار تصدير الفيلم بهذه التسجيلات أيضًا.
إلى تصدير عرض الشرائح كفيلم من PowerPoint ، انقر فوق ملف في شريط القوائم و حدد تصدير من القائمة المنسدلة. ثم اختر خيار إنشاء فيديو. للحصول على خيار الجودة ، حدد جودة الإنترنت. إذا أضفت تسجيلات ، حدد الخيار لتضمين التسجيلات والسرد. (يمكنك معاينة كيفية تشغيل عرض الشرائح بالكامل قبل تصدير الفيلم.)
حينما تنتهي، انقر فوق إنشاء فيديو. إنها بهذه السهولة.
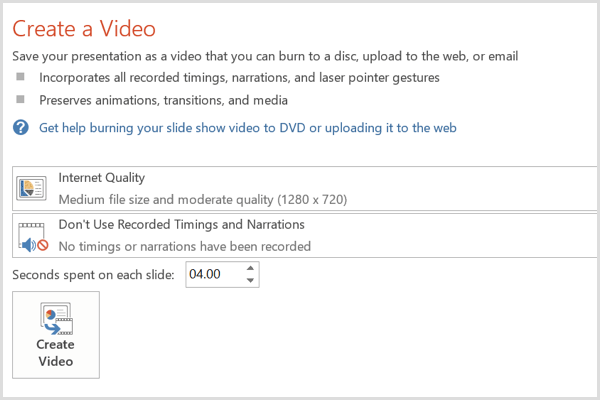
# 6: قم بتحميل الفيديو الخاص بك على وسائل التواصل الاجتماعي
الفيديو الخاص بك جاهز الآن. كل ما تبقى لك هو تحميل الفيديو إلى ملفاتك الشخصية على وسائل التواصل الاجتماعي ، وخاصة YouTube و Facebook و LinkedIn. يمكنك بعد ذلك دمج الفيديو في التسويق عبر وسائل التواصل الاجتماعي الحملات لبناء الوعي بالعلامة التجارية وزيادة التحويلات.
على Facebook ، يمكنك حتى دفع بضعة دولارات مقابل ذلك تعزيز الفيديو الخاص بك للوصول إلى جمهور أوسع والحصول على المزيد من المشاهدات.
خاتمة
نظرًا لأن الفيديو لا يزال منافسًا رئيسيًا في التسويق عبر وسائل التواصل الاجتماعي ، فأنت بحاجة إلى طريقة سهلة وغير مكلفة لإنشاء مقاطع فيديو. يمنحك البدء من منشور مدونة المحتوى المصدر الذي تحتاجه ، وتتيح لك الأدوات المجانية الموضحة هنا إنشاء مقاطع فيديو بسيطة ولكنها احترافية تمثل علامتك التجارية بشكل جيد.
ما رأيك؟ هل استخدمت أيًا من الأدوات والتقنيات لإنشاء مقطع فيديو؟ كيف عملوا من أجلك؟ يرجى مشاركة أفكارك ومقاطع الفيديو التي أنشأتها باستخدام هذا الدليل في التعليقات.



