كيفية تغيير فيديو 16 × 9 بسهولة إلى فيديو مربّع على هاتفك: ممتحن الوسائط الاجتماعية
فيديو على وسائل التواصل الاجتماعي أدوات التواصل الاجتماعي / / September 24, 2020
 هل تريد استخدام المزيد من مقاطع الفيديو المربعة في التسويق عبر وسائل التواصل الاجتماعي؟
هل تريد استخدام المزيد من مقاطع الفيديو المربعة في التسويق عبر وسائل التواصل الاجتماعي؟
هل أنت قلق من تصويرك بتنسيق 16 × 9؟
في هذه المقالة ، سوف اكتشف كيفية تغيير الفيديو الأفقي إلى فيديو مربع باستخدام جهازك المحمول.
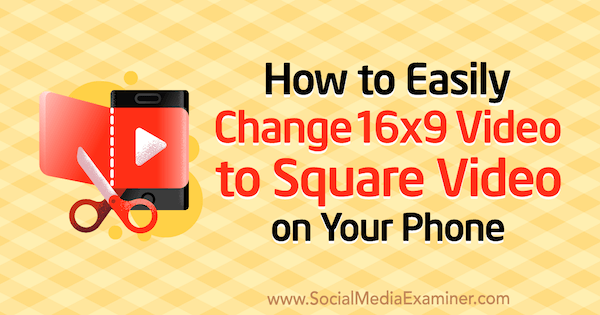
# 1: تصوير الفيديو الخاص بك
إذا كان لديك بالفعل بعض مقاطع الفيديو التي تريد تحويلها إلى تنسيق مربع ، فلا تتردد في الانتقال إلى الخطوة التالية. إذا كنت مترددًا في ذلك استخدم هاتفك لتصوير مقاطع الفيديو الخاصة بك، لدي بعض النصائح لتريحك وتساعدك على بدء التصوير فيديو.
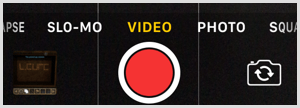
أول، ابدأ بنص يعتمد على النقاط الرئيسية التي تريد تغطيتها; سيؤدي هذا إلى تقليل وقت التعديل بعد الانتهاء من التصوير. حتى مجرد تدوين النقاط يمكن أن يكون كافيًا لمساعدتك على البقاء في الموضوع والتأكد من عدم نسيان ذكر أي شيء مهم.
ثانيًا ، تأكد من ضع نفسك في مكان جيد الإضاءة لتقليل الحاجة إلى الإضاءة.
أخيرًا ، تذكر أن قم بتنظيف الكاميرا; مسح بسيط على العدسة سيساعد على الفور.
من المحتمل أن يكون هاتفك في متناول يدك في جميع الأوقات ، لذا كن مريحًا في استخدامه!
# 2: تنسيق Square Video على iOS Mobile باستخدام Crop Video Square
إذا كنت تستخدم جهاز iOS ، فإليك كيفية ذلك تحرير الفيديو الخاص بك وتحويله إلى تنسيق مربع للمشاركة على وسائل التواصل الاجتماعي.
تلميح: إذا كنت تخطط ل إنشاء عدة نسخ من الفيديو الأصلي الخاص بك, قم بعمل نسخ أولاً. والسبب هو أنه عند تعديل مقطع فيديو في مكتبة الصور الخاصة بك ، فإنك تقوم بتحرير الأصل. (لاحظ أنه إذا لم تكن راضيًا عن التعديلات التي أجريت على مقطع فيديو ، فيمكنك دائمًا فتحه في مكتبتك وتحديد "عودة" لاستعادة النسخة الأصلية.)
تقليم الفيديو الخاص بك
للبدء، اذهب إلى مكتبة الصور الخاصة بك و افتح الفيديو. انقر فوق تحرير في الزاوية العلوية اليمنى من الشاشة.
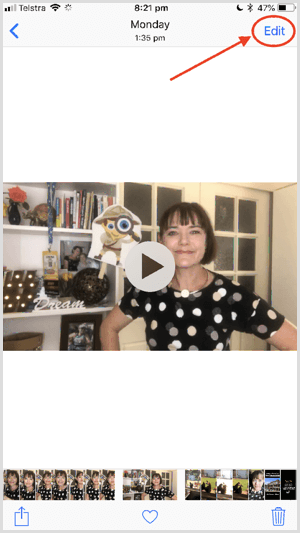
التالى، اضغط على أيقونة النقاط الثلاث في الجزء السفلي من الشاشة.
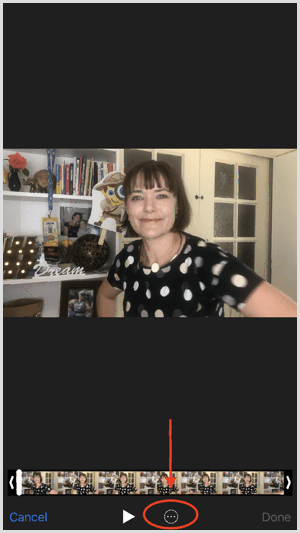
في القائمة المنبثقة التي تظهر ، اضغط على iMovie للوصول إلى بعض أدوات التحرير الأساسية في iMovie.
لتقليم الفيديو الخاص بك ، اضغط على أيقونة القطع (بالمقص) أسفل الشاشة. اسحب الأشرطة الصفراء إلى ضبط بداية ونهاية الفيديو. في الجزء العلوي من الشاشة ، سترى تغييرات الطول لتعكس تعديلاتك. اضغط على أيقونة التشغيل إلى معاينة مقطعك المحررة.
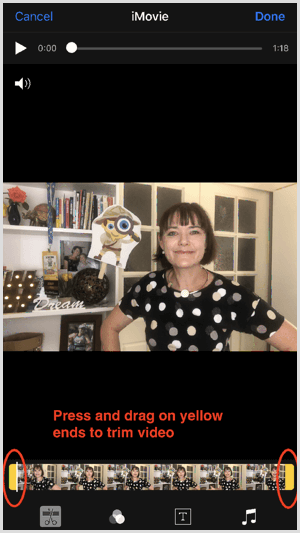
إذا كنت تريد إضافة عنوان ، اضغط على أيقونة T. في الجزء السفلي من الشاشة. قم بالتمرير خلال خيارات نمط الخط و اضغط على النمط الذي تريد استخدامه. ثم انقر فوق نص العنوان هنا و استبدله بعنوانك.
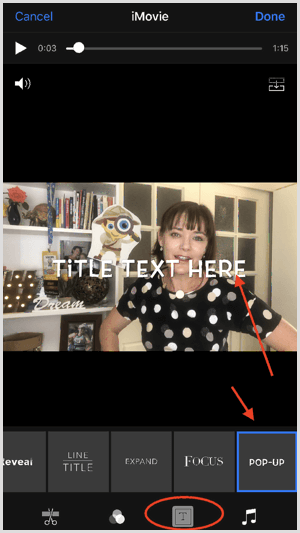
يمكنك أيضا حدد مرشح والموسيقى لإضافة بعض الذوق الإبداعي.
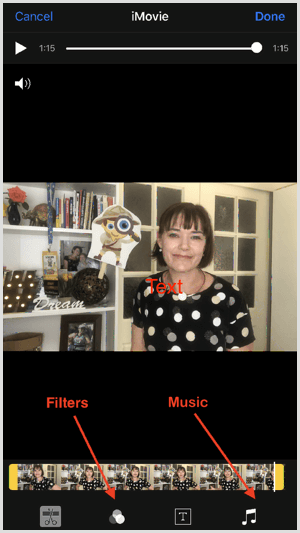
عندما تكون سعيدًا بها ، انقر فوق تم لحفظ الفيديو الذي تم تحريره في مكتبة الصور.
إنشاء فيديو مربع
أنت الآن جاهز لتحويل الفيديو الخاص بك إلى تنسيق مربع. أول، تثبيت مجاني مربع فيديو المحاصيل تطبيق لنظام iOS. إذا كنت تريد إزالة العلامة المائية من مقاطع الفيديو الخاصة بك ، فيمكنك الترقية إلى الإصدار الكامل مقابل 0.99 دولارًا.
التالى، حدد الفيديو الخاص بك في مكتبة الصور الخاصة بك واضغط تعديل. في الجزء السفلي من الشاشة ، اضغط على أيقونة النقاط الثلاث.
اضغط على CropVS لفتح أدوات التطبيق. إذا كنت لا ترى CropVS في القائمة المنبثقة ، فأنت بحاجة إلى تمكينه. لفعل هذا، اضغط على أيقونة المزيد, اسحب شريط التمرير CropVS إلى اللون الأخضرو و انقر فوق تم.
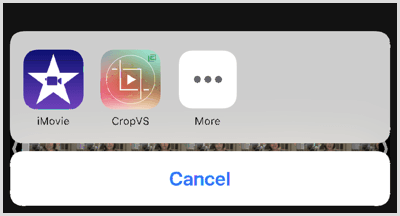
بعد النقر على CropVS ، سيتم فتح الفيديو الخاص بك بتنسيق مربع.
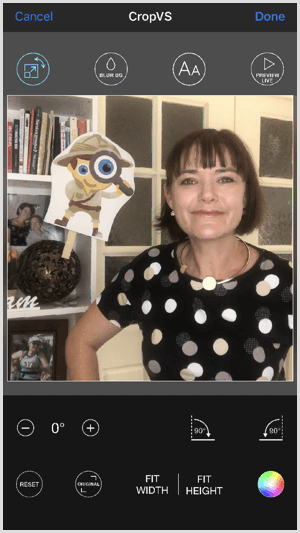
قد لا تناسب هذه النسخة المربعة المقتصة تفضيلاتك. إلى الحفاظ على العرض الكامل للفيديو الأصلي ولكن مع الاحتفاظ بتنسيق مربع ، انقر فوق "ملاءمة العرض". بالمثل، انقر فوق "ملاءمة الارتفاع" إلى الحفاظ على الارتفاع الكامل من الفيديو الأصلي بتنسيق مربع.
تكون الخلفية بيضاء بشكل افتراضي ، ولكن يمكنك جعلها سوداء من خلال النقر على عجلة الألوان في الزاوية اليمنى السفلية من الشاشة.
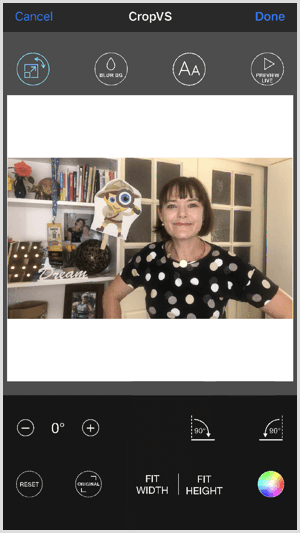
احصل على تدريب التسويق على YouTube - عبر الإنترنت!

هل تريد تحسين تفاعلك ومبيعاتك مع YouTube؟ انضم بعد ذلك إلى أكبر وأفضل تجمع لخبراء التسويق على YouTube حيث يشاركون استراتيجياتهم التي أثبتت جدواها. ستتلقى تعليمات مباشرة خطوة بخطوة تركز على إستراتيجية YouTube وإنشاء مقاطع فيديو وإعلانات YouTube. كن بطل التسويق على YouTube لشركتك وعملائك أثناء تنفيذ الاستراتيجيات التي تحقق نتائج مثبتة. هذا حدث تدريبي مباشر عبر الإنترنت من أصدقائك في Social Media Examiner.
انقر هنا للحصول على التفاصيل - التخفيضات تنتهي في 22 سبتمبر!إذا كنت تريد إضافة نص ، اضغط على أيقونة الخط في الجزء العلوي من الشاشة ثم انقر نقرًا مزدوجًا على الشاشة. في المربع المنبثق الذي يظهر ، اكتب النص الخاص بك وثم انقر فوق موافق.
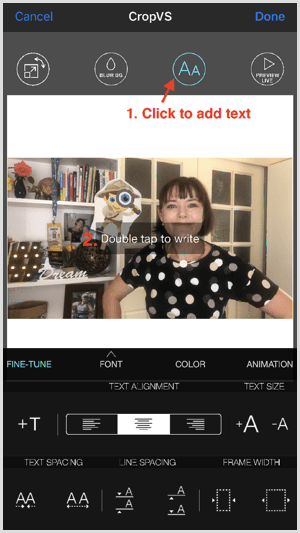
بشكل افتراضي ، يكون النص الذي تضيفه أبيض اللون ويظهر في منتصف الفيديو. إذا كنت تريد تغيير اللون بحيث يتباين بشكل أفضل مع الخلفية ، انقر فوق اللون و اختر لونًا من عجلة الألوان. تستطيع قم بتغيير موضع النص عن طريق سحبه على الشاشة.
إذا كنت تريد تغيير الخط ، اضغط على الخط و حدد خطًا مختلفًا من القائمة المنبثقة.
إذا كنت تستخدم إصدار Pro من التطبيق ، فيمكنك ذلك طمس الخلفية. مجرد اضغط على Blur BGأيقونة في الجزء العلوي من الشاشة للوصول إلى هذه الميزة.
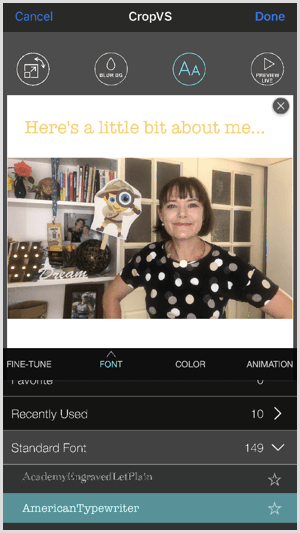
بشكل افتراضي ، سيتلاشى النص الذي تضيفه ويتلاشى على الشاشة. اضغط على الرسوم المتحركة إلى اضبط الإعدادات أو قم بإيقاف تشغيل هذه الميزة.
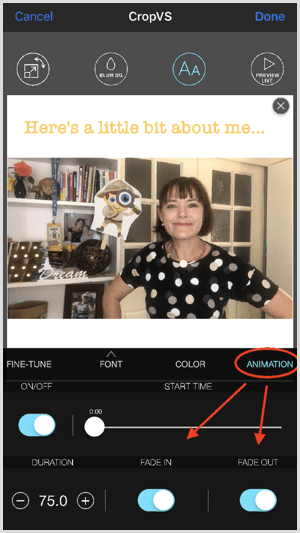
أذا أردت إضافة مربع نص آخر, انقر فوق ضبط دقيق و اضغط مرتين على الشاشة لفتح مربع الحوار "إدراج نص".
اضغط على أيقونة Preview Lite في الجزء العلوي من الشاشة لمعاينة الفيديو الخاص بك. إذا كنت راضيًا عن ذلك ، انقر فوق تم لحفظ الفيديو المحرر في مكتبة الصور الخاصة بك.
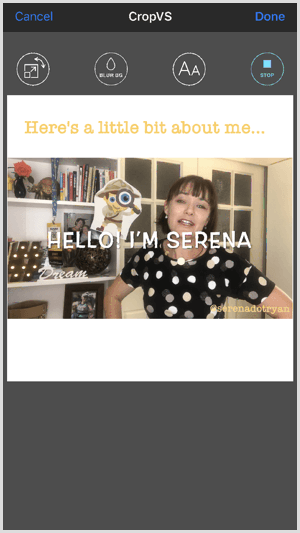
إذا كنت تبحث عن وظائف إضافية أو تحدٍ أكبر ، يمكنك تعديل الفيديو في تطبيق iMovie الكامل على هاتفك أولاً. فيما يلي مثال على ملف فيديو تم إنشاؤه باستخدام تطبيق iMovie ثم تحريره في مكتبة الصور باستخدام أدوات iMovie و CropVS.
# 3: تنسيق Square Video على Android Mobile باستخدام Kapwing
على الرغم من أنه مستند إلى الويب وليس تطبيقًا مستقلاً ، فإن Kapwing هو بديل مجاني جيد إذا كان لديك جهاز Android. جميع أدوات الموقع مجانية الاستخدام ، ولكن إذا كنت ترغب في ذلك إزالة العلامة التجارية Kapwing، الرسوم 3 دولارات لمقطع فيديو واحد. إذا قمت بالترقية إلى خطة غير محدودة مقابل 10 دولارات شهريًا ، فيمكنك إنشاء مقاطع فيديو خالية من العلامات المائية باستخدام أي من أدوات الموقع.
للبدء، اذهب إلى kapwing.com على جهاز Android الخاص بك. (قد ترغب في وضع إشارة مرجعية على هذا الموقع لاستخدامه في المستقبل.) ثم اضغط على Meme Maker.
في الصفحة التالية ، اضغط على زر تحميل و حدد الفيديو الخاص بك من مكتبة الصور الخاصة بك.
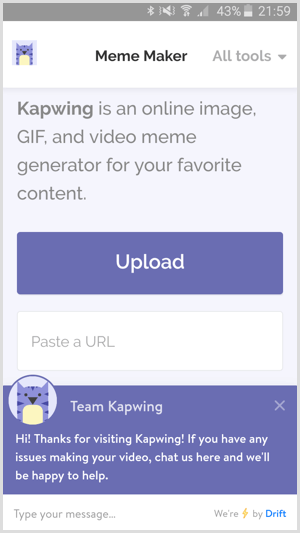
التالى، اختر إما قالب أسود أو أبيض.
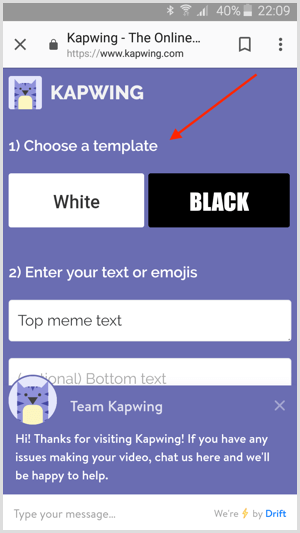
ثم أدخل النص الخاص بك في مربع النص الأول ضمن الخطوة 2. سيظهر هذا النص فوق الفيديو الخاص بك. في مربع النص الثاني ، أدخل نص تذييل اختياري.
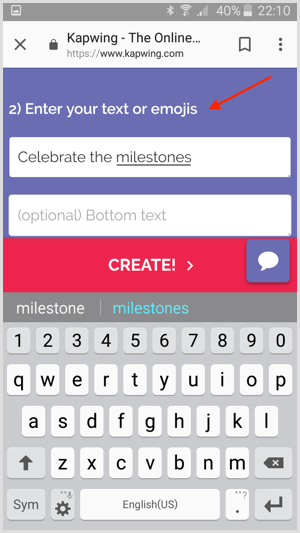
إذا قمت بالتمرير لأسفل ، فسترى خيارات لتصميم النص. تستطيع اختر الخط وحجم النقطة وارتفاع الخط واللون والمحاذاة. قم بالتمرير لأسفل الصفحة لمشاهدة معاينة لتغييراتك.
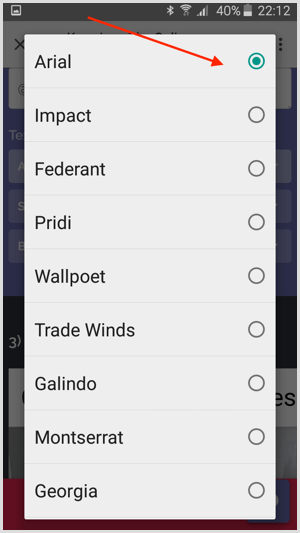
إذا كنت بحاجة إلى ضبط طول الفيديو ، اضغط على تقليم الفيديو و اسحب نقطتي البداية والنهاية إلى الطول المطلوب. عندما تنتهي ، انقر فوق تم القطع.
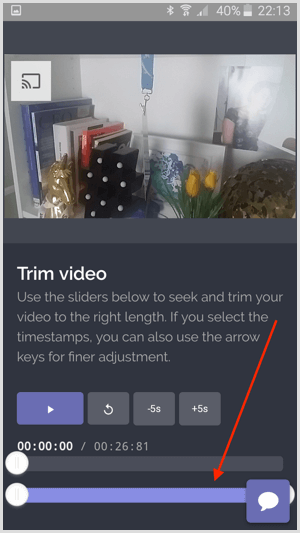
أخيرا، معاينة الفيديو الخاص بك، وإذا كنت راضيًا عن ذلك ، انقر فوق إنشاء.

قد تستغرق معالجة الفيديو عدة دقائق. عندما تنتهي ، تحميل الفيديو لهاتفك.
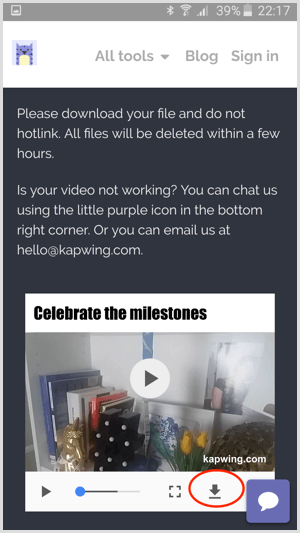
Kapwing هو تطبيق جديد نسبيًا يستند إلى الويب ويتم إضافة وظائف جديدة طوال الوقت.
خاتمة
يعد إنشاء مقاطع فيديو تجذب جمهورك وتردد صداها على وسائل التواصل الاجتماعي أمرًا أساسيًا. على الرغم من أن تحرير الفيديو قد يكون أحيانًا مستهلكًا للوقت ، إلا أن أدوات التحرير الموضحة أعلاه تجعل إنشاء مقطع فيديو مربعًا سريعًا وسهلاً.
ما رأيك؟ هل ستنشر المزيد من مقاطع الفيديو المربعة على قنواتك الاجتماعية؟ شارك بأفكارك وأسئلتك في التعليقات أدناه.



