كيفية تحويل منشورات المدونة بسهولة إلى مقاطع فيديو: ممتحن الوسائط الاجتماعية
فيديو على وسائل التواصل الاجتماعي المدونات / / September 24, 2020
 هل أنت مهتم بإعادة توجيه مشاركات مدونتك إلى مقاطع فيديو؟
هل أنت مهتم بإعادة توجيه مشاركات مدونتك إلى مقاطع فيديو؟
هل تبحث عن أداة مجانية لتبسيط العملية؟
في هذه المقالة ، سوف اكتشف أداة آلية جزئيًا تحول منشورات مدونتك إلى فيديو وسائط اجتماعية يمكن مشاركته.
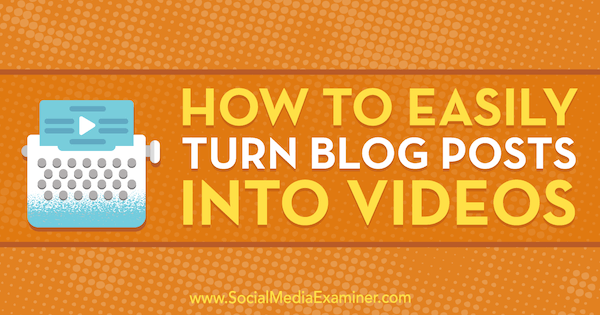
# 1: اختر منشور المدونة الخاص بك
لومن 5 هي أداة أتمتة تتيح لك تحويل ملفات مشاركات المدونة في الرسوم المتحركة بالمعلومات أشرطة فيديو يمكنك مشاركتها على قنوات التواصل الاجتماعي الخاصة بك. إنه مجاني للاستخدام حاليًا (كما هو الحال في الإصدار التجريبي) وسيتم إطلاق الميزات المتميزة قريبًا.
يمنحك التطبيق ترخيصًا تجاريًا لمقاطع الفيديو التي تنشئها حتى تتمكن من استخدامها لأغراض تجارية. تقع على عاتقك مسؤولية اتباع قوانين حقوق الطبع والنشر الدولية واستخدام المحتوى الخاص بك فقط.
بعدك التسجيل للحصول على حساب مجاني، لديك خياران لاستيراد المحتوى من منشور المدونة الخاص بك. يمكنك كتابة رابط منشورك أو لصق النص يدويًا.
الطريقة الأكثر فاعلية هي إضافة الرابط والسماح لروبوتات الذكاء الاصطناعي (AI) Lumen5 بسحب النص والصور من هناك. في مربع النص الموضح أدناه ، أدخل عنوان URL لنشر مدونتك و انقر فوق إنشاء.
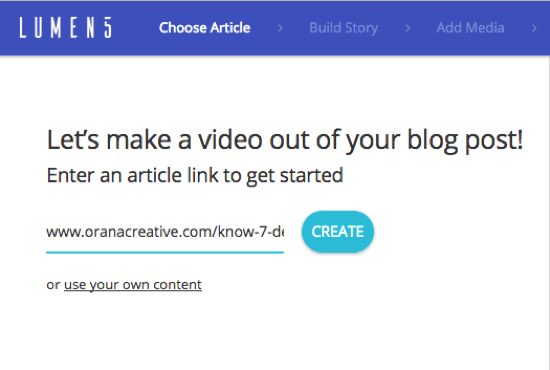
ملاحظة: إذا كان لديك صور مشاركة المدونة أصغر من 500 × 500 بكسل ، فلن يتم تحميلها. ومع ذلك ، ستتاح لك الفرصة لتحميل الصور من جهاز الكمبيوتر الخاص بك والتي تكون كبيرة بما يكفي أو استخدام وظيفة البحث للعثور على صور مخزنة مجانية.
# 2: رتب النص الخاص بك لدعم لوحة عمل الفيديو
في الشاشة التالية ، سترى النص من مشاركة مدونتك على اليسار ولوحة القصة المصورة بالفيديو على اليمين. يظهر عنوان منشور المدونة في مربع أعلى لوحة العمل.
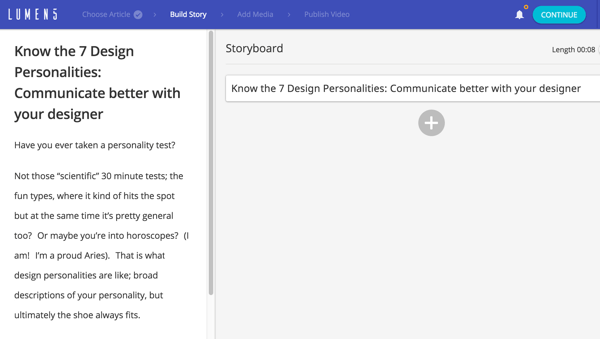
لإنشاء قصة الفيديو الخاصة بك ، اختر النص الذي يلخص مقالتك. انقر فوق الجمل على اليسار ل قم بإضافتها إلى لوحة العمل الخاصة بك. أذا أردت إضافة نص يدويًا, انقر فوق الزر + و اكتب النص الخاص بك.
إلى إعادة ترتيب الأقسام على لوحة العمل الخاصة بك ، تحوم فوق المربعتريد أن تتحرك، كاشفة عن رمزين. اسحب أيقونة النقل (كما هو موضح أدناه) لتغيير الترتيب على لوحة العمل.
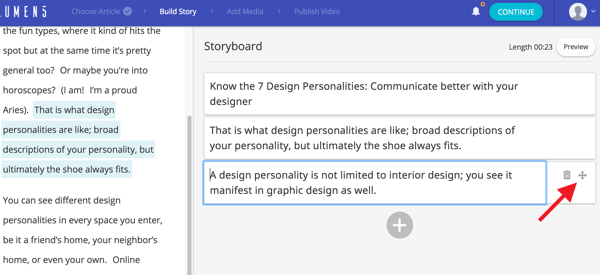
Lumen5 تنصحك بذلك لا تستخدم أكثر من 120 حرفًا في كل مربع لذلك سيتناسب النص بشكل جيد مع كل شريحة / مشهد من الفيديو الخاص بك. انقر في المربع لتحرير النص لتغيير الصياغة أو حذف الأحرف.
إذا كانت مدونتك مبنية على سمة وحدة مثل DIVI وتم فصل منشور المدونة إلى مختلف وحدات ، قد تكتشف أن Lumen5 لم يسحب كل النص من المقالة ويضعه في ملف الجزء الأيسر. في هذه الحالة ، يمكنك نسخ النص ولصقه يدويًا من منشور المدونة الخاص بك في المربعات الموجودة على لوحة العمل.
إذا كانت مدونتك مبنية على محرر WordPress أو Blogger أو Squarespace قياسي ، فلن تواجه مشكلة في ظهور كل النص على اليسار حتى تتمكن من إنشاء لوحة العمل.
عندما تنتهي من إنشاء لوحة القصة المصورة بالفيديو ، انقر فوق متابعة في رأس الصفحة.
# 3: ضبط تراكب النص والوسائط بدقة
إذا كانت مشاركة مدونتك تحتوي على صور بحجم 500 × 500 بكسل أو أكبر ، فسيتم استخدامها كخلفيات للشرائح / المشاهد على اليسار. إذا لم تكن صورك كبيرة بما يكفي ، يقترح Lumen5 صورًا مجانية (من مواقع مثل Unsplash و بيكسلز) ، باستخدام الكلمات الرئيسية التي تم سحبها مباشرة من لوحة العمل الخاصة بك. تظهر اقتراحات الصور المخزنة هذه على اليسار أسفل صور مقالتك.
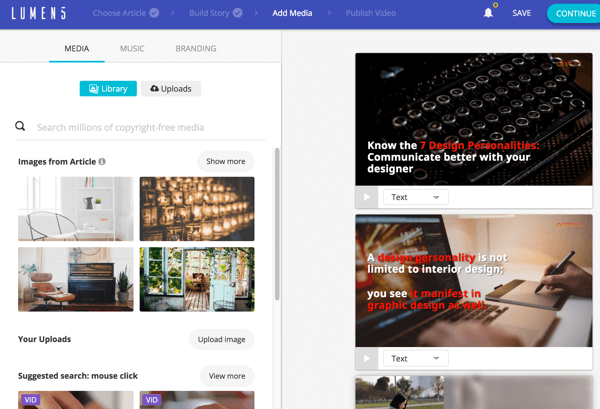
لديك أيضًا خيار تحميل الصور لمقطع الفيديو الخاص بك. يجب أن تكون 500 × 500 على الأقل (يفضل 1280 × 720) وبتنسيق JPG أو PNG أو GIF. أقصى حجم للتحميل هو 15 ميغا بايت.
أذا أردت تغيير صورة الخلفية لأي مشهد ، اسحب الصورة البديلة من مكتبة الصور إلى المشهد. إذا اخترت صورة أفقية ، فسوف تملأ الخلفية بالكامل. إذا اخترت صورة عمودية ، فستظهر كصورة مجمعة ، مع وضع الصورة الأصلية بجوار نسخة غير واضحة ومكبرة منها.
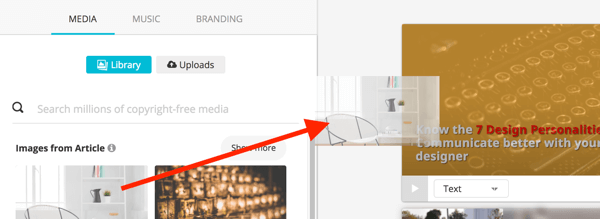
في الفيديو النهائي ، ستكون الخلفية متحركة قليلاً. سيتم تحريك الصور الأفقية من أعلى إلى أسفل ، وسيكون للصور الرأسية تأثير تحريك مزدوج مع الصورة الأصلية والنظيرة غير الواضحة. انقر فوق الزر "تشغيل" في المشهد لمعاينة هذا التأثير.
لديك عدد من الخيارات لتحرير النص للمشاهد. انقر فوق القائمة المنسدلة إلى تغيير الشكل والتصميممن النص. خياراتك هي نص ، اقتباس (يضيف علامات اقتباس) ، بلا نص ، وعنوان (يكبر النص).
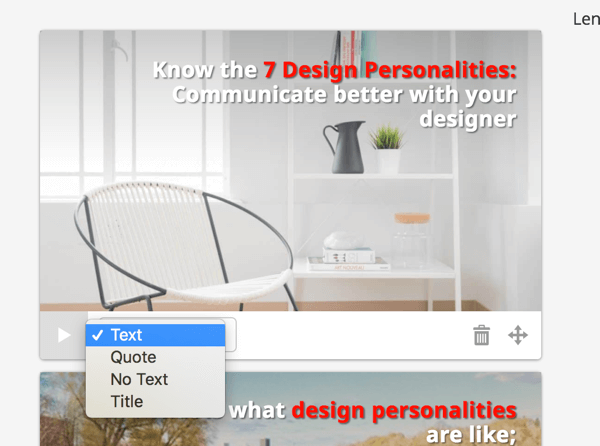
انقر في مربع النص لمعرفة خيارات تغيير الموضع واللون. للتنسيب ، يمكنك ذلك اختر من بين تسعة مواضع تخطيط مختلفة على الشبكة.
احصل على تدريب التسويق على YouTube - عبر الإنترنت!

هل تريد تحسين تفاعلك ومبيعاتك مع YouTube؟ ثم انضم إلى أكبر وأفضل تجمع لخبراء التسويق على YouTube حيث يشاركون إستراتيجياتهم المثبتة. ستتلقى تعليمات مباشرة خطوة بخطوة تركز على إستراتيجية YouTube وإنشاء مقاطع فيديو وإعلانات YouTube. كن بطل التسويق على YouTube لشركتك وعملائك أثناء تنفيذ الاستراتيجيات التي تحقق نتائج مثبتة. هذا حدث تدريبي مباشر عبر الإنترنت من أصدقائك في Social Media Examiner.
انقر هنا للحصول على التفاصيل - التخفيضات تنتهي في 22 سبتمبر!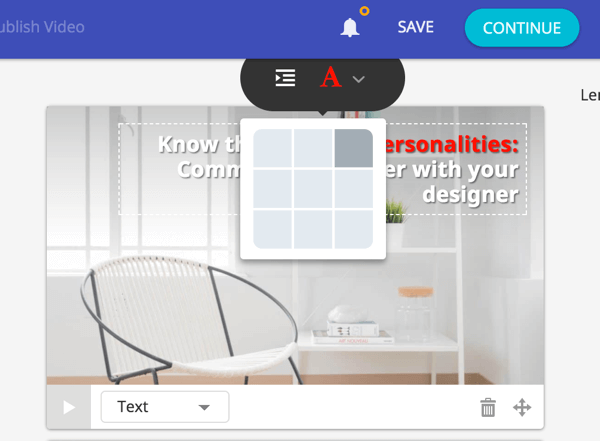
إلى تطبيق اللونللكلمات الرئيسية المهمة, حدد النص المطلوب, انقر فوق الرمز A.و و انقر فوق اللون تريد التقديم. لاحظ أنه يجب عليك استخدام نفس اللون إذا كنت تريد تمييز النص في مشاهد أخرى.
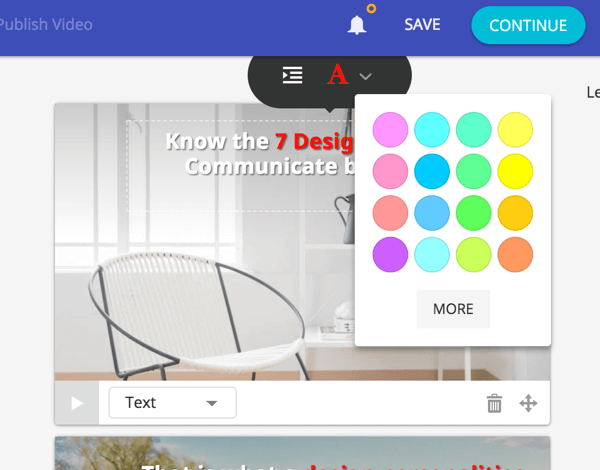
إذا تضمنت شريحتك جملة طويلة ، فسيقوم التطبيق تلقائيًا بتقسيم الجملة إلى مربعات نصية متعددة ، والتي سيتم تحريكها واحدة تلو الأخرى.
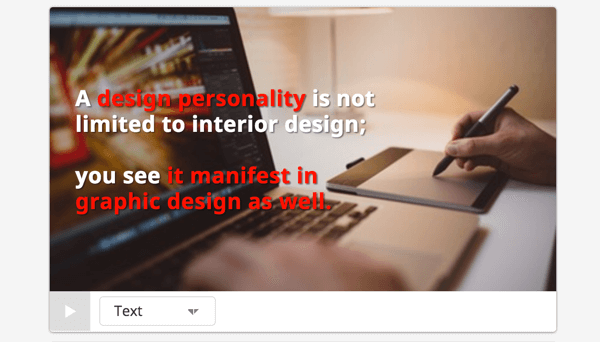
أذا أردت أضف مشهدًا جديدًا، قم بالتمرير لأسفل على اليمين و انقر فوق علامة +في أسفل القائمة من المشاهد. لإعادة ترتيب المشاهد ، اسحب رمز النقل (مع اثنين من الأسهم المزدوجة).
المشهد الأخير يسمى Outro Scene. لهذا المشهد ، يمكنك أضف شعارك (كما هو موضح في الخطوة 5 أدناه) ، اترك النص الافتراضي "مشاركة هذا الفيديو" ، أو أضف عبارة تحث المستخدم على اتخاذ إجراء.
# 4: أضف مسارًا صوتيًا إلى الفيديو الخاص بك
اذا أنت انقر فوق علامة التبويب الموسيقى، يمكنك الاختيار من مكتبة تحتوي على مسارات صوتية مجانية لإضافتها إلى الفيديو الخاص بك. انقر فوق القائمة المنسدلة الحالة المزاجية و حدد نوع الموسيقى تريد أن تضيف. إذا كنت تريد معاينة مسار ، فانقر فوق الزر "تشغيل" الموجود على يساره. بمجرد العثور على المسار الذي يعجبك ، انقر لتطبيق المسار إلى الفيديو الخاص بك.
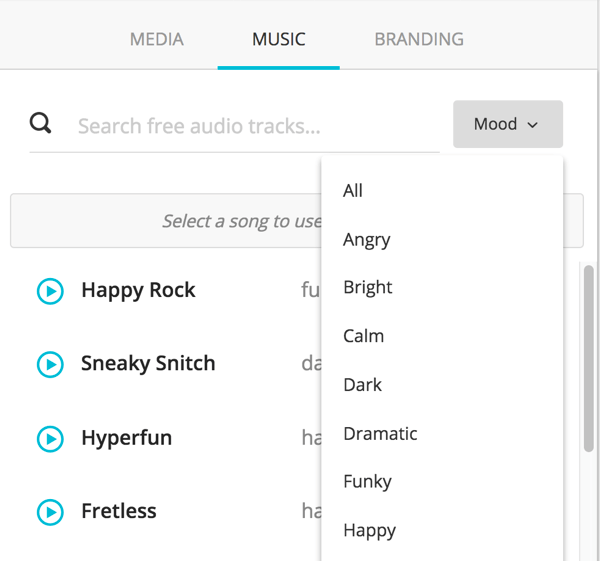
ضع في اعتبارك أنه ليس عليك إضافة موسيقى إلى الفيديو الخاص بك. يمكنك فقط ترك قسم الموسيقى فارغًا.
# 5: تحميل أصول العلامة التجارية
في علامة التبويب العلامة التجارية ، يمكنك تحميل الأصول لعلامة تجارية لمقطع الفيديو الخاص بك لمدونتك أو عملك
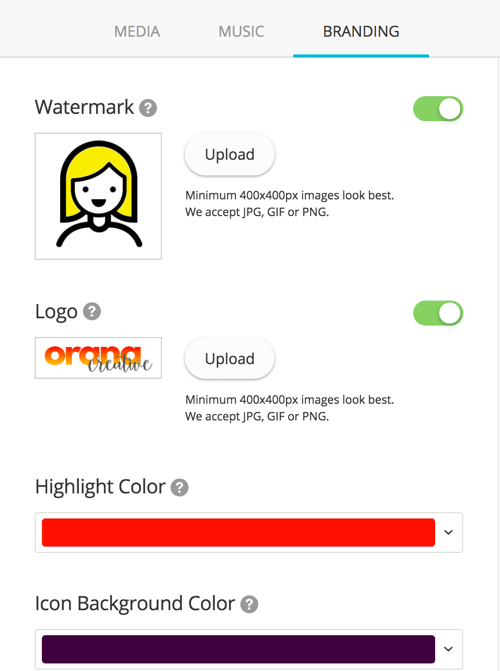
لديك الخيار ل قم بتحميل شعارك وعلامة مائية. إذا قمت بتحميل شعار ، فيجب ألا يقل حجمه عن 400 × 400 بكسل وسيتم وضعه في منتصف آخر مشهد من الفيديو (مشهد الخاتمة). يمكن أن تكون العلامة المائية نسخة بسيطة من شعارك أو أي شيء آخر. ستظهر بعد ذلك نسخة صغيرة شفافة من العلامة المائية في الزاوية العلوية اليمنى من كل مشهد.
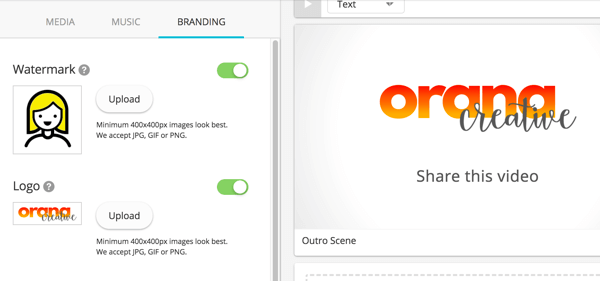
يمكنك أيضا تغيير لون التمييز للنص ولون خلفية الرمز (في المشاهد ذات الرموز كلون للخلفية).
# 6: انشر وشارك الفيديو الخاص بك
عندما تنتهي من إنشاء الفيديو الخاص بك ، انقر فوق متابعة في الجزء العلوي من الشاشة. ستفعل ذلك بعد ذلك انظر معاينة الفيديو الخاص بك.
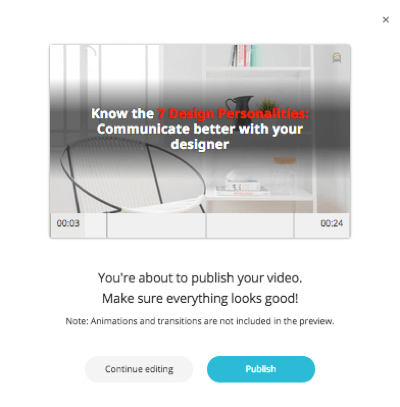
إذا كنت بحاجة إلى إصلاح أي شيء ، فانقر فوق متابعة التحرير. إذا كنت راضيًا عن مقطع الفيديو الخاص بك ، انقر فوق نشر.
بعد النقر على "نشر" ، ستظهر لك رسالة منبثقة تفيد بأن الفيديو الخاص بك يتم عرضه وقد يستغرق بعض الوقت. سوف تفعل تلقي بريد إلكتروني عند الانتهاء.
عندما يكون الفيديو الخاص بك جاهزًا ، يمكنك ذلك تنزيل الفيديو الخاص بك كملف .mp4 و أنشرها على قنوات التواصل الاجتماعي الخاصة بك والموقع.
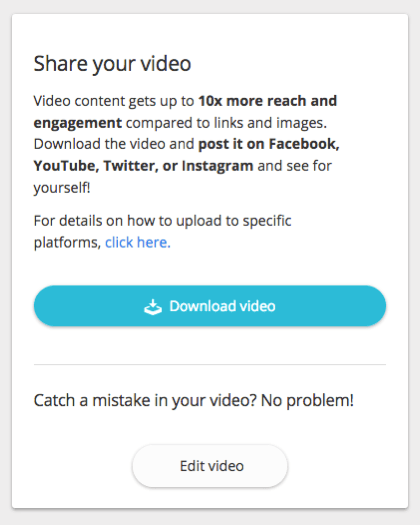
إليك مثال على فيديو مكتمل:
.
نصيحة للمحترفين: استخدم القوالب الذكية لإنشاء مقاطع فيديو تلقائيًا لمنشورات المدونة المستقبلية
Lumen5 هو تطبيق AI ، مما يعني أنه ينشئ مقاطع فيديو تلقائيًا باستخدام المحتوى الخاص بك. يمكنه إنشاء مقاطع فيديو من أي من مشاركات مدونتك ، حتى تلك التي لم تكتبها بعد.
لا يستطيع Lumen5 رؤية المستقبل ، ولكن يمكنه قراءة موجز RSS الخاص بك.
لاستخدام هذه الميزة ، تحتاج إلى إضافة موجز RSS الخاص بك إلى التطبيق. على لوحة القيادة الخاصة بك ، حدد القوالب الذكية على الجانب الأيسر من الصفحة. اتبع الخطوات من أجل تابع إلى صفحة القوالب الذكية وثم انقر فوق إدارة الخلاصات.
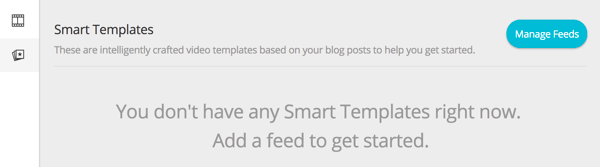
أضف عنوان URL لخلاصة RSS لمدونتك في مربع النص أدناه و انقر فوق إضافة موجز. الآن في المرة التالية التي تنشر فيها منشور مدونة جديد ، سينشئ Lumen5 مقطع فيديو بناءً على هذا المحتوى ، ويعلمك بمعاينته وتحريره كما تريد.
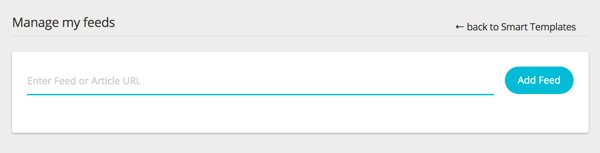
خاتمة
يجعل Lumen5 من السهل إنشاء مقاطع فيديو إعلامية متحركة لمشاركتها على قنوات التواصل الاجتماعي الخاصة بك. لإنشاء فيديو ذو مظهر احترافي ، كل ما عليك فعله هو اختيار منشور المدونة الخاص بك والسماح لروبوتات Lumen5 AI بالقيام بعملها.
ما رأيك؟ هل تعيد توظيف منشورات مدونتك كفيديو؟ هل ستفكر في استخدام هذه الأداة لأتمتة العملية؟ يرجى مشاركة أفكارك في التعليقات أدناه.


