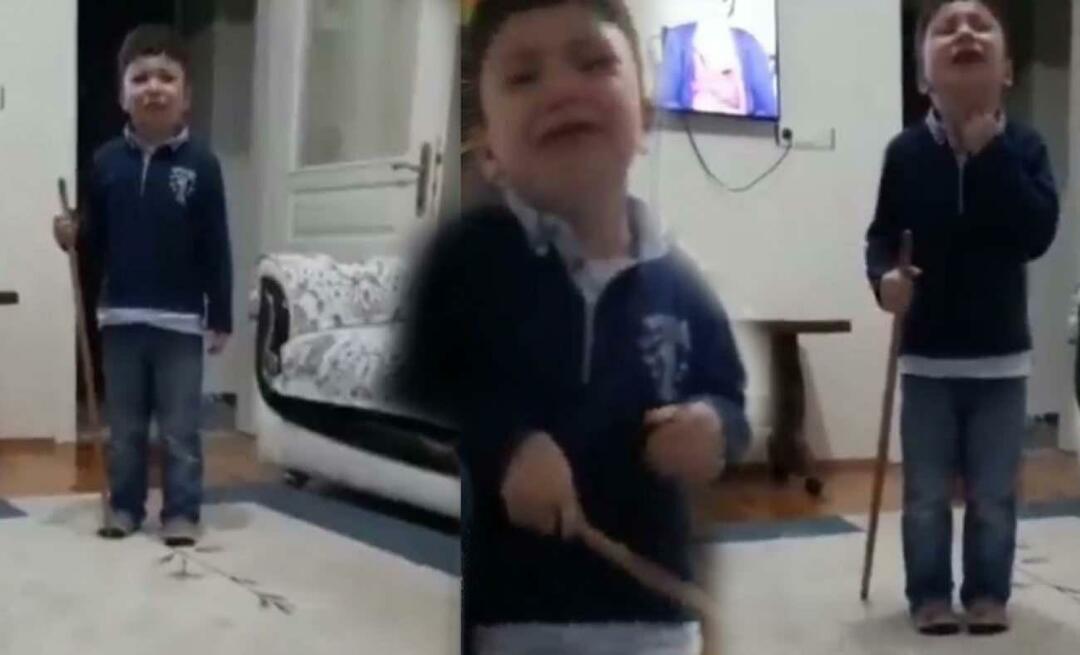استخدام Windows Phone 8.1 Remote Desktop Preview App
التليفون المحمول مايكروسوفت هاتف ويندوز / / March 17, 2020
تاريخ آخر تحديث

قامت Microsoft بعمل تطبيق معاينة سطح المكتب البعيد لـ Windows Phone 8.1. إنه مجاني ويسمح لك بالاتصال بجهاز كمبيوتر بعيد عندما تكون في طريقه وأثناء التنقل.
أطلقت Microsoft تطبيق معاينة سطح المكتب البعيد لـ Windows Phone 8.1 مؤخرا. إنه مجاني ويتيح لك توصيل هاتفك بجهاز كمبيوتر بعيد عبر شبكة محلية أو من الويب. على الرغم من أنها نسخة تجريبية ولا تتضمن كل ما تتوقعه من تطبيق سطح المكتب البعيد ، إلا أنها لا تزال سهلة الاستخدام. إليك كيفية إعداد جهاز كمبيوتر لتلقي الاتصالات عن بُعد واستخدام تطبيق سطح المكتب البعيد.
ملحوظة: سيعمل هذا مع Windows Phone 8.1 وجهاز كمبيوتر يعمل بنظام التشغيل Windows 7 Pro أو Enterprise أو Ultimate. الإصدارات الرئيسية من Windows 7 غير مدعومة. حتى أنه يدعم Windows Vista ، وهو أمر مثير للاهتمام. بالطبع ، سيعمل أيضًا مع Windows 8 Pro والإصدارات الأحدث.
قم بتعيين Windows على قبول الاتصالات عن بعد
على جهاز الكمبيوتر الذي يعمل بنظام Windows ، يلزمك تعيينه لقبول الاتصالات البعيدة الواردة. في Windows 8.1 ، انقر بزر الماوس الأيمن فوق هذا الكمبيوتر ، أو الكمبيوتر في Windows 7، ثم انقر فوق خصائص.
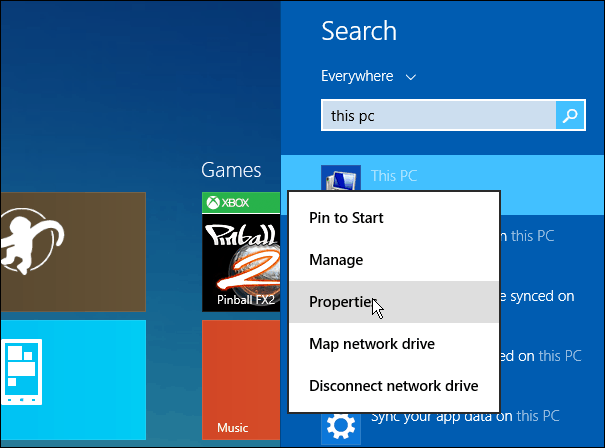
في الشاشة التالية التي تظهر انقر فوق الإعدادات عن بعد في الجزء الأيسر. يفتح خصائص النظامومن هناك تحقق "السماح بالاتصالات عن بعد بهذا الكمبيوتر " ومن أجل فحص أمني معزز "السماح بالاتصالات فقط من أجهزة الكمبيوتر التي تقوم بتشغيل سطح المكتب البعيد باستخدام مصادقة مستوى الشبكة " ثم انقر فوق "موافق".
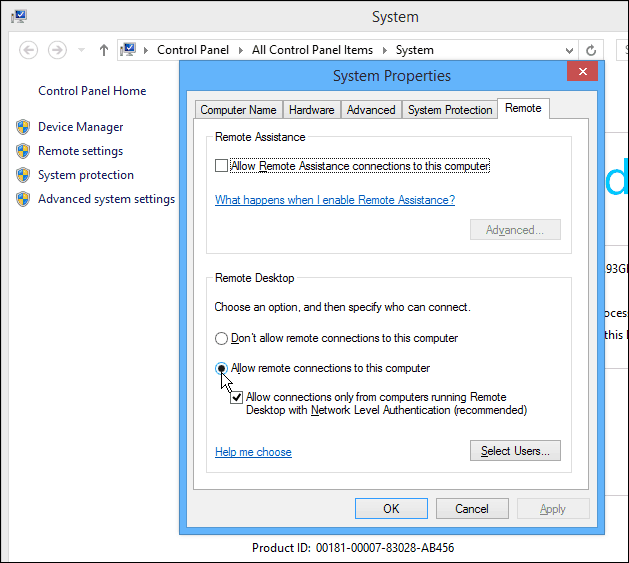
لا يعني ذلك أنك ستحتاج إلى القيام بذلك على كل جهاز كمبيوتر يعمل بنظام Windows تريد التحكم فيه. في الواقع ، أي خادم أو كمبيوتر تريد التحكم فيه عن بعد ، فإن الخطوات المذكورة أعلاه هي من أين تبدأ. لمزيد من المعلومات حول بروتوكول سطح المكتب البعيد (RDP) ، اقرأ الأدلة المفيدة الأخرى:
- استخدام سطح المكتب البعيد في Windows 8.x.
- تمكين RDP في Windows 7
- اجعل RDP الخاص بك يعمل بجلسة أسرع على Windows 7
- RDP من Windows إلى Mac
سطح المكتب البعيد لـ Windows Phone 8.1
الآن على جهازك تحميل تطبيق Remote Desktop من متجر تطبيقات Windows Phone - إنه مجاني. بعد تنزيله ، ابدأ تشغيله ، ثم أدخل اسم المضيف أو عنوان IP للكمبيوتر الذي تريد الاتصال به. ستحتاج إلى إدخال بيانات اعتماد المشرف والتحقق من المربع لتذكر بيانات اعتماد تسجيل الدخول أو تعيينها لإدخالها في كل مرة. ضمن الخيارات المتقدمة ، يمكنك إعداد اسم مألوف وتشغيل الأصوات على هاتفك والمزيد.
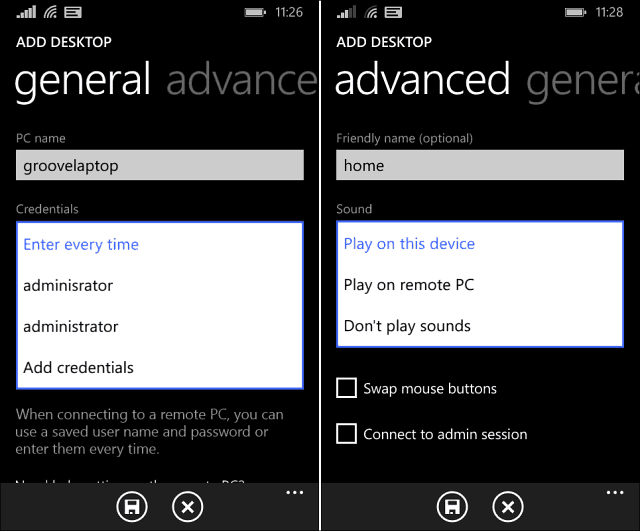
هنا يمكنك أن ترى لقد أضفت بالفعل اثنين من أجهزة الكمبيوتر وكذلك جهاز الكمبيوتر الخاص بي خادم ويندوز المنزلي. عندما تحاول الاتصال لأول مرة ، ستحصل على الرسالة الموضحة أدناه التي تريد منك التحقق من شهادة أجهزة الكمبيوتر. إذا كنت مهووسًا بما يكفي للتحكم عن بعد في أجهزة الكمبيوتر الخاصة بك ، فسأفترض أنك تصل إلى الجهاز الصحيح. حدد المربع لعدم السؤال مرة أخرى ، ثم انقر فوق اتصال.
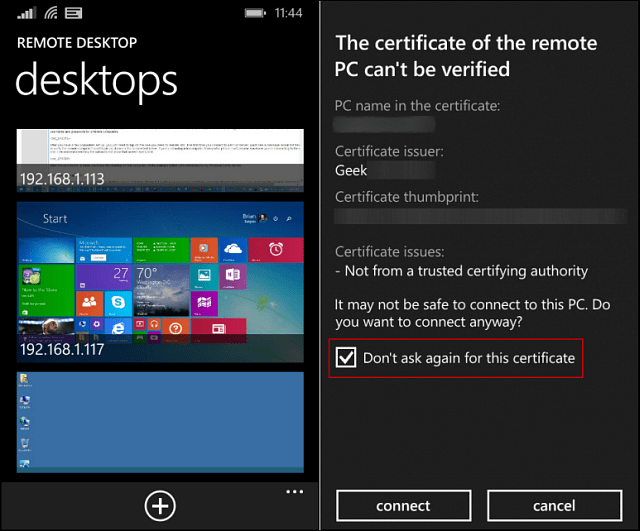
بعد إجراء الاتصال ، ستنتقل شاشة الهاتف إلى العرض الأفقي بشكل افتراضي. ثم سترى عنوان IP أو اسم الكمبيوتر الموجود في الأعلى.
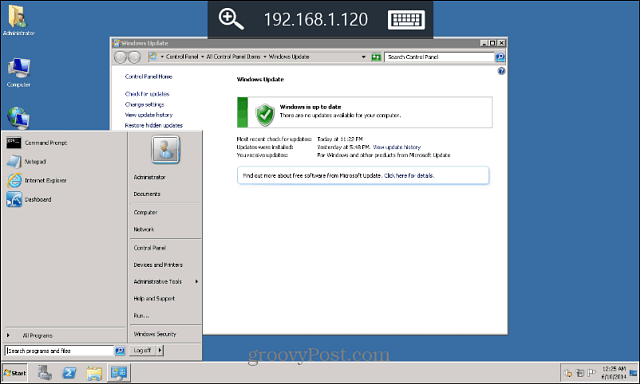
لتكبير أي جزء من الشاشة ، انقر فوق رمز العدسة المكبرة. يكون التكبير مفيدًا عندما تحتاج إلى قراءة النص أو تحديد هدف صغير على سطح المكتب الذي تتصل به. سيؤدي النقر على لوحة المفاتيح إلى إظهار لوحة المفاتيح التي تظهر على الشاشة.
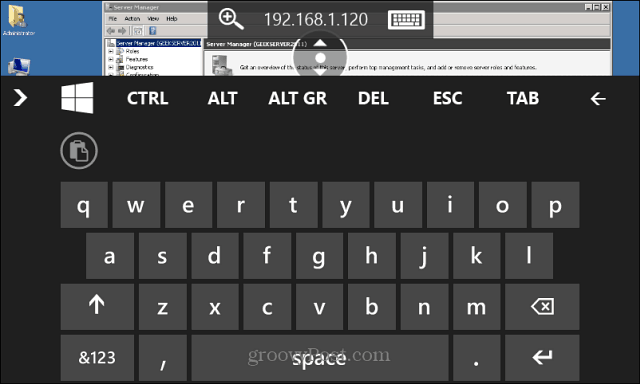
انقر على منتصف شريط الأدوات العلوي لعرض شريط جانبي يتيح لك تبديل مؤشر الماوس وإيقاف تشغيله. لقطع الاتصال بالكمبيوتر البعيد ، انقر فوق زر العودة الفعلي على هاتفك مرتين.
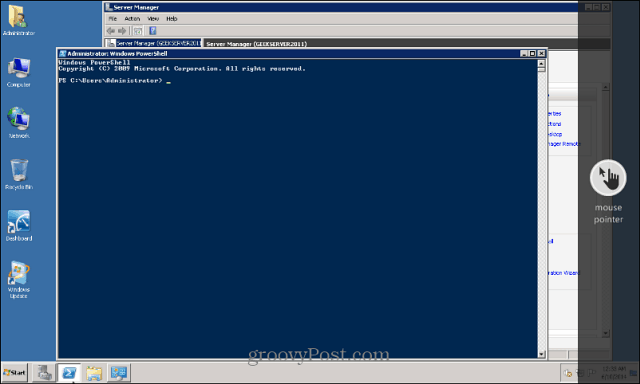
تلخيص لما سبق
لقد اختبرت هذا فقط عبر شبكتي المنزلية وعملت بشكل جيد بما فيه الكفاية. إذا كنت تريد إعداد هذا للوصول إلى أجهزة كمبيوتر العمل ، فستحتاج إلى التحدث إلى قسم تكنولوجيا المعلومات ومعرفة ما إذا كان ذلك ممكنًا. هناك بعض الأشياء التي لا يدعمها هذا التطبيق حتى الآن - تذكر أنه إصدار المعاينة. وفقًا لمايكروسوفت:
هذه ليست سوى البداية! ترقب التحديثات المستقبلية حيث سنضيف ميزات جديدة مثيرة بما في ذلك التحسينات التي تركز على المؤسسة مثل مثل بوابة سطح المكتب البعيد ووسيط اتصال RD ، ودعم VPN ، والموارد البعيدة (RemoteApp وسطح المكتب روابط). تم التخطيط للتوافر العام في وقت لاحق من هذا العام.
لا تتوقع الحصول على الكثير من الإنتاجية مع ذلك ، مع مراعاة الشاشة الصغيرة للهاتف. هذا ما لم يكن لديك رمز Nokia Lumia مع شاشة مقاس 5 بوصات أو أكبر نوكيا لوميا 1520 مع شاشة مقاس 6 بوصات. نظرًا لأن Windows Phone 8.1 يصبح "رسميًا" والمزيد من التحديثات ، فتوقع أن يتحسن تطبيق Remote Desktop بمرور الوقت.