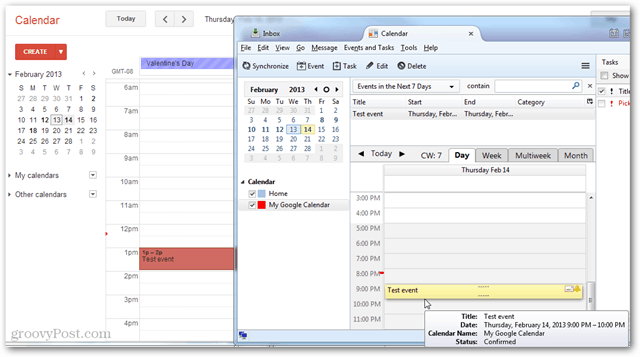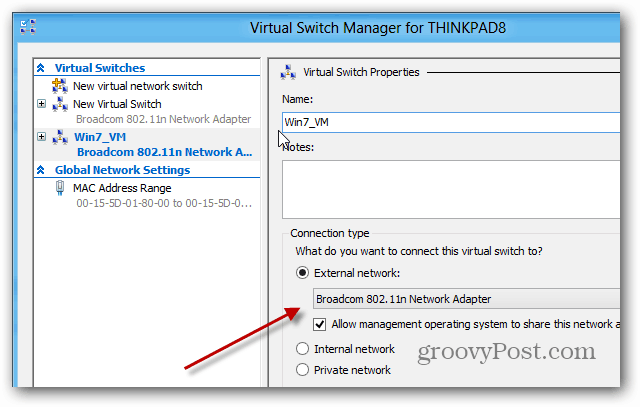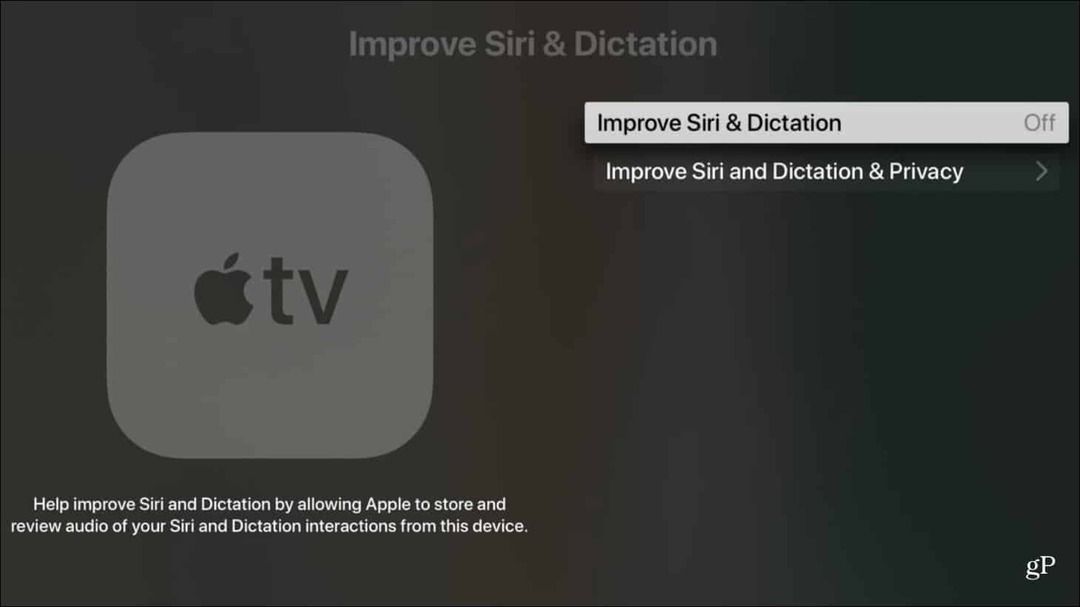كيفية مزامنة تقويم جوجل الخاص بك مع ثندربيرد مع البرق
جوجل التقويم متميز طائر الرعد تزامن / / March 17, 2020
تقويم Google مفيد لمزامنة مواعيدك وأحداثك. Mozilla’s Thunderbird with Lightning Calendar هو بديل رائع لـ Outlook. إليك كيفية إعداد المزامنة بينهما.
في وقت سابق من هذا الأسبوع ألقينا نظرة مدى روعة إضافة Lightning Calendar في Thunderbird. لكن المشكلة الوحيدة في ذلك هي أنه بشكل افتراضي لا يتضمن إلا تقويمًا مخزنًا محليًا. إذا كنت تستخدم تقويم Google عبر أجهزتك ، فإن Lightning يتزامن معه بشكل لا تشوبه شائبة. الإعداد ليس بديهيًا للغاية ، لذلك إليك دليل رائع لإعداده للعمل بشكل صحيح.
مزامنة Thunderbird مع تقويم Google
افتح تقويم Google الخاص بك باستخدام المتصفح المفضل لديك ، وافتح قائمة الإعدادات من خلال النقر على رمز الترس أعلى يسار الصفحة.
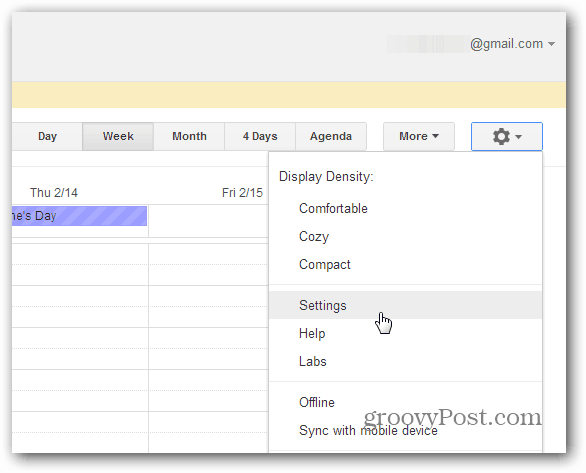
انقر فوق علامة التبويب التقاويم ، ثم انقر فوق التقويم الذي تريد استخدامه للمزامنة.
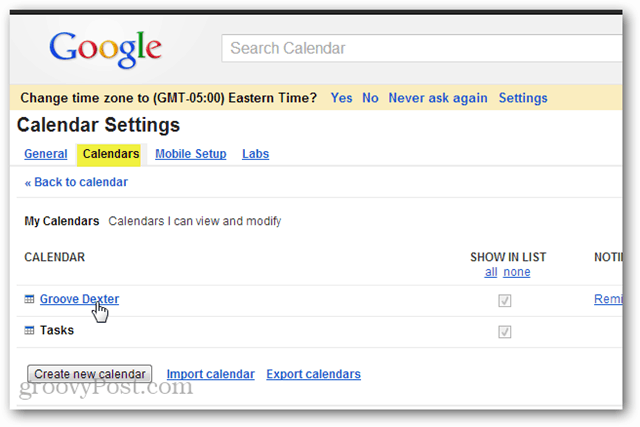
مرر لأسفل صفحة إعدادات التقويم وابحث عن معرّف التقويم بالضبط. إذا كان هذا هو التقويم الافتراضي الخاص بك ، فمن المحتمل أن يكون المعرّف هو عنوان Gmail الخاص بك.
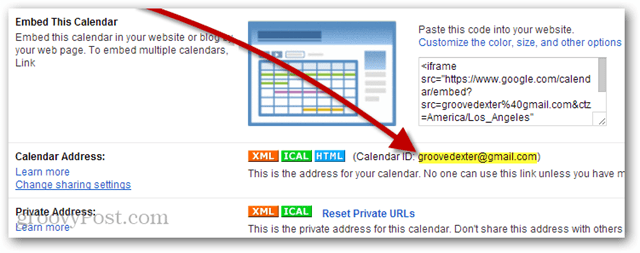
الآن ، افتح Thunderbird وانقر Fإيل >> نمصريات >> Caleندار.
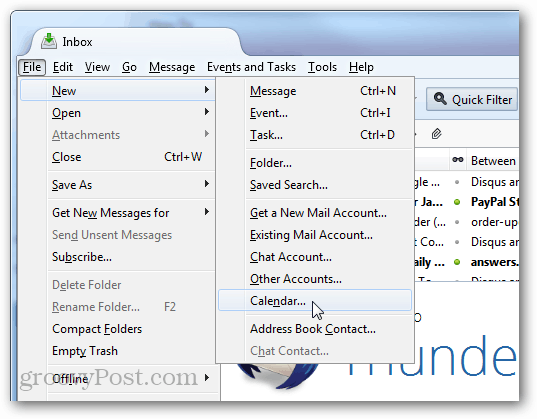
الآن هناك نوعان من الخيارات النقطية في النافذة المنبثقة التي تظهر. انقر فوق "على الشبكة" ثم نتحويلة.
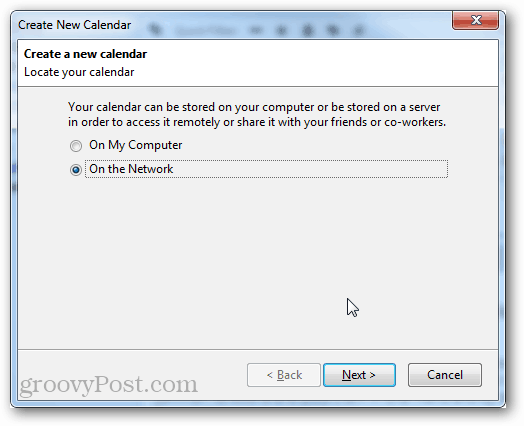
للتنسيق ، حدد CalDAV ثم اكتب عنوان URL التالي باستثناء استبدال معرف التقويم الخاص بك بـ "YOURCALENDARID"
- https://www.google.com/calendar/dav/YOURCALENDARID/events
بعد الانتهاء من الكتابة ، انقر فوق نتحويلة.
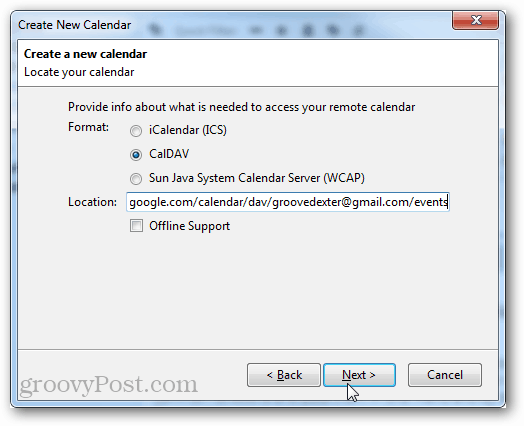
اكتب اسمًا لتقويمك وحدد لونًا له. يمكنك أيضًا إعداد حساب البريد الإلكتروني الذي ترغب في أن يستخدمه التقويم للدعوات والمراسلات الأخرى. انقر نتحويلة.
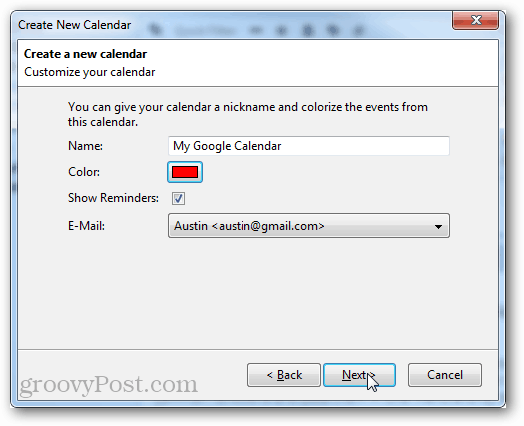
أدخل بيانات اعتماد Google المرتبطة بالحساب الذي ينتمي إليه تقويم Google.
ملحوظة: إذا كنت تستخدم المصادقة بخطوتين, ستحتاج للدخول كلمة مرور معتمدة خاصة بالتطبيق بدلاً من كلمة المرور الفعلية.
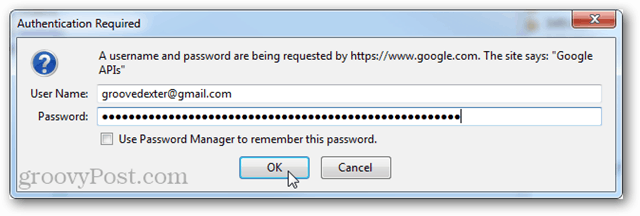
انقر فوق إنهاء ، وبذلك تكون قد انتهيت.
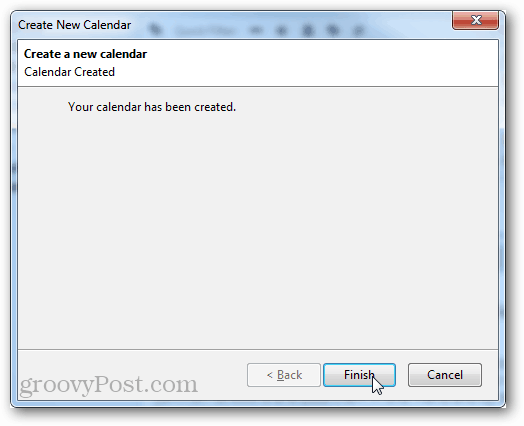
الآن تمت مزامنة تقويم Google الخاص بك مع Mozilla Thunderbird مع ملحق Lightning Calendar.